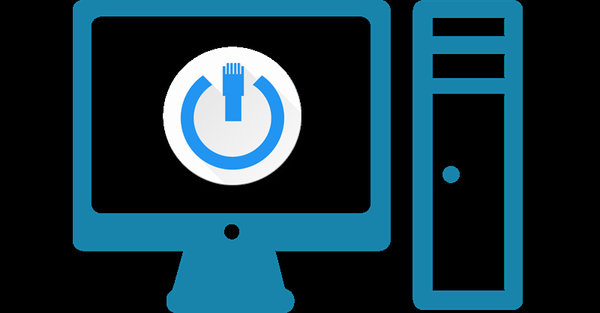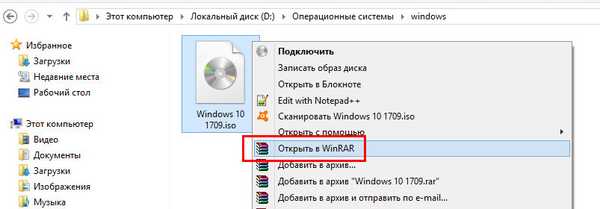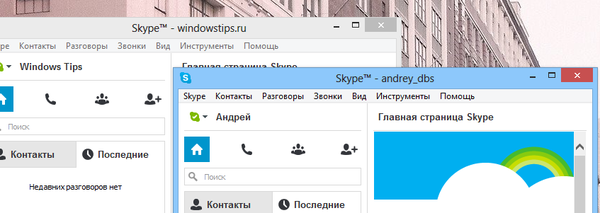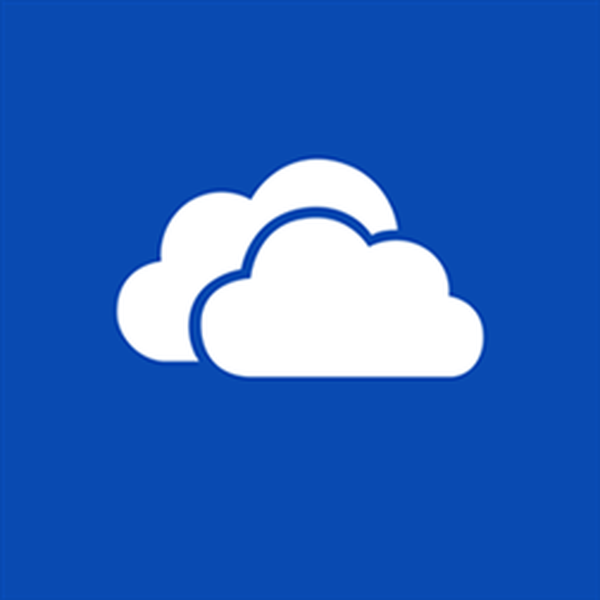
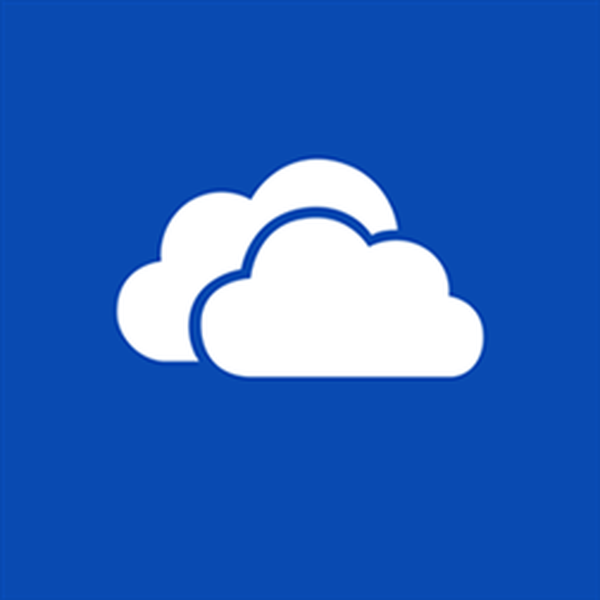 Integrace služby OneDrive v rámci Windows vedla k většímu pohodlí při jejím používání, ale tato funkce stále zůstává bez některých užitečných funkcí, jako je možnost omezení šířky pásma pro stahování a stahování souborů. Nevylučuji, že tato funkce bude součástí systému Windows 10, ale prozatím vám chci nabídnout jednoduchého průvodce, jak tento problém vyřešit..
Integrace služby OneDrive v rámci Windows vedla k většímu pohodlí při jejím používání, ale tato funkce stále zůstává bez některých užitečných funkcí, jako je možnost omezení šířky pásma pro stahování a stahování souborů. Nevylučuji, že tato funkce bude součástí systému Windows 10, ale prozatím vám chci nabídnout jednoduchého průvodce, jak tento problém vyřešit..
Na mém řádku ADSL s rychlostí stahování přibližně 1 Mb / s, OneDrive ucpává kanál téměř úplně při odesílání velkých souborů, což znemožňuje procházení webu nebo použití jiného programu, který používá připojení k internetu..
Problém je v tom, že na rozdíl od Dropboxu OneDrive nemá vestavěnou funkci QoS, která by mohla omezit rychlost stahování na určitou úroveň.
Naštěstí můžete problém vyřešit několika způsoby.
Aktualizace k 20. květnu 2016: Jak se očekávalo, společnost Microsoft integrovala omezovač rychlosti synchronizace souborů přímo do OneDrive. Nyní, chcete-li omezit přenosovou rychlost, jednoduše otevřete nastavení klienta a přejděte na kartu „Síť“. Tam najdete dvě možnosti: jedna omezuje rychlost odesílání, druhá umožňuje omezit rychlost stahování.
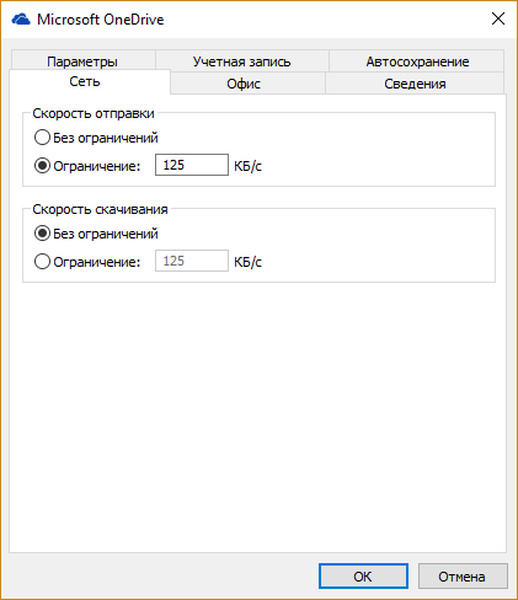
Metoda 1: Konfigurace pravidla QoS v zásadách skupiny (pouze pro profesionální a firemní vydání systému Windows)
Otevřete Editor místních zásad skupiny (klikněte na 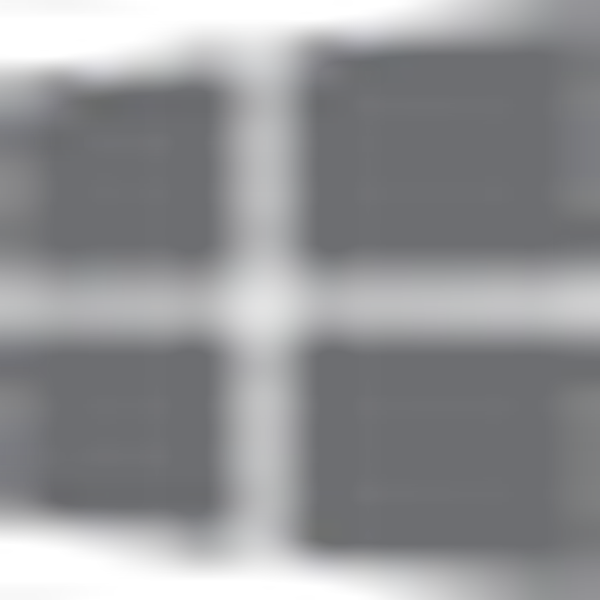 + R, zadejte gpedit.msc a stiskněte klávesu Enter), přejděte na „Konfigurace uživatele“ → „Konfigurace Windows“, klepněte pravým tlačítkem myši na „QoS založená na zásadách“ a vyberte „Vytvořit novou zásadu“.
+ R, zadejte gpedit.msc a stiskněte klávesu Enter), přejděte na „Konfigurace uživatele“ → „Konfigurace Windows“, klepněte pravým tlačítkem myši na „QoS založená na zásadách“ a vyberte „Vytvořit novou zásadu“.
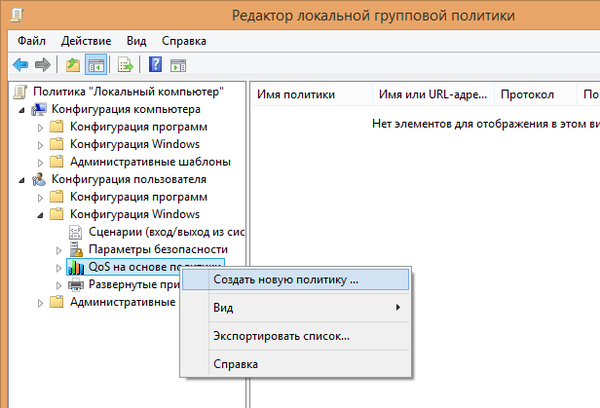
Zadejte název zásady, zrušte zaškrtnutí možnosti „Určit hodnotu DSCP“, povolte možnost „Určit přenosovou frekvenci“ a zadejte číslo, které je menší než maximální rychlost stahování..
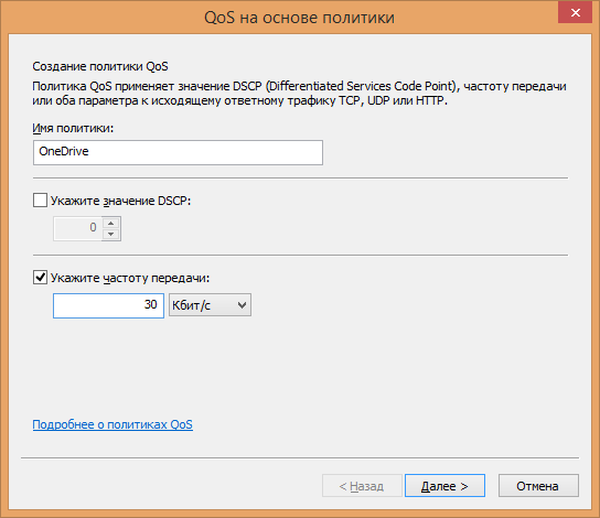
Nyní klikněte na tlačítko „Další“ a v dalším kroku vyberte „Pouze pro aplikace s názvem spustitelného souboru“. Hodnota musí být nastavena na onedrive.exe (pro všechny uživatele) nebo C: \ Users \ username \ AppData \ Local \ Microsoft \ OneDrive \ onedrive.exe (pro konkrétního uživatele). V dalších dvou krocích ponechte všechny ostatní možnosti nezměněné..
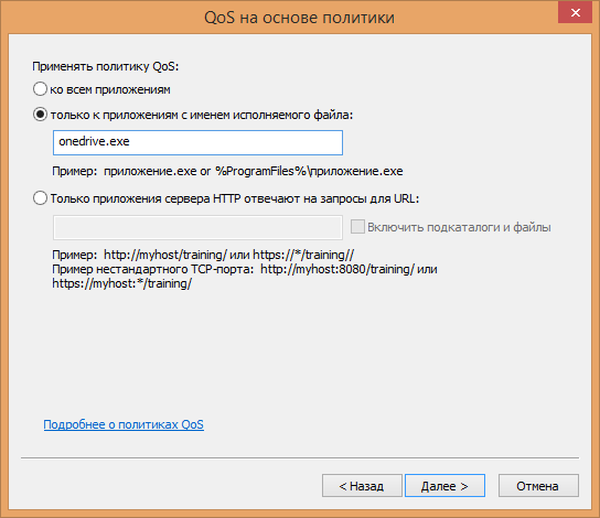
Pravděpodobně bude nutné počkat několik minut, než se zásada projeví (může být také vyžadován restart)..
V případě potřeby můžete vždy změnit nastavení zásad nebo je úplně smazat.
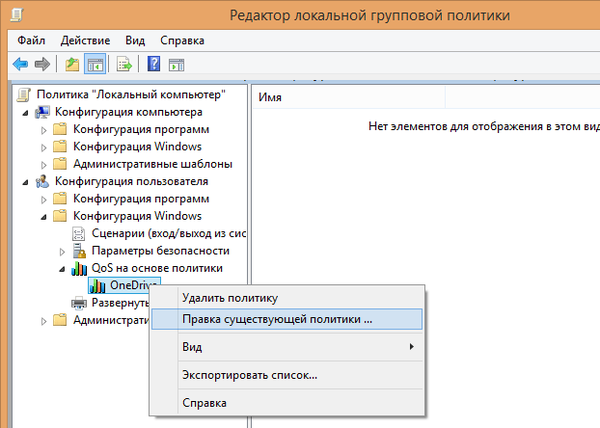
Metoda 2: NetBlanncer
NetBlanncer je nástroj pro monitorování a správu provozu navržený speciálně pro Windows. To vám umožní upravit spotřebu šířky pásma pomocí priorit stanovených pro každou spuštěnou aplikaci. Procesy s vyšší prioritou získají větší šířku pásma než procesy s nižší prioritou. NetBlanncer nabízí 6 úrovní priority, které lze spravovat samostatně pro každý síťový adaptér..
Stáhněte a nainstalujte NetBlanncer. Bezplatná verze vám umožní spravovat 3 procesy, což je pro náš účel více než dost.
Spusťte program (pokud preferujete ruštinu, stačí ji vybrat v nabídce Jazyk).
Najděte řádek s procesem SkyDrive.exe, klikněte na něj pravým tlačítkem a vyberte "Stáhnout" → "Omezení".
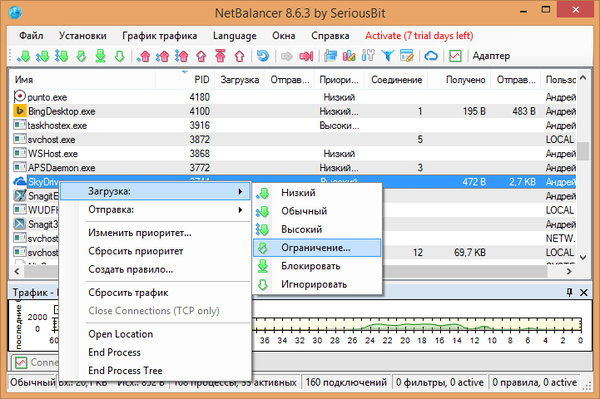
Nyní v rozbalovací nabídce v části „Odesílání“ vyberte „Limit“ a zadejte rychlostní limit. Kliknutím na OK změny uložíte, okamžitě se projeví.
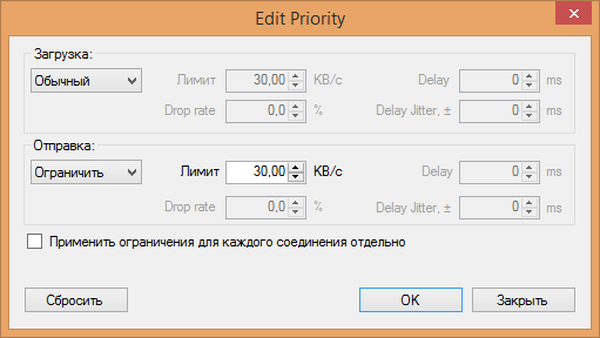
Tato instrukce může být přizpůsobena jakémukoli programu, který přetíží internetový kanál. Možnost s politikou skupiny vám však pomůže pouze v případě, že chcete omezit rychlost stahování (nahrávání) a nikoli stahování (stahování)..
Přeji vám krásný den!