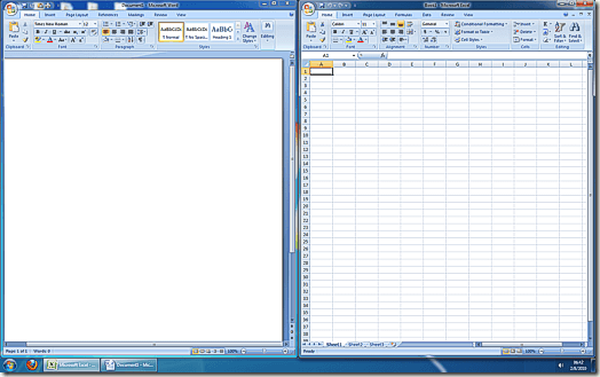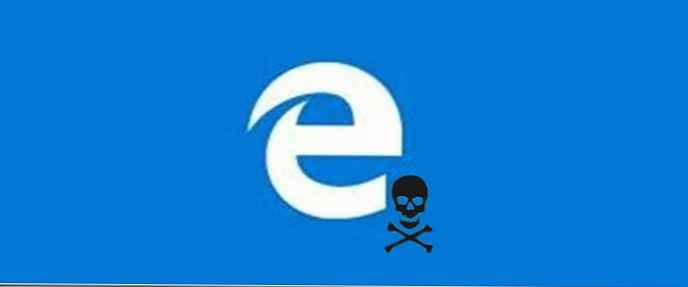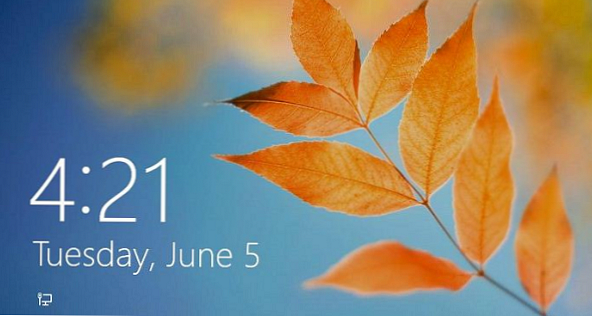Provoz operačního systému je interakcí mnoha služeb, programů a systémových procesů. Tyto programy, které většinou používáme, se zobrazují na ploše, na hlavním panelu nebo ve správci úloh. Většina aplikací však po uzavření pokračuje v práci a spotřebovává zdroje počítače. Jejich práce obvykle systém nijak vážně neovlivní, ale pokud je počítač slabý a nevyřeší přiřazenou úlohu, je lepší ji zavřít. Pro urychlení a optimalizaci fungování zařízení v této situaci budou popsány možnosti, jak zakázat procesy na pozadí v systému Windows 10.

Jak zakázat nepotřebné aplikace?
Jak tedy zastavit zbytečné procesy na pozadí v systému Windows 10? Nejprve budeme analyzovat provoz aplikací UWP (kachlová) Windows 10. Na rozdíl od aplikací Win32 (klasické) jsou UWP optimalizovány pro práci se systémem Windows 10 a mají speciální nastavení, která poskytují samostatný přístup k systémovým parametrům. K dispozici je speciální verze systému Windows 10 S, která vám umožní spouštět pouze programy vedle sebe stažené z Microsoft Store.
Zakázání práce „dlaždic“ se provádí následovně:
- Otevřete okno Nastavení systému Windows (Start - Nastavení nebo kombinace Win + I);
- Přejděte do nastavení „Ochrana osobních údajů“;
- Vyberte kartu „Aplikace na pozadí“;
- Zakažte možnost „Povolit běh na pozadí“.
Je třeba poznamenat, že pro funkčnost některých programů musí být povolen parametr vypnutí. Například Skype, Viber, Telegram.
Jak omezit spouštění programů UWP jsme se naučili, ale jak zakázat programy win32?
Jak ukončit procesy na pozadí Windows 10?
Práce systémových služeb a aplikací, jakož i všech programů, je ve Správci úloh duplikována. Zde je můžete zakázat. Správce můžete otevřít pomocí následujících možností:
- RMB na hlavním panelu a vyberte Správce úloh;
- Prostřednictvím vyhledávání Windows;
- Klávesová zkratka Ctrl + Shift + Esc;
- Klávesová zkratka je Ctrl + Alt + Del a vyberte Správce úloh;
- Přes parametry WinX (Win + X);
- Počínaje Windows 8 má dispečer 2 typy - minimální a plný. Ve formátu Minimum se zobrazují pouze otevřené aplikace a jejich stav.

Úplné zobrazení již zobrazuje všechny potřebné informace o systému, uživateli, úkolech a službách na pozadí.

Karta Procesy zobrazuje otevřené aplikace i procesy na pozadí. Tato karta poskytuje informace nejen o zatížení procesoru, RAM, pevného disku (nebo SSD), síťové a grafické kartě, ale také třídí aplikace podle těchto indikátorů. Nastavením třídění podle potřebného zařízení bude možné určit nejnáročnější proces. Ale někdy jsou informace nedostatečné a nejvíce načtené jsou systémové služby, v tomto případě karta Podrobnosti pomůže zakázat úlohu.
Karta Podrobnosti poskytuje přístup k úplným informacím o spuštěných procesech všech dostupných uživatelů..

Jak odstranit procesy na pozadí v systému Windows 10?
Při analýze fungování systému a jeho služeb může vyvstat otázka, jak odebrat procesy na pozadí v systému Windows 10. Proto musíte určit, které procesy v konkrétním případě zasahují. Na kartě Podrobnosti se zobrazí všechny spuštěné aplikace, a to i ty, které nejsou zobrazeny v Procesech, například se zobrazí viry nebo adware..
Chcete-li zakázat konkrétní úkol:
- Vyberte ji (levé tlačítko myši);
- Vyvolejte místní nabídku (klikněte pravým tlačítkem);
- Klikněte na Odebrat úlohu (nebo Dokončit strom, pokud je jich mnoho).
Systémové úkoly nebo antivirové služby (stejně jako některé viry) nelze vypnout a zavřít, dojde k chybě „Přístup odepřen“. Pokud k této chybě dojde při pokusu o zakázání viru nebo nežádoucího softwaru, zkuste to znovu v nouzovém režimu systému a je lepší svěřit odebrání tohoto programu libovolnému antiviru.
Chcete-li zjistit důležitost konkrétní služby, zkontrolujte její umístění pomocí funkce „Otevřít umístění souboru“, pro viry a adware bude velmi obtížné dostat se do složek System32, Windows a Program Data. Nejčastěji se skrývají v uživatelích, spouštěcích složkách, skrývají se ve složce pro stahování nebo v nastavení prohlížeče a dalších oblíbených aplikacích.

Pokud si nejste zcela jisti „původem“ programu, je lepší vybrat „Prohledat internet“, kde budou uvedeny podrobné informace a navrhované možnosti odstranění, pokud se jedná o nežádoucí soubor..
Přeji vám krásný den!





![Jak zakázat [EMS ENABLED] pomocí Bootice. Jak změnit pořadí zobrazení názvu operačních systémů v nabídce zaváděcí jednotky Flash](http://telusuri.info/img/images/kak-otklyuchit-[ems-enabled]-s-pomoshyu-programmi-bootice-kak-izmenit-poryadok-otobrazheniya-nazvaniya-operacio_19.jpg)