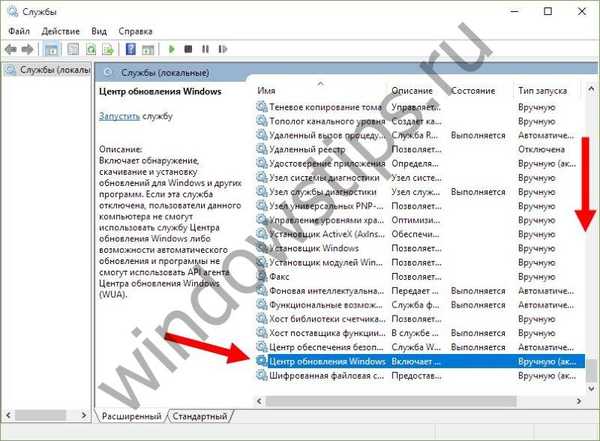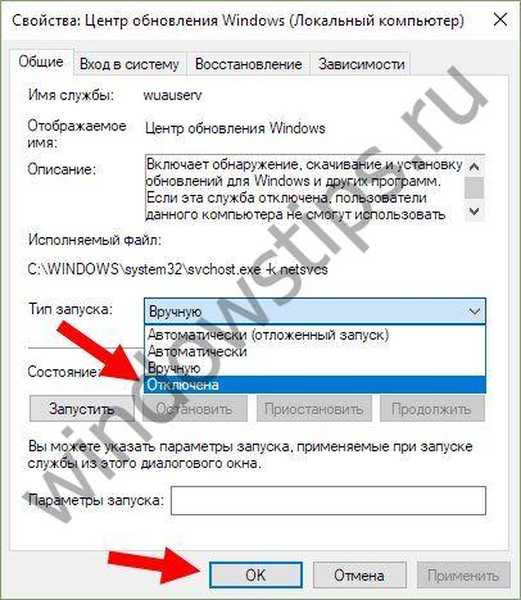Dnes budeme hovořit o 7 způsobech, jak zakázat aktualizaci systému Windows 10! Automatické aktualizace systému Windows 10 vás již nebudou obtěžovat!
Windows Update je důležitou součástí a součástí operačního systému Windows. Pravidelně kontroluje dostupné servery, záplaty a ovladače zařízení na serverech společnosti Microsoft. Pokud jsou nalezeny, ohlásí to a navrhne jejich stažení a instalaci. To je velmi důležité, protože aktualizace zlepšují výkon systému, spolehlivost, stabilitu a zabezpečení..
Obsah:- Metoda 1: Konfigurace služby Windows Update
- Metoda 2: Zakázat automatické načítání ovladače
- Metoda 3: Nástroj pro oficiální zobrazení nebo skrytí aktualizací
- Metoda 4: Omezení připojení Wi-Fi
- Metoda 5: Zásady skupiny nebo nastavení registru
- Metoda 6: Zakázat službu Windows Update (doporučeno)
- Metoda 7: Nástroje třetích stran
V systému Windows 10 však společnost Microsoft nechala uživatele bez výběru - vydání Pro vám umožňuje pouze oddálit instalaci aktualizací, zatímco uživatelé systému Windows 10 Home to nemohou ani dělat..
Jinými slovy nová verze operačního systému stahuje a instaluje aktualizace automaticky a bez oznámení. Zdá se, že s tím není nic špatného, ale ve skutečnosti to vůbec není pravda, protože aktualizace často způsobují různé problémy. Někdy dokonce dochází k tomu, že po instalaci další dávky záplat systém jednoduše zastaví načítání.
Naštěstí v systému Windows 10 stále existuje možnost zablokovat nebo stáhnout aktualizace ručně. Níže jsou uvedeny všechny možné způsoby, které budou fungovat ve všech edicích operačního systému: Windows 10 Home, Pro atd..
Neztrácejte tedy čas a zjistěte, jak můžete převzít kontrolu nad procesem aktualizace systému..
Metoda 1: Konfigurace systému Windows Update pomocí sekce Pokročilé možnosti (Ne pro uživatele Home Edition)
Tato metoda umožňuje nakonfigurovat službu Windows Update tak, aby odkládala automatické stahování některých aktualizací alespoň po určitou dobu, a také zabránit automatickému restartování počítače. Pomocí této metody však nemůžete zakázat ani blokovat aktualizace..
- Otevřete aplikaci Nastavení a přejděte do části Aktualizace a zabezpečení -> Windows Update.

- Klikněte na tlačítko "Restartovat nastavení".
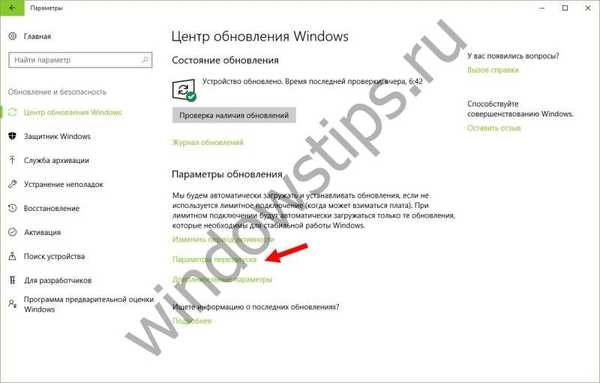
- Nejprve vyberte možnost „Získat další oznámení“. Zabráníte tak automatickému restartování systému Windows po stažení a instalaci aktualizací.
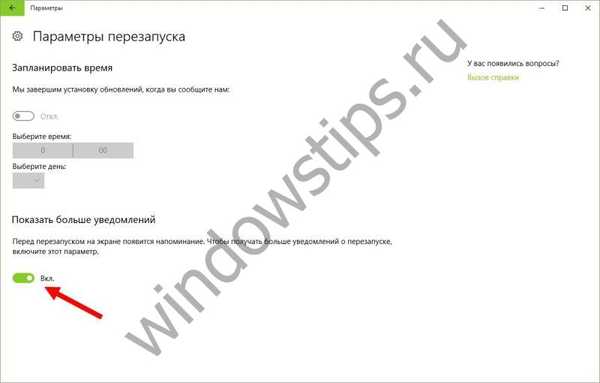
- Vraťte se na předchozí obrazovku a vyberte možnost Další možnosti..
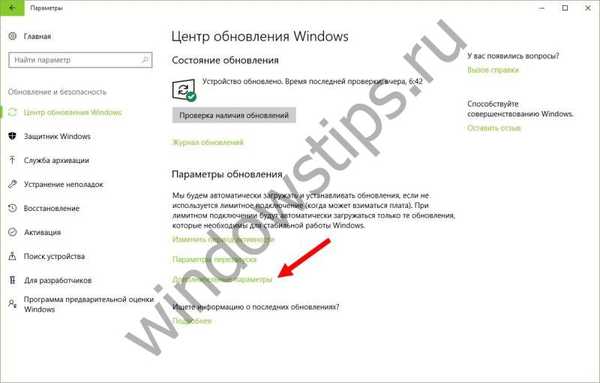
- Nyní vypněte možnost „Při aktualizaci systému Windows poskytovat aktualizace pro další produkty společnosti Microsoft“.
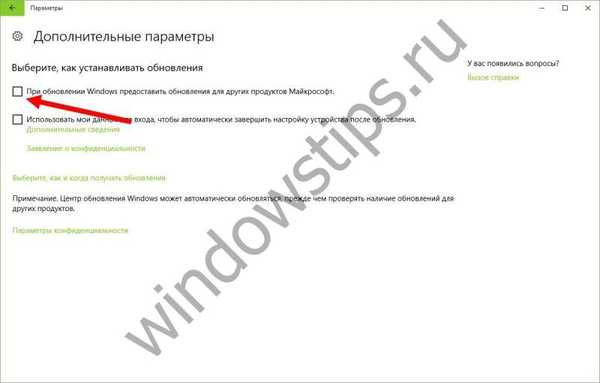
- Nyní aktivujte možnost „Odložit aktualizace“. Pokud je tato možnost povolena, nové aktualizace nebudou staženy a nainstalovány několik dní nebo měsíců, s výjimkou aktualizací zabezpečení.
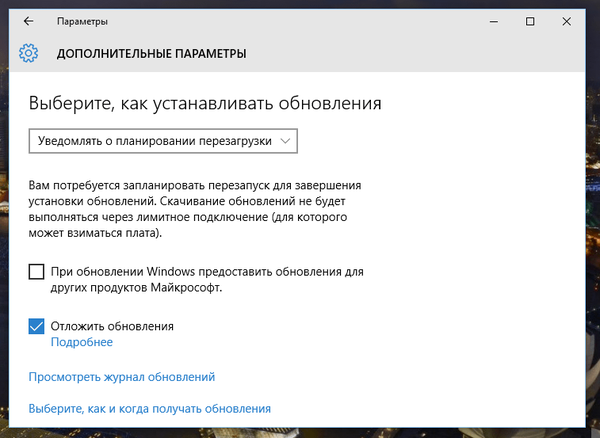
- Nakonec klikněte na odkaz „Vyberte způsob a kdy dostávat aktualizace“ a přepněte přepínač „Aktualizovat z více umístění“ do stavu „Vypnuto“. Pomůže to ušetřit internetový provoz, protože tato funkce funguje na principu technologie P2P nebo torrent klientů (viz zde).

Metoda 2: Zakázat automatické stahování ovladačů zařízení
Nový systém stále zabraňuje automatickému stahování a instalaci ovladačů. Postupujte takto:
- Otevřete dialogové okno Spustit pomocí klávesové zkratky
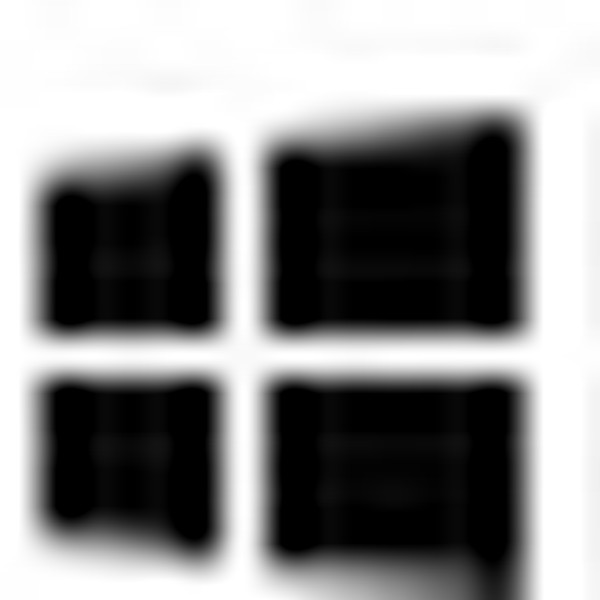 + R.
+ R. - Zadejte rundll32 newdev.dll, DeviceInternetSettingUi a stisknutím klávesy Enter otevřete okno "Nastavení instalace zařízení".

- V okně, které se otevře, vyberte nejprve „Ne, poskytnout výběr“ a poté „Nikdy neinstalovat ovladače z Windows Update“.

- Uložit změny.
Poté bude Windows vždy hledat a instalovat ovladače z počítače a systém kontaktuje Centrum aktualizací, pouze pokud není na pevném disku nalezen vhodný ovladač..
Metoda 3: Skrýt aktualizace pomocí oficiálního nástroje Zobrazit nebo skrýt aktualizace
Ještě před oficiálním spuštěním systému Windows 10 společnost Microsoft vydala program, který vrací systému možnost skrýt nežádoucí aktualizace ovladačů nebo aktualizace systému.
- Nejprve stáhněte nástroj na následujícím odkazu.
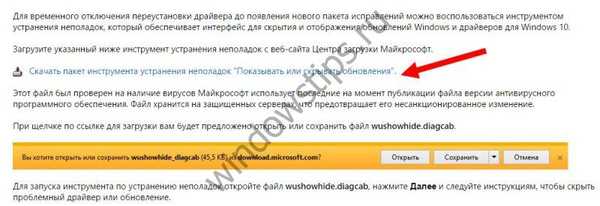
- Spusťte program a kliknutím na „Další“ spusťte skenování..

- Poté klikněte na "Skrýt aktualizace" a vyberte aktualizace, které chcete v seznamu skrýt, a poté klikněte na "Další".

- Chcete-li později vrátit skryté aktualizace, vyberte namísto možnosti Skrýt aktualizace možnost Zobrazit skryté aktualizace..
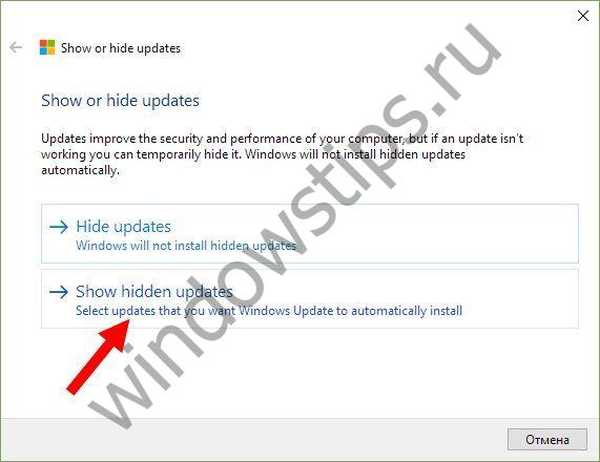
Metoda 4: Stanovte Wi-Fi připojení k internetu jako limit
Toto je další řešení, které zabraňuje systému Windows 10 v automatickém stahování a instalaci aktualizací. Abyste zabránili stahování nových aktualizací systému, stačí nakonfigurovat připojení k Internetu jako omezené připojení.
- Otevřete nabídku Možnosti a přejděte do části Síť a Internet.

- Přejděte do části Wi-Fi a otevřete položku Spravovat známé sítě.
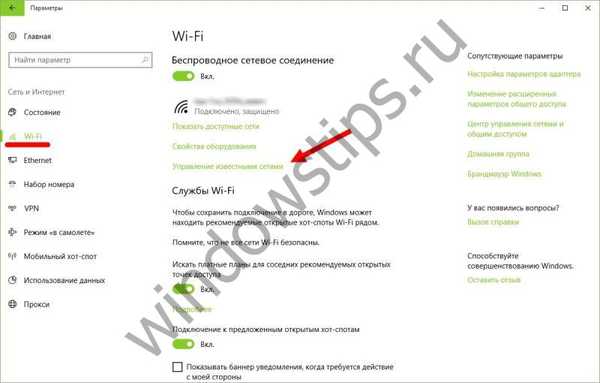
- Vyberte pracovní síť a otevřete její vlastnosti.

- Nyní v bezdrátové sekci přejděte na „Pokročilá nastavení“ a přepněte jezdec „Nastavit jako limit připojení“ do polohy „Zapnuto“..

To je vše. Nyní nebude první desítka automaticky stahovat a instalovat nové aktualizace, dokud nebude vaše připojení k internetu uvedeno jako omezené.
Viz také: Jak omezit kabelové připojení Ethernet.
Metoda 5: Nastavení zásad skupiny (pro Pro) nebo registr
Nyní pojďme mluvit o pokročilých způsobech.
Přestože společnost Microsoft odstranila možnost řídit stahování aktualizací, nastavení aktualizace prostřednictvím Editoru místních zásad skupiny a Editoru registru stále fungují..
Okamžitě si všimneme, že intervence do skupinových zásad nejsou dostupné pro domácí uživatele Windows 10, ale pokud máte verzi Pro, můžete povolit upozornění na stahování a instalaci, automatické stahování a instalaci oznámení nebo naplánované automatické stahování a instalaci.
Ale je tu jedna námitka. Protože společnost Microsoft zcela nahradila staré Centrum aktualizací novou, moderní aplikací, nastavení zásad skupiny nebo vylepšení registru se neprojeví okamžitě. I po restartování počítače nebo spuštění příkazu gpupdate / force se v okně Windows Update nezobrazí žádné změny. To znamená, že pokud otevřete nastavení aktualizace, zjistíte, že je zde stále povolena možnost Automaticky (doporučeno).
Jak tedy přimět Windows 10, aby použil naši skupinovou politiku nebo změnu registru? Vlastně velmi jednoduché. V systému Windows Update stačí kliknout na tlačítko „Zkontrolovat aktualizace“.
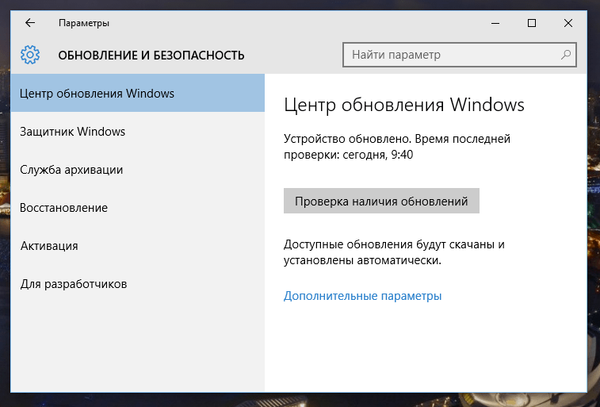
Jakmile kliknete na toto tlačítko, systém okamžitě použije změny a když otevřete další možnosti ve službě Windows Update, uvidíte, že nová nastavení byla úspěšně použita.
Udělejme tedy některé změny v Editoru místních zásad skupiny.
- Na klávesnici stiskněte
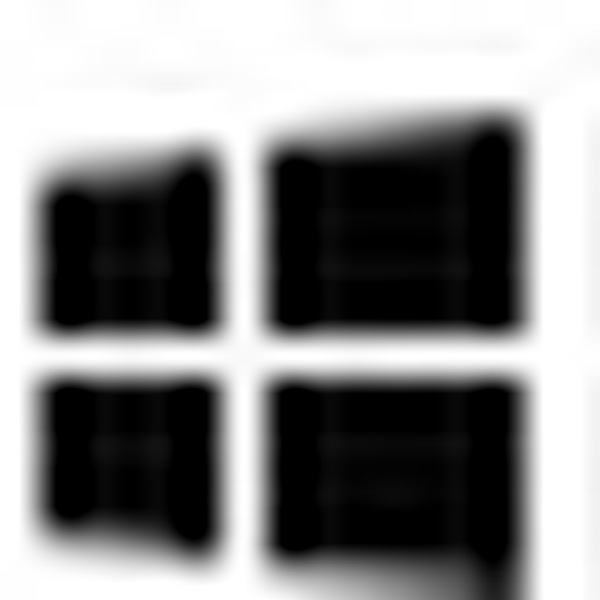 + R, zadejte gpedit.msc a stisknutím klávesy Enter otevřete okno Editoru místních zásad skupiny.
+ R, zadejte gpedit.msc a stisknutím klávesy Enter otevřete okno Editoru místních zásad skupiny. - Postupujte podle následující cesty:
Konfigurace počítače -> Šablony pro správu -> Součásti systému Windows -> Windows Update
- V pravé části okna otevřete zásadu „Konfigurovat automatické aktualizace“.
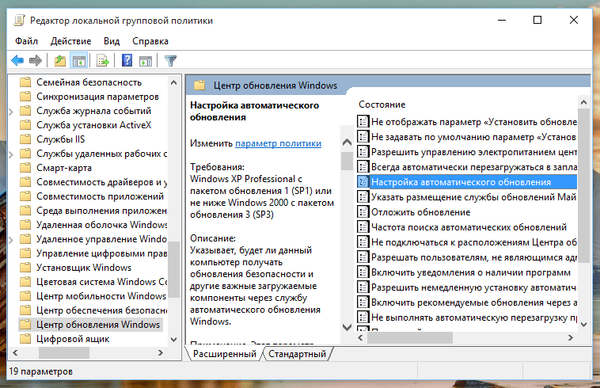
- V okně, které se otevře, klikněte na „Povoleno“ a v části „Možnosti“ vyberte jednu z navrhovaných možností:
- 2 - oznámení o stažení a instalaci
- 3 - automatické stahování a oznámení o instalaci
- 4 - automatické stahování a naplánovaná instalace
- 5 - Povolte místnímu správci vybírat možnosti
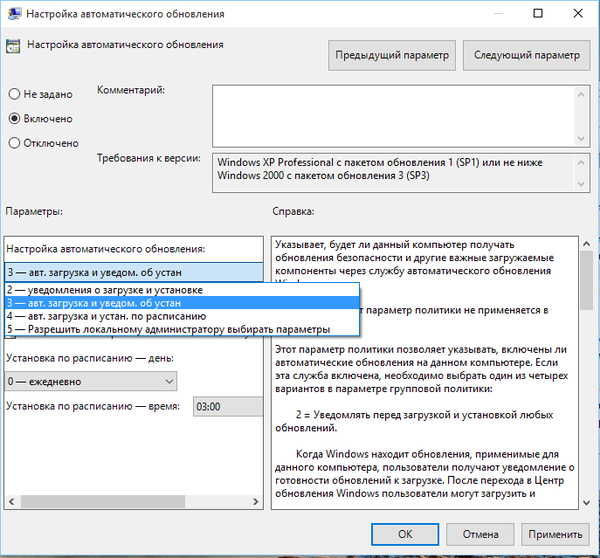
Pokud vyberete druhou možnost, budete moci vybrat možnosti v rozevíracím seznamu na stránce nastavení Windows Update.
Jakmile vyberete první možnost, systém vás o nich upozorní pomocí Centra oznámení a po kliknutí na toto oznámení se otevře okno Windows Update se seznamem nových aktualizací a možností jejich stažení..

Pokud potřebujete aktualizace zcela zakázat, pomůže vám s tím Editor registru..
- Do pole Spustit nebo do vyhledávacího pole zadejte regedit a stiskněte klávesu Enter. Tím se otevře Editor registru.

- Nyní přejděte k další části: HKEY_LOCAL_MACHINE \ SOFTWARE \ Policies \ Microsoft \ Windows
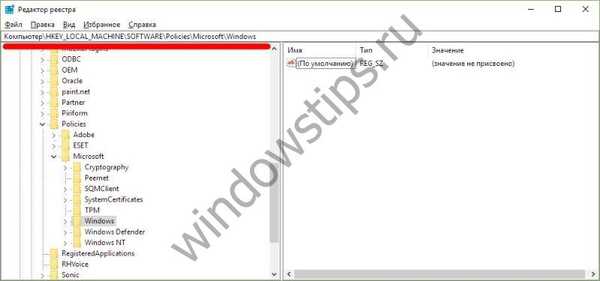
- Vytvořte nový oddíl ve složce Windows a pojmenujte jej WindowsUpdate.
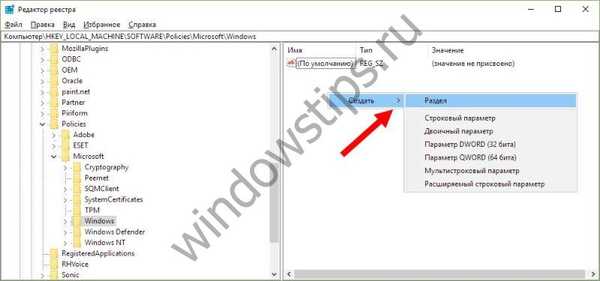
- Vytvořte jinou sekci (podsekci) v systému WindowsUpdate a pojmenujte ji AU, čímž se získá následující větev registru:
HKEY_LOCAL_MACHINE \ SOFTWARE \ Policies \ Microsoft \ Windows \ WindowsUpdate \ AU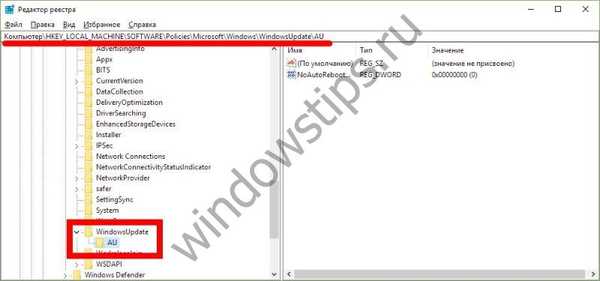
- Nakonec vyberte sekci AU a na pravé straně okna registru vytvořte nový parametr DWORD s názvem NoAutoUpdate a nastavte jej na 1.

- Zavřete registr, otevřete Windows Update a potom kliknutím na tlačítko Zkontrolovat aktualizace použijte změny. Když otevřete rozšířené možnosti Windows Update, uvidíte, že kontrola aktualizací již nefunguje..
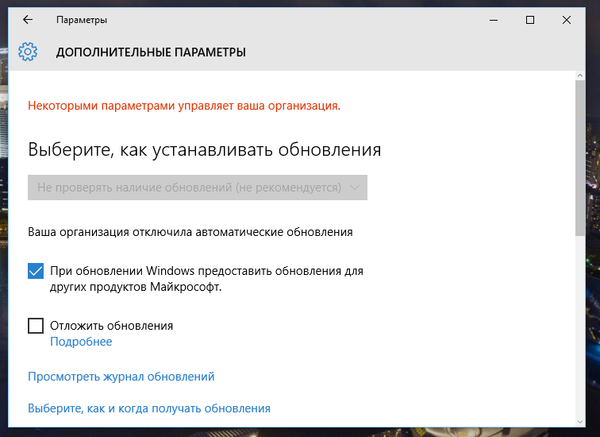
Chcete-li vrátit vše, co to bylo, jednoduše odstraňte parametr NoAutoUpdate nebo nastavte hodnotu na 0 (nula).
Metoda 6: Zakažte službu Windows Update Service
Dalším způsobem, který umožňuje 100% blokovat stahování a instalaci aktualizací v systému Windows 10.
- Klikněte na
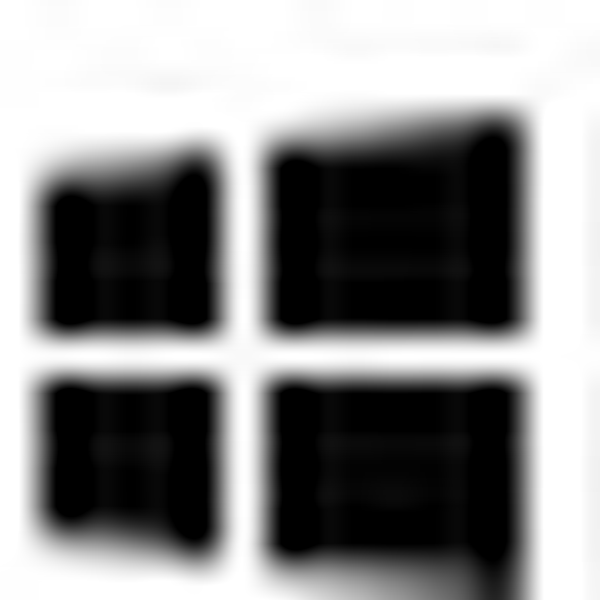 + R, napište services.msc a stiskem Enter otevřete okno Services.
+ R, napište services.msc a stiskem Enter otevřete okno Services.
- Na konci seznamu služeb najděte „Windows Update“..
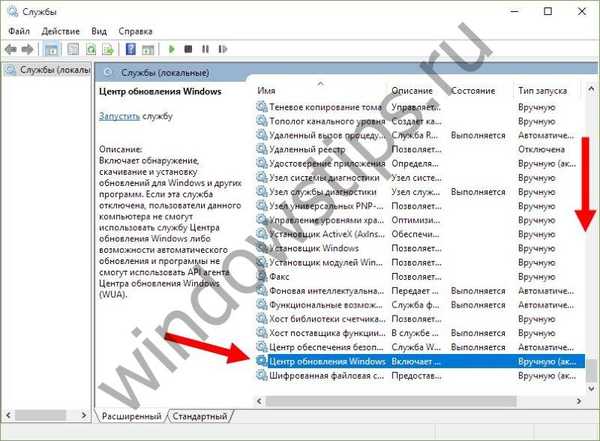
- Poklepejte a změňte typ spouštění na Zakázáno.
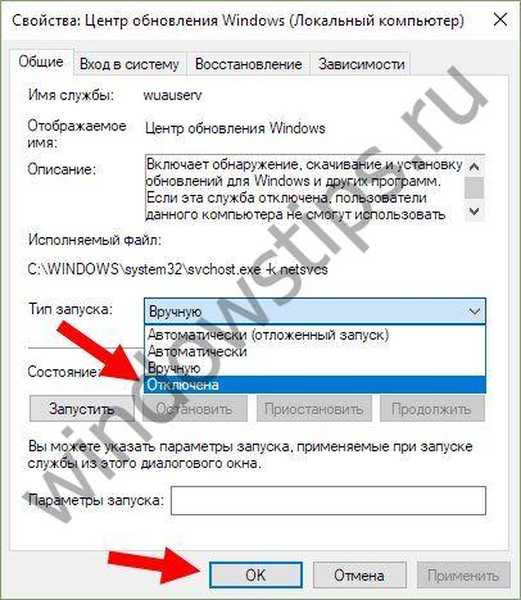
To je vše. Při pokusu o kontrolu aktualizací nyní Centrum aktualizací zobrazí chybovou zprávu 0x80070422.
Metoda 7: Nástroje třetích stran
Windows Update Blocker je jednoduchý, bezplatný nástroj bez instalace, který vám umožňuje zakázat / blokovat aktualizace v systému Windows 10 kliknutím na tlačítko. Nástroj je ve skutečnosti výhodnější alternativou k metodě č. 6, protože umožňuje zastavit nebo povolit službu Windows Update bez nutnosti otevírat správce služeb..
Chcete-li vypnout aktualizace pomocí programu Windows Update Blocker, stačí aktivovat možnost „Zakázat službu“ a kliknout na tlačítko „Použít nyní“. Tento program je kompatibilní s předchozími verzemi systému až do XP.
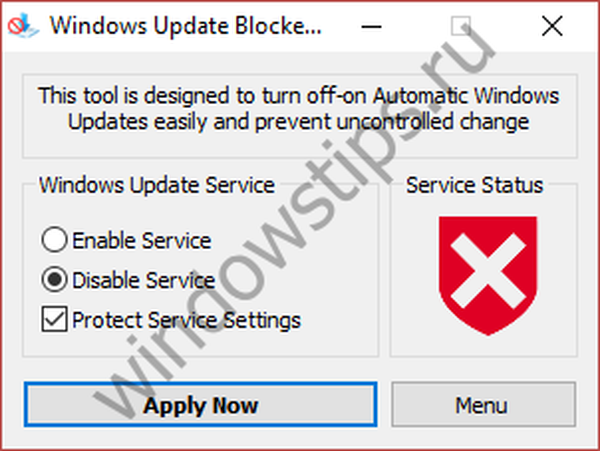
Windows 10 Update Disabler - další účinný nástroj pro boj proti automatickým aktualizacím v „Top Ten“. Na rozdíl od předchozího nástroje Windows 10 Update Disabler neumožňuje Windows Update, ale nainstaluje službu do systému, který běží na pozadí a nedává Windows Update něco ke stažení a instalaci.
Podle autora používá jeho řešení jakýsi nezdokumentovaný systémový hovor, který kontroluje aktuální stav Windows Update a brání provádění jeho procesů. Služba Update Disabler navíc zakáže všechny naplánované úlohy systému Windows Update, včetně úkolu, který je zodpovědný za automatický restart systému a dokončení instalace aktualizací..
Poznámka: Váš antivirový program může počítat aplikaci pro malware..
Chcete-li nainstalovat aktualizaci Disabler, přejděte sem a stáhněte si archiv s programem. Extrahujeme soubor UpdaterDisabler.exe z archivu do nějaké složky a přímo z ní, přejděte do nabídky "Soubor", spusťte příkazový řádek s právy správce. Dále zadejte nebo zkopírujte a vložte příkaz UpdaterDisabler -install do okna konzoly a stiskněte klávesu Enter.
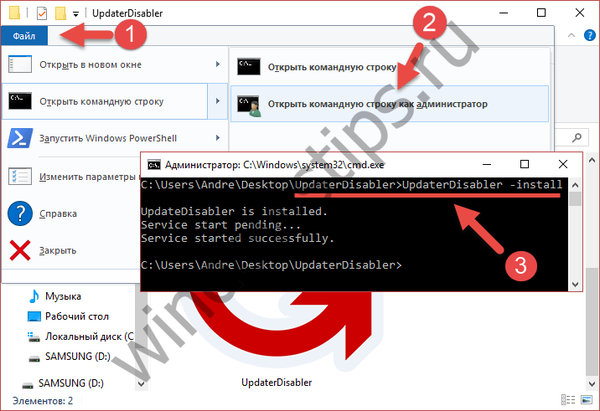
Celá služba je nainstalována a spuštěna, další aktualizace vás nebudou obtěžovat. Chcete-li službu odebrat, použijte příkaz UpdaterDisabler -remove.
Můžete použít kteroukoli z výše uvedených metod, ale pamatujte, že není vhodné deaktivovat nebo blokovat aktualizace, zejména v této fázi, kdy systém Windows 10 není dostatečně stabilní a chráněn před hrozbami.
Přeji vám krásný den!





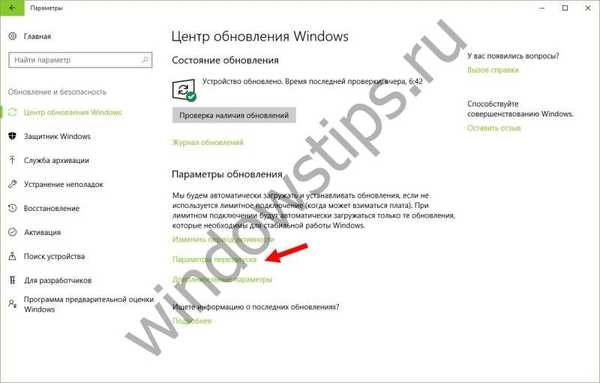
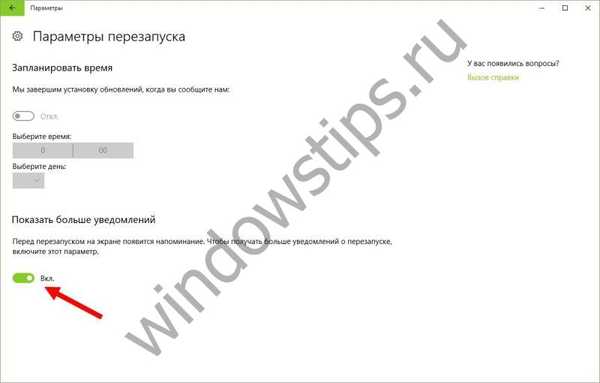
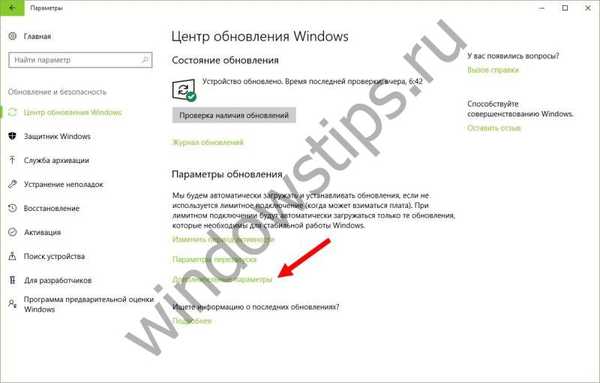
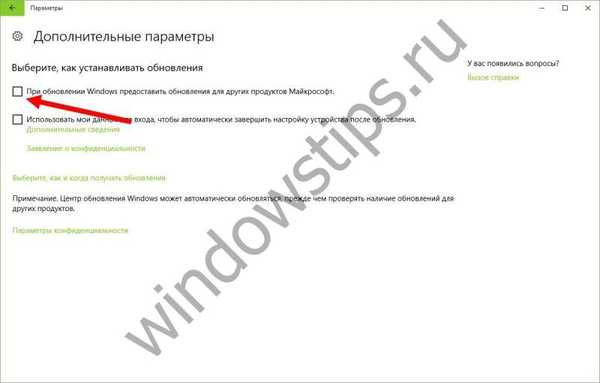
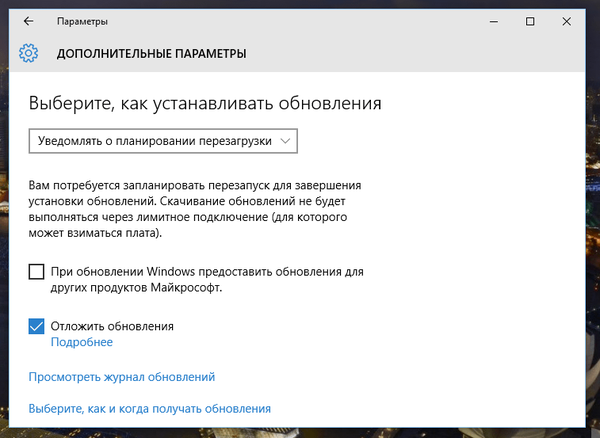

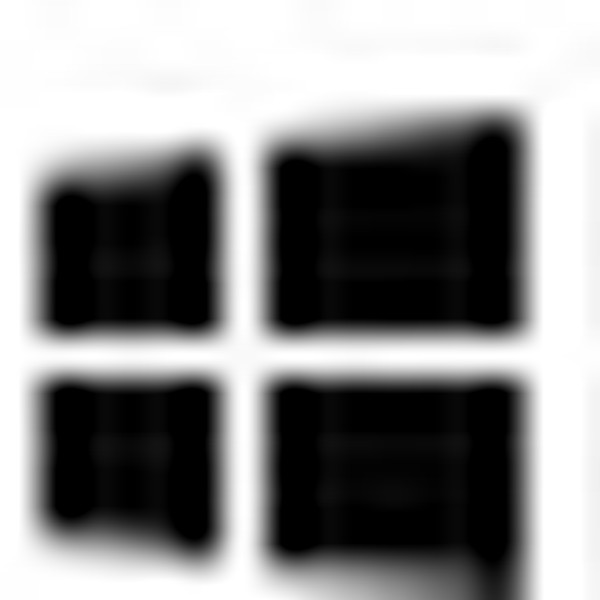 + R.
+ R.

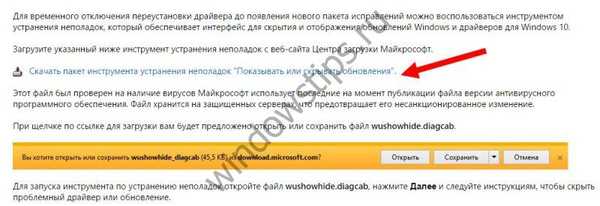


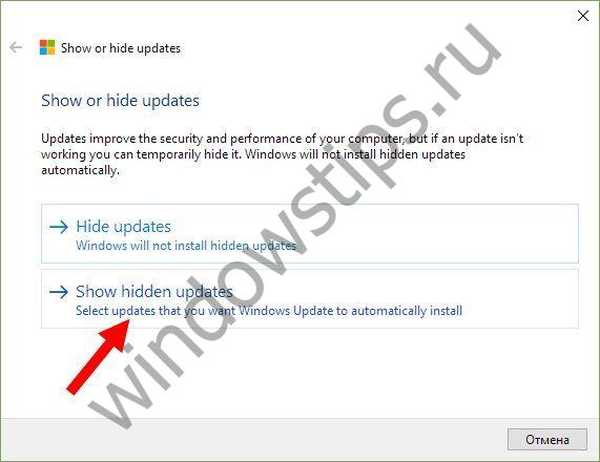

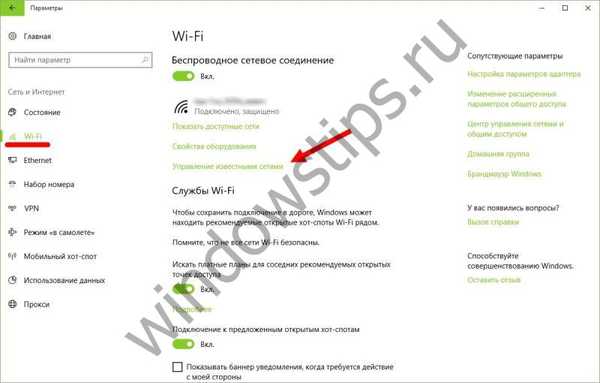


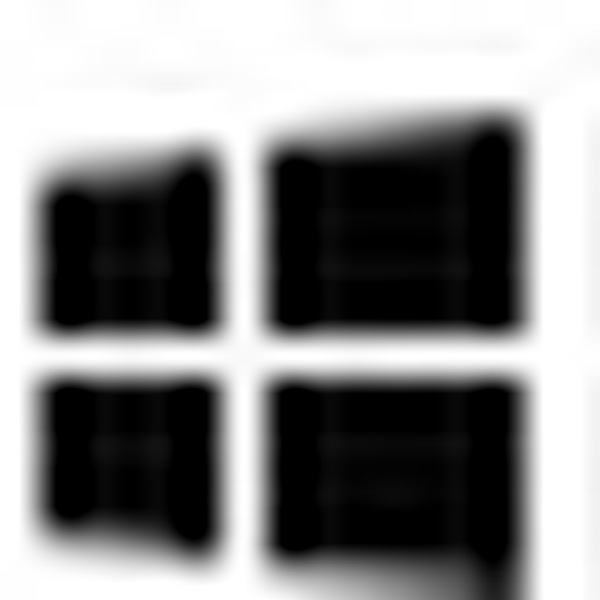 + R, zadejte gpedit.msc a stisknutím klávesy Enter otevřete okno Editoru místních zásad skupiny.
+ R, zadejte gpedit.msc a stisknutím klávesy Enter otevřete okno Editoru místních zásad skupiny.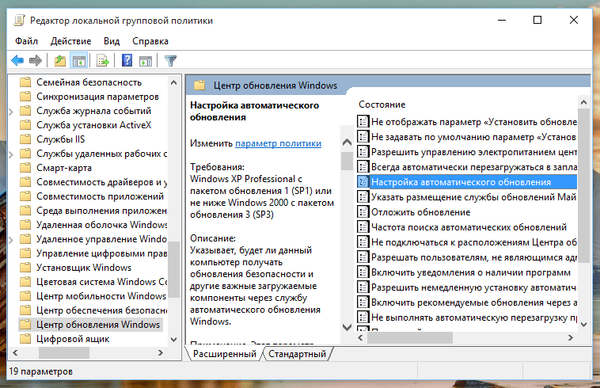
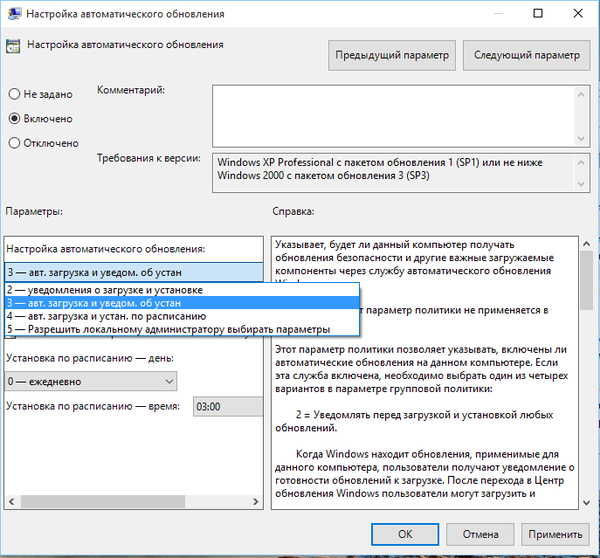

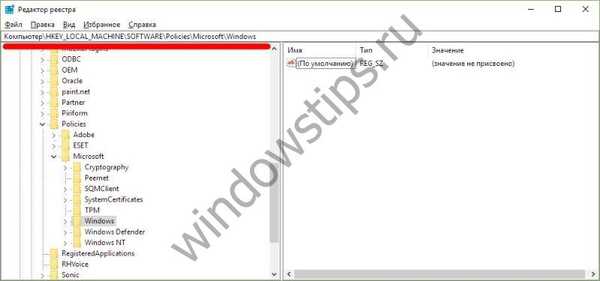
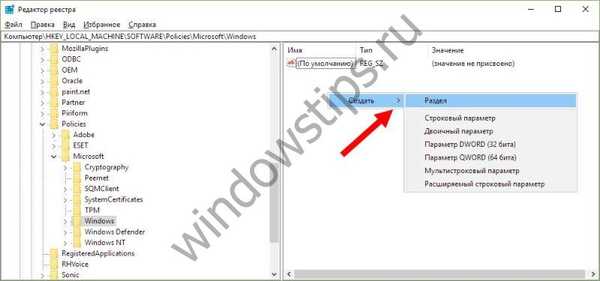
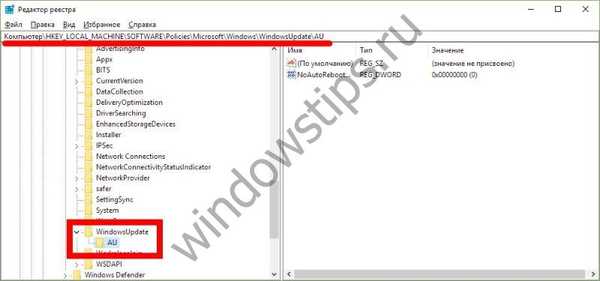

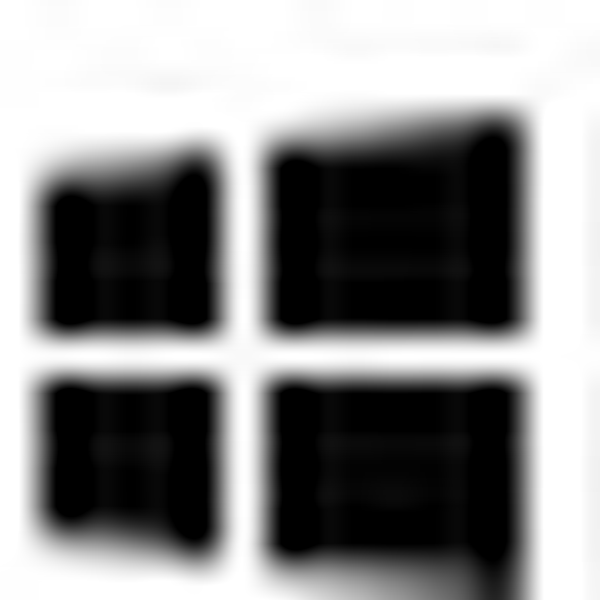 + R, napište services.msc a stiskem Enter otevřete okno Services.
+ R, napište services.msc a stiskem Enter otevřete okno Services.