
Nyní se budeme zabývat otázkou, jak změnit spouštěcí složku systému Windows, jak převést spouštěcí složku na jednotku „D“ (nebo na místní jednotku s jiným písmenem), protože výchozí výchozí umístění není pro některé uživatele vždy pohodlné. Při práci na počítači si uživatel stáhne soubory z Internetu, které jsou umístěny ve složce Stahování (Stahování).
Systémová složka „Stáhnout“ byla vytvořena pro ukládání souborů stažených ze sítě na konkrétním místě v počítači. Prohlížeče a většina dalších programů ve výchozím nastavení ukládají stažená data z Internetu do této složky.
Obsah:- Jak změnit složku "Stahování" v systému Windows 10, Windows 8, Windows 7 - 1
- Přesunutí složky pro stahování na jinou jednotku - 2 způsoby
- Jak změnit umístění složky pro stahování v editoru registru - 3 způsoby
- Jak zakázat seskupování podle data ve složce pro stahování systému Windows 10
- Závěry článku
Pro uživatele je výhodné, že soubory jsou na jednom místě a lze je snadno najít. Někdy je třeba změnit výchozí složku pro stahování, například pokud je na systémové jednotce málo místa nebo pokud je na jednom počítači několik uživatelů..
V prvním případě musí být složka pro stahování přenesena na jiný místní disk, aby stažené soubory nezabíraly tolik místa na systémovém disku. Ve druhém případě bude vhodné mít jednu složku ke stažení pro všechny uživatele PC, pokud nemají tajemství od sebe navzájem.
Někteří uživatelé proto hledají informace o tom, jak přenést složku ke stažení na jinou jednotku, jak změnit spouštěcí složku systému Windows. Musíme změnit složku pro nahrávání souborů v počítači.
Složka „Stáhnout“ je umístěna v uživatelském profilu podél cesty (na PC mohou být podobné možnosti):
C: \ Users \ Username \ Downloads C: \ Users \ Username \ Downloads
Z uživatelského profilu (profil účtu) musí být složka přesunuta na jiné místo: na jinou jednotku nebo na jiné místo na systémové jednotce. V této příručce naleznete pokyny k několika způsobům, jak změnit umístění spouštěcí složky systému Windows..
Jak změnit složku "Stahování" v systému Windows 10, Windows 8, Windows 7 - 1
V operačním systému Windows můžete složku „Stahování“ otevřít z okna správce systémových souborů - Průzkumník. Existuje několik způsobů, jak toho dosáhnout. Podívejme se na některé z nich..
1 způsob:
- V okně Průzkumníka v oblasti „Rychlé odkazy“ klikněte pravým tlačítkem myši na ikonu složky „Stažené soubory“.
- V kontextové nabídce vyberte možnost „Vlastnosti“..

2 způsoby:
- Otevřete umístění „Tento počítač“ (Tento počítač) v Průzkumníku, klepněte pravým tlačítkem myši na složku ke stažení.

- V nabídce, která se otevře, vyberte „Vlastnosti“.
Musíme změnit vlastnosti složky Stahování:
- V okně Vlastnosti: Stahování klepněte na kartu Umístění. Pole zobrazuje cestu k výchozí složce pro stahování.
Okamžitě můžete zadat cestu k novému umístění složky pro stahování v poli nebo vybrat požadovanou složku pomocí Průzkumníka.

- Klikněte na tlačítko "Přesunout ...".
- V okně „Vybrat cílovou složku“ vyberte složku, která bude sloužit jako nová složka pro stahování, a poté klikněte na tlačítko „Vybrat složku“.

- Na kartě Umístění se znovu otevře okno Vlastnosti: Stahování. Podívejte se na nové místo pro ukládání souborů, klikněte na tlačítko "OK".

- V okně „Přesunout složku“ souhlasíte se změnou umístění složky.
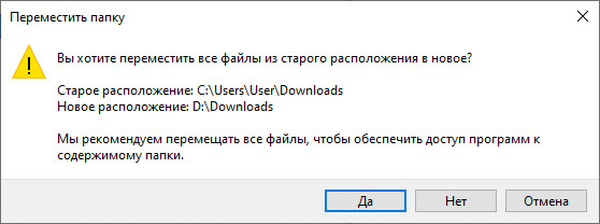
V okně Průzkumníka otevřete místní jednotku, do které byla složka přesunuta, a ujistěte se, že složka Stažené soubory změnila své umístění.

Složka pro stahování se přesune do nového umístění spolu se všemi staženými soubory, které jsou v této složce v daném okamžiku..
Mohlo by vás také zajímat:- Jak přenést dokumenty, soubory ke stažení, desktop na jiný disk - 3 způsoby
- Jak odstranit složku objemových objektů v systému Windows 10
Přesunutí složky pro stahování na jinou jednotku - 2 způsoby
Nyní budeme analyzovat nejjednodušší způsob, jak změnit umístění složky pro stahování v počítači.
Postupujte takto:
- Otevřete uživatelský profil se systémovými složkami v jednom okně Průzkumníka.
- Poté otevřete další okno Průzkumníka, kam potřebujete přesunout složku „Stažené soubory“.
- Stiskněte a podržte klávesu Shift na klávesnici.
- Zvýrazněte složku „Stažené soubory“, podržte levé tlačítko myši, přetáhněte složku do jiného okna Průzkumníka, do nového umístění.

Jak změnit umístění složky pro stahování v editoru registru - 3 způsoby
Umístění složky pro stahování v počítači můžete změnit pomocí systémové aplikace editoru registru.
Chcete-li to provést, postupujte podle následujících kroků:
- Spusťte Editor registru v počítači.
- V okně „Editor registru“ jděte po cestě:
HKEY_CURRENT_USER \ Software \ Microsoft \ Windows \ CurrentVersion \ Explorer \ Shell Folders
- Zvýrazněte parametr "374DE290-123F-4565-9164-39C4925E467B" a potom na něj klikněte pravým tlačítkem.
- V kontextové nabídce vyberte možnost Změnit ....

- Pro složku ke stažení musíte změnit cestu. V okně „Change String Parameter“ zadejte do pole „Value:“ nové umístění složky pro stahování.

- Restartujte počítač.
Jak zakázat seskupování podle data ve složce pro stahování systému Windows 10
Počínaje systémem Windows 10 verze 1903 je výchozím nastavením ve složce Stahování nastavení pro seskupování souborů podle data. Tato funkce byla přítomna v předchozích verzích operačního systému, ale nebyla zahrnuta..
Chcete-li zakázat seskupování podle data ve složce Stažené soubory, postupujte takto:
- Klepněte pravým tlačítkem myši na prázdné místo v okně Průzkumníka.
- V kontextové nabídce nejprve vyberte možnost „Seskupení“ a poté položku „(Ne)“.

Výsledkem bude, že soubory ve složce „Stažené soubory“ již nebudou distribuovány podle data vzhledu v tomto umístění.
Závěry článku
Výchozí složka pro stahování je v uživatelském profilu na systémové jednotce. Uživatel může přenést složku Stahování do jiného umístění na svém počítači, například kvůli nedostatku volného místa na systémové jednotce. Existuje několik způsobů, jak přesunout složku pro stahování na jinou jednotku v počítači nebo na jiné místo na systémové jednotce..
Související publikace:- Jak blokovat spuštění programu ve Windows
- Jak zakázat vyhrazené úložiště Windows 10
- Jak restartovat Průzkumníka Windows - 9 způsobů
- Jak v systému Windows zvětšit nebo zmenšit velikost jednotky „C“
- Jak odebrat virtuální jednotku (jednotku) ve Windows











