

Není nutné rozloučit se zavedeným provozem operačního systému Windows as ním instalovanými, nakonfigurovanými a aktivovanými licencovanými programy, pokud je třeba vyměnit základní desku počítače. V samotném systému Windows je pro tyto události poskytován speciální nástroj - nástroj Sysprep. Níže se podrobně zamyslíme nad tím, jak jej použít k vyřešení problému funkčnosti operačního systému po výměně základní desky, ale také k přenosu aktivovaného aktivovaného systému Windows na jiný počítač s odlišnými komponentami od současného hardwaru..
Přeneseme do jiného počítače nejnovější verzi operačního systému od společnosti Microsoft - Windows 10. Kromě vestavěného nástroje Sysprep v této záležitosti nám bude asistovat také bezplatná edice zálohovacího programu AOMEI Backupper. Na jeho místo může být jakýkoli jiný záložní program, podstata procesu přenosu Windows na jiný počítač s jiným hardwarem se nezmění. AOMEI Backupper byl vybrán pro snadné použití a bezplatné použití.
Obsah:
- O společnosti Sysprep;
- Přípravná fáze;
- Zaváděcí médium AOMEI Backupper
- Obnovte hardwarové nastavení pomocí Sysprep;
- Zálohování Windows bez vazby na hardware počítače;
- Obnovení systému Windows v počítači s jiným hardwarem;
- Spuštění systému Windows na počítači s jiným hardwarem;
- Nuance aktivace a spuštění původního systému Windows.
1. O společnosti Sysprep
Obslužný program Sysprep odstraňuje ovladače a další systémová data o hardwarových součástech počítače, přičemž to neovlivňuje uživatelská data - nainstalované a nakonfigurované programy, soubory na systémové jednotce, zástupce na ploše a v nabídce Start. Tento nástroj byl vytvořen společností Microsoft za účelem zjednodušení instalace systému Windows a softwaru ve výrobním měřítku. Instalovaný operační systém s již implementovanými a nakonfigurovanými programy na konci práce se Sysprep stává referenčním obrazem, který je poté nasazen na různých počítačových zařízeních společností. Na každém z nich následně zůstává instalace ovladačů na samostatné komponenty a externí zařízení, která nejsou automaticky nainstalována. Samozřejmě, v samostatném pořadí na každém počítači musíte aktivovat Windows.
Sysprep lze použít nejen k nahrazení základní desky, ale také procesoru. Výměna posledně jmenovaného není ve všech, ale v některých případech může vést ke zhroucení a chybám v systému Windows. Pokud a jakmile budou nalezeny, můžete se obrátit na pomoc Sysprep.
2. Přípravná fáze
Ať už se jedná o výměnu základní desky nebo procesoru, ať už se jedná o přesun systému Windows na jiný počítač jiným hardwarem - před použitím Sysprep je lepší vytvořit bod obnovení pro případ, že by došlo k jeho obnovení. Alternativně k tomu - záloha pomocí programu AOMEI Backupper, kterou použijeme k přenosu systému do jiného počítače. Před spuštěním obslužného programu Sysprep je vhodné zakázat antivirový program a bránu firewall.
Tyto přípravné kroky jsou dostačující pro případ výměny základní desky nebo procesoru a pro přenos systému Windows do jiného počítače budete potřebovat ještě pár věcí.
Po odstranění vazby nástroje Sysprep k hardwarovým komponentám počítače budete muset vytvořit zálohu systému Windows. Musíte to udělat v režimu před spuštěním pomocí spouštěcího média se zálohovacím programem. Chcete-li jej vytvořit, potřebujete jednotku CD / DVD nebo flash.
Musíte také zvážit, jak přenést zálohu systému Windows. K tomu potřebujete externí pevný disk, prostorný flash disk nebo přístup k prostředkům místní sítě, pokud jsou počítače ve stejné malé síti. Při přenosu operačního systému z jednoho počítače do druhého lze záložní kopii uložit na pevný disk prvního počítače a poté dočasně připojit tento disk k druhému počítači. Pokud jsou počítače na dálku, zatímco cílový počítač má alespoň nějaký operační systém, lze zálohu Windows uložit na pevný disk zdrojového počítače. A pak jej přeneste do cílového počítače pomocí cloudového úložiště. Ale i když cílový počítač nemá žádný operační systém, ale pevný disk je označen, můžete do něj vložit libovolné soubory z Internetu, pokud spustíte systém z Live-disku (nebo z disku s distribucí Linuxu v tichém režimu).
3. Zaváděcí médium AOMEI Backupper
Tento odstavec článku vynecháváme pro případy výměny základní desky nebo procesoru, v případě přenosu systému Windows na jiný počítač jiným hardwarem pokračujeme ve vytváření spouštěcího média pomocí zálohovacího programu. Pomocí programu AOMEI Backupper se to dělá velmi jednoduše. Přejdeme na poslední část „Utilities“ a klikneme na „Create bootable media“.
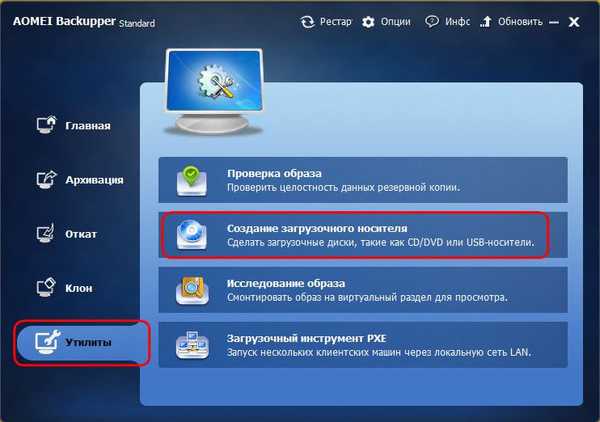
Poté vyberte „Windows PE“. Klikněte na "Další".
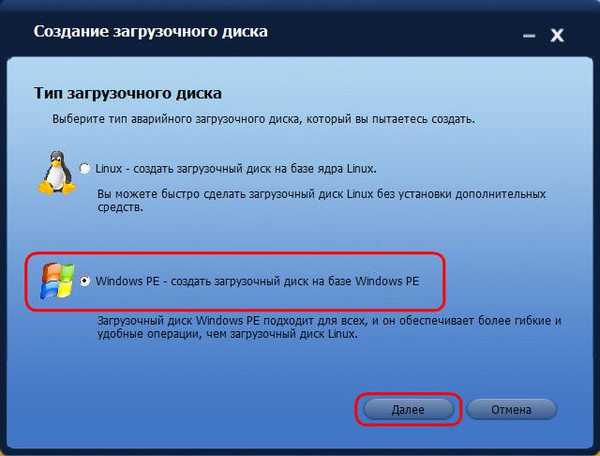
Znovu „Další“.
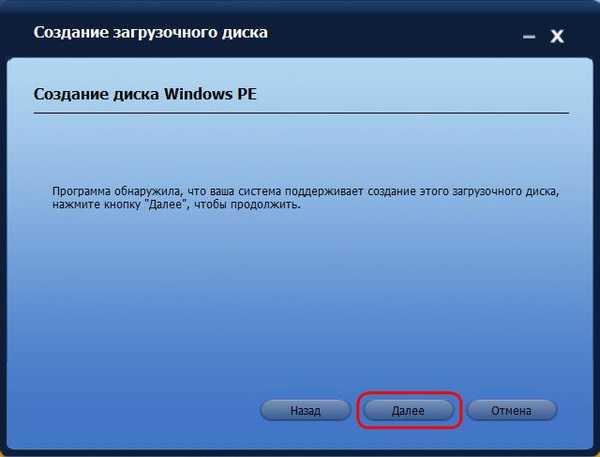
Vyberte médium - CD / DVD-ROM, USB flash disk nebo ISO-image. Ten musí být vybrán, pokud je práce prováděna s počítačem založeným na systému UEFI BIOS. AOMEI Backupper nemůže zapisovat zaváděcí média UEFI. To však mohou udělat i jiné programy (například Rufus). Pomocí těchto, pomocí obrazu AOMEI Backupper ISO vytvořeného programem, budete muset vytvořit zaváděcí médium UEFI.
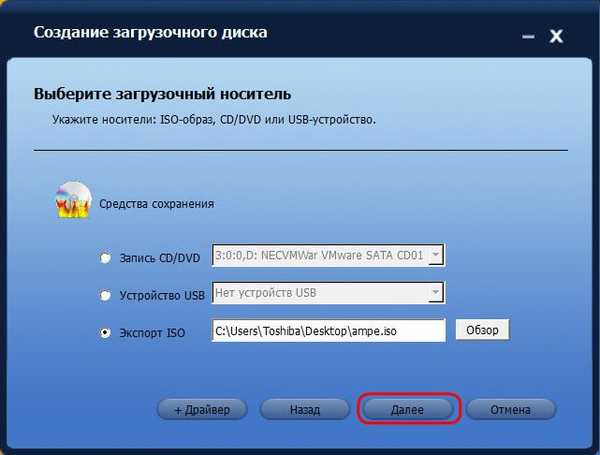
Hotovo.
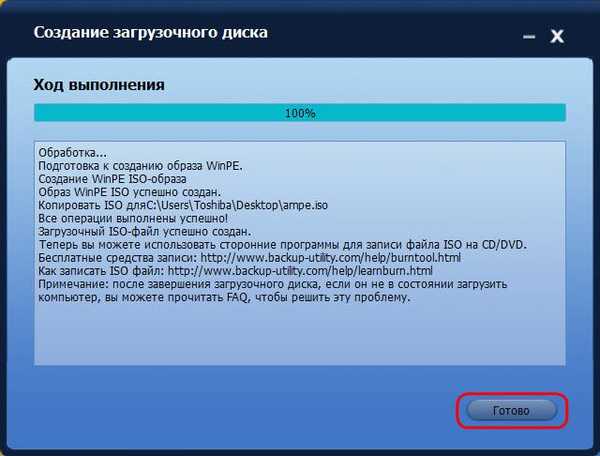
4. Obnovte hardwarový nástroj Sysprep
Nyní přistupujeme přímo k odstranění vazby na hardwarové komponenty počítače. Stiskněte klávesy  +R a do pole „Spustit“ zadejte:
+R a do pole „Spustit“ zadejte:
Sysprep
Po klepnutí na „OK“ v Průzkumníku se otevře systémová složka s spustitelným souborem nástroje Sysprep. Spusťte to.
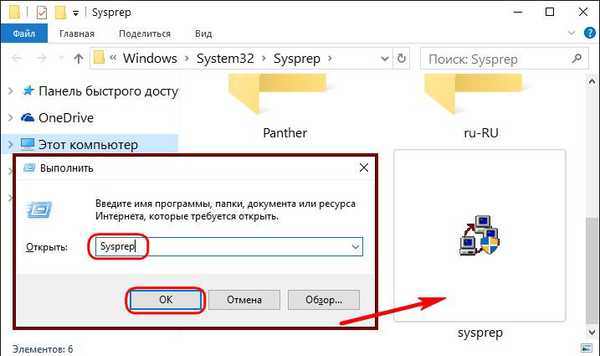
Otevře se okno s nastavením spuštění aplikace Sysprep. Ponecháme výchozí možnost pro přechod do uvítacího okna systému (OOBE). Chcete-li zabránit aktivaci systému Windows odletět, nedotýkejte se zaškrtávacího políčka možnosti přípravy na použití. A naopak, vystavujeme to, když potřebujete resetovat aktivaci. Proč bude nutné aktivační reset, bude popsáno níže v odstavci 8 tohoto článku. Zatřetí, je to poslední nastavení - způsob, jak vypnout. V rozevíracím seznamu změňte předinstalovaný restart a počítač vypněte. Klikněte na OK.
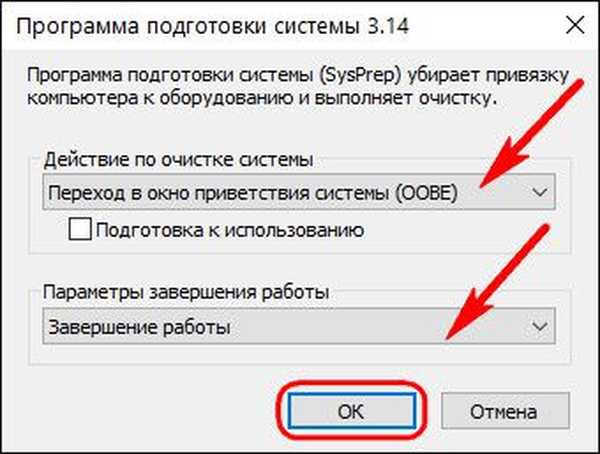
Nástroj Sysprep provede svou práci a počítač se vypne. Při příštím spuštění se systém Windows již přizpůsobí novému hardwaru. Proto po vypnutí počítače můžeme přistoupit k výměně základní desky nebo zálohování systému Windows v režimu před spuštěním. Pokud je vyměněna základní deska nebo procesor, mohou být záložní položky vynechány a systém lze okamžitě spustit - k bodu 7 článku.
5. Zálohujte Windows bez odkazu na „hardware“ počítače
Chcete-li vytvořit zálohu systému Windows, která nebude po použití nástroje Sysprep navázána na hardware aktuálního počítače, načteme ji z dříve vytvořeného disku CD / DVD-ROM nebo jednotky Flash pomocí programu AOMEI Backupper. Pokud se k uložení zálohy použije externí pevný disk nebo prostorný flash disk, připojíme je.
V okně AOMEI Backupper přejděte do části „Zálohování“ a vyberte „Zálohovat systém“.
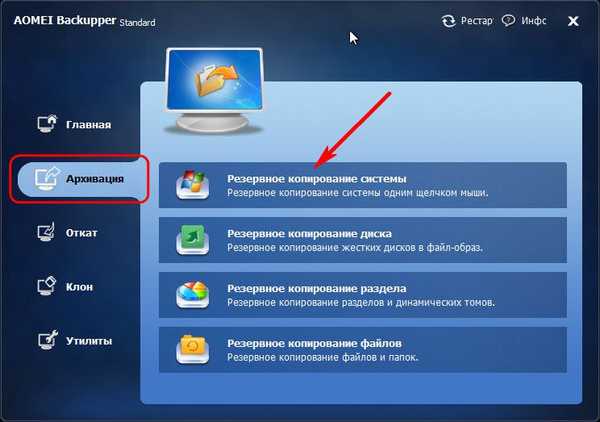
Disk s AOMEI Backupperem bude definován jako 500 MB rezervovaný systémem, zatímco systémový disk bude označen písmenem D. V kroku 1 vyberte poslední disk. V kroku 2 zadejte cestu k umístění úložiště záloh - externí média, nesystémová část disku, síťový prostředek. Klikněte na "Spustit".
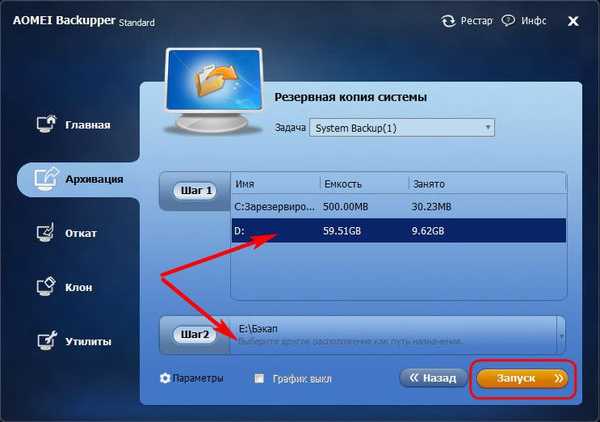
V okně zahájeného procesu zálohování použijeme možnost pro vypnutí počítače po dokončení operace.

Po vytvoření zálohy se počítač vypne a externí, interní HDD nebo USB flash disk lze odpojit a připojit k cílovému počítači, kde se plánuje přenos Windows..
6. Obnovení systému Windows v počítači pomocí jiného hardwaru
Připojením média se záložním souborem k cílovému počítači (nebo stažením záložního souboru z cloudového úložiště na pevný disk) nyní v tomto počítači nastavujeme prioritu načítání z disku CD / DVD-ROM nebo flash pomocí programu AOMEI Backupper..
V okně AOMEI Backupper přejděte do části „Vrácení“. Klikněte ve spodní části sloupce „Cesta“.
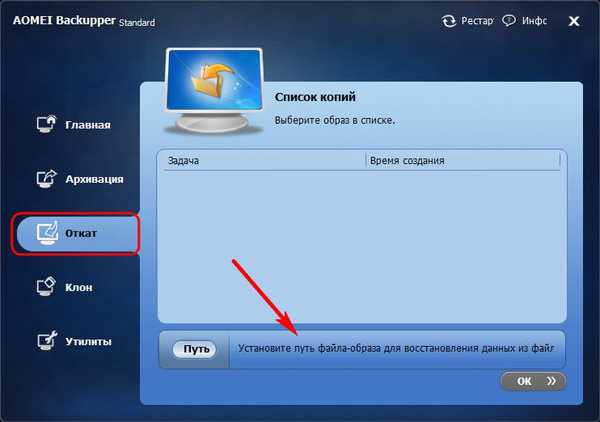
Určete cestu k uložení záložního souboru, po které vás program vyzve k obnovení systému. Klikněte na Ano.
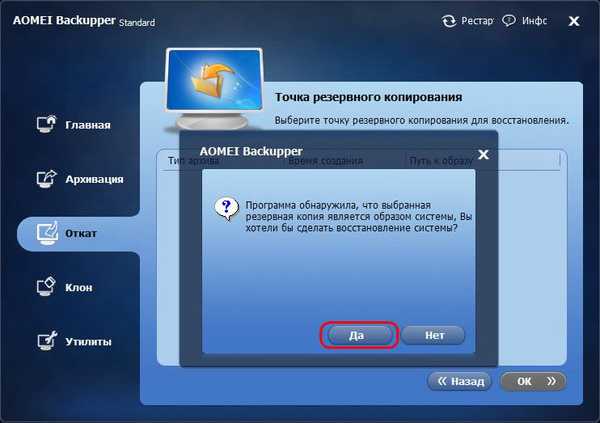
V dalším okně klikněte na zálohu v horní části a zaškrtněte možnost „Obnovit systém do jiného umístění“ níže. A klikněte na OK.
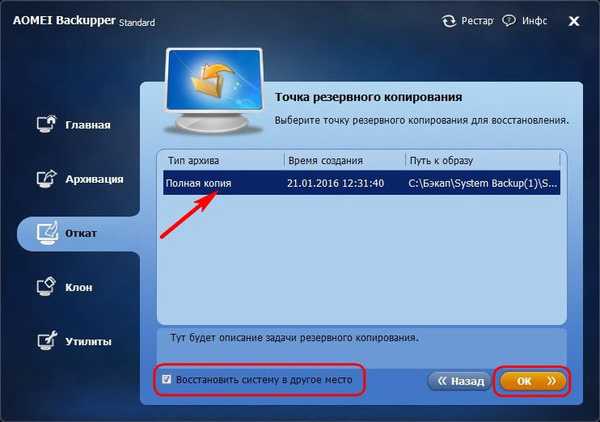
V našem případě se záložní soubor v cílovém počítači dostal spolu s pevným diskem odebraným ze zdrojového počítače (disk 1). Pevný disk cílového počítače (Disk 0), jak vidíme na obrázku, není ani označen. Ale to není nutné. Jednoduše vyberte a klikněte na OK..
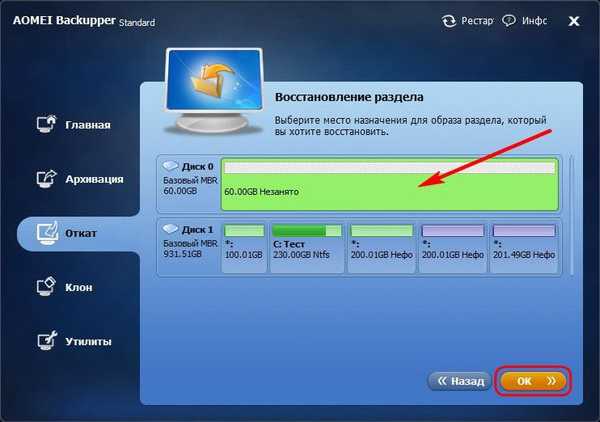
U označeného pevného disku vyberte pouze systémový oddíl. Důležité: Při spouštění zálohovacích programů ze spouštěcího média se mohou písmena diskových oddílů lišit od písmen, která se objevují v průzkumníku systému. Proto v diskových oddílech musíte být vedeni podle jejich velikosti.
Pokud je systémový oddíl zapečetěný v záloze menší než oddíl, ve kterém bude obnoven Windows, najdeme v souhrnném okně operace AOMEI Backupper možnost „Změnit velikost oddílu“. Klikněte na ni.
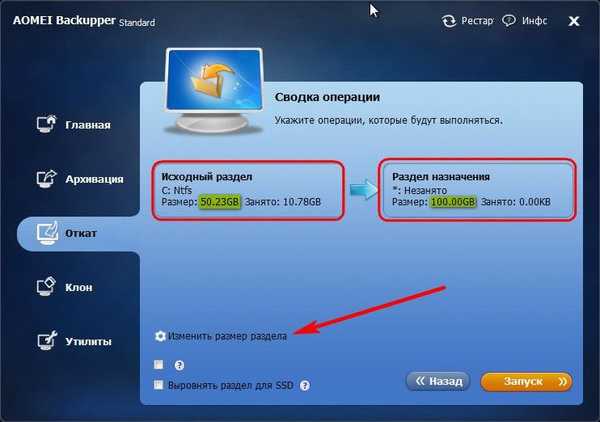
Aby byl Windows ze zálohy obnoven na celý svazek systémového oddílu a poté, co na něm není volné místo na disku, přetáhneme posuvník vizuálního grafu rozložení disku na konec nebo na požadovaný limit. Po dokončení klepněte na tlačítko OK.
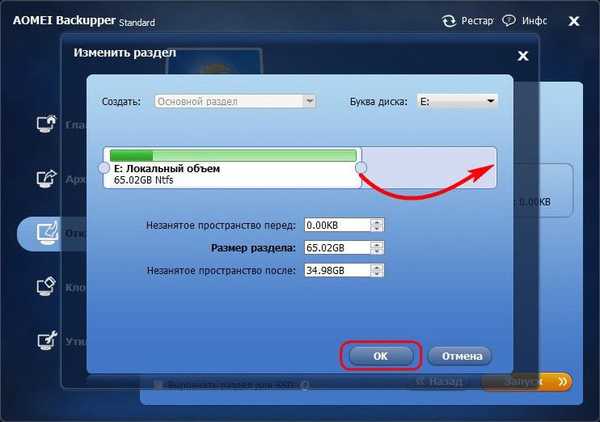
Chcete-li spustit proces obnovy systému Windows v okně se souhrnem operací, klikněte na „Start“..
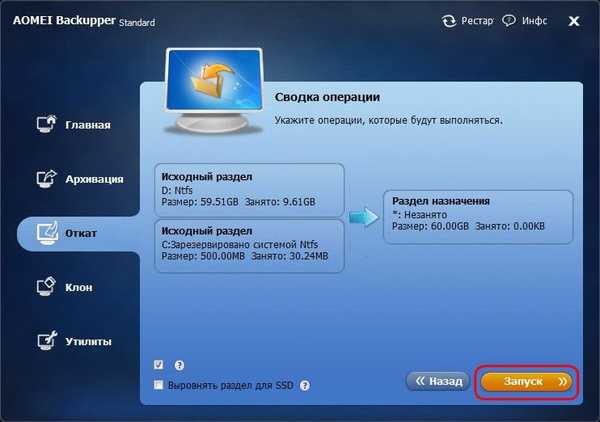
Stejně jako při vytváření zálohy, zaškrtněte políčko pro možnost automatického vypnutí počítače po operaci pro obnovení systému.
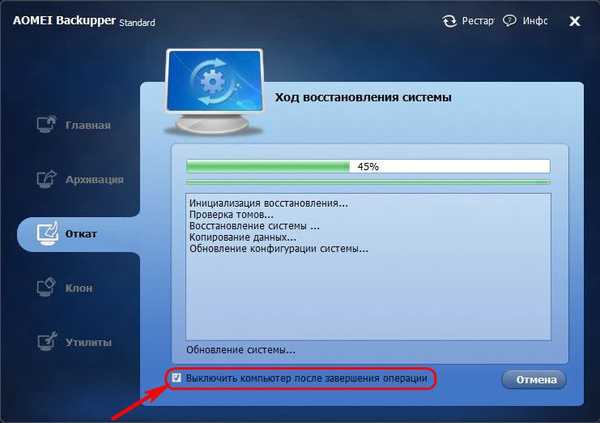
7. Spuštění systému Windows na počítači s jiným hardwarem
Po zapnutí cílového počítače nastavte prioritu spouštění z pevného disku. To, že po výměně základní desky, že po převodu Windows na jiný počítač, v každém případě vidíme stejný obrázek - začne proces nové instalace ovladačů hardwarových komponent počítače. Následuje uvítací okno s možnostmi výběru jazyka, regionu, časového pásma. Zadejte potřebná data a klikněte na „Další“.
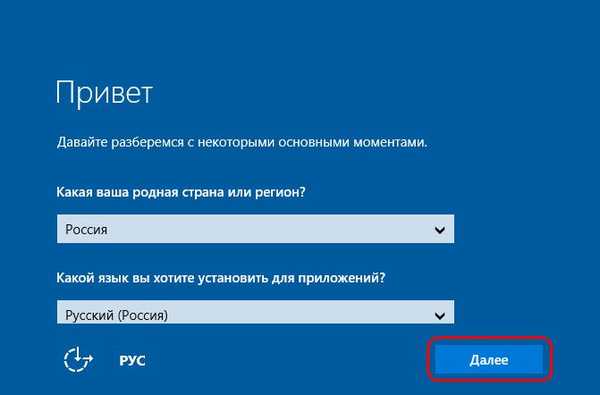
Pokud byl aktivován původní systém Windows 10, musíte v dalším okně přijmout licenční smlouvu.
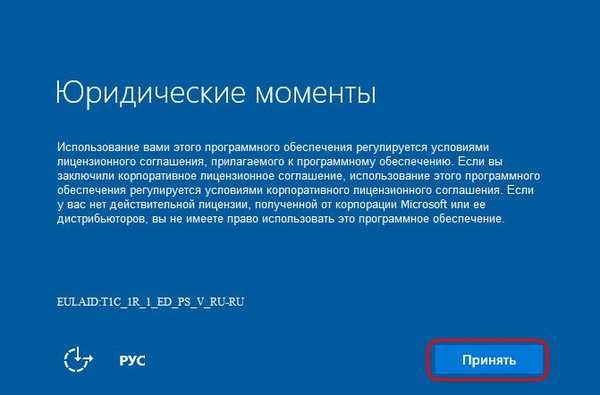
Ve stejné fázi, pokud byl původní systém Windows 10 dříve bez aktivace, budete vyzváni k zadání kódu Product Key. To lze provést později již v samotném systému, pokud kliknete na možnost „Udělat později“.
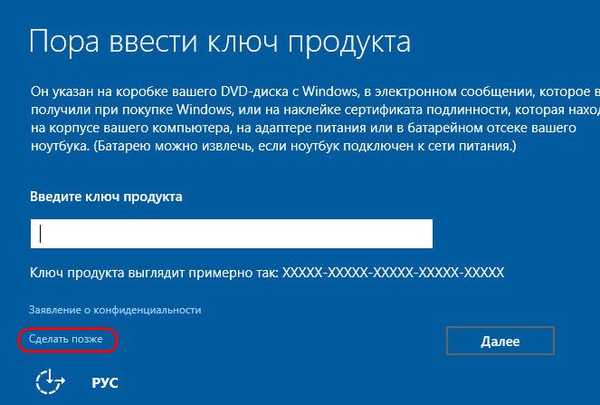
V okně nastavení systému vyberte v našem případě standard.
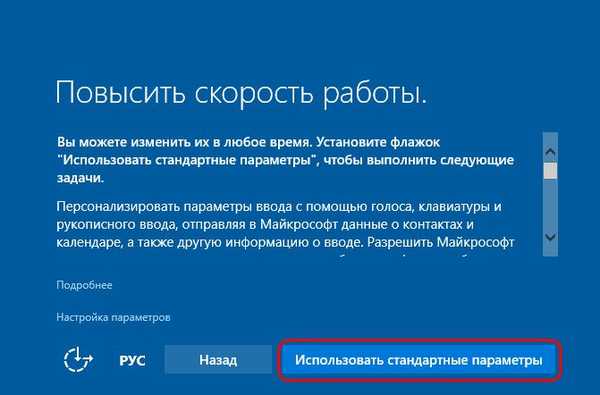
Dále, stejně jako u typické instalace systému Windows 10, bude následovat proces vytvoření účtu. Nedělejte si starosti s existujícím účetnictvím s jeho nastavením a daty. Je v pořádku a později k ní získáme přístup. Nový účet bude dočasný, poté jej lze smazat. Vyberte „Tento počítač patří mně“, klikněte na „Další“.
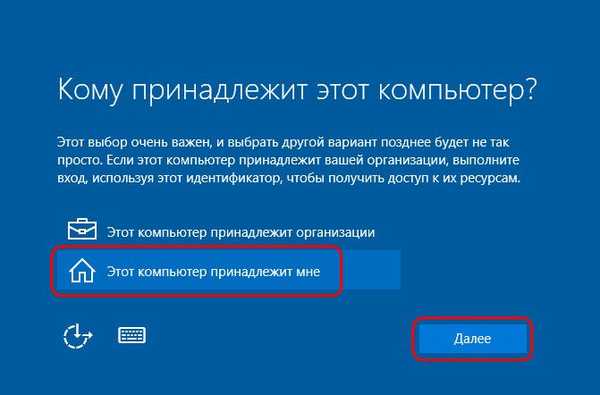
Přeskočení nabídky k vytvoření účtu Microsoft.
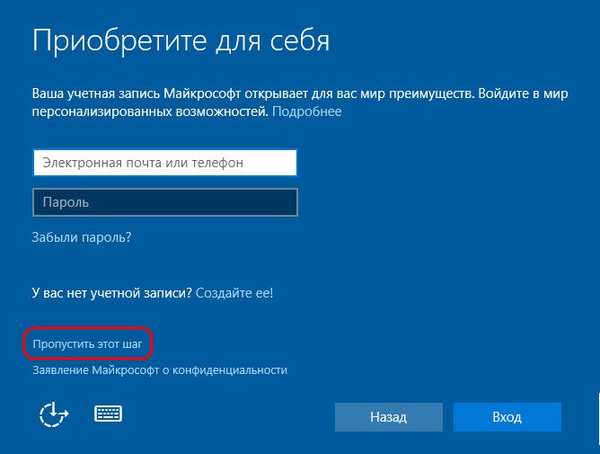
A vytvořte místní (stejný dočasný) účet. Zadejte jméno, pole pro heslo nechte prázdná a klikněte na „Další“.
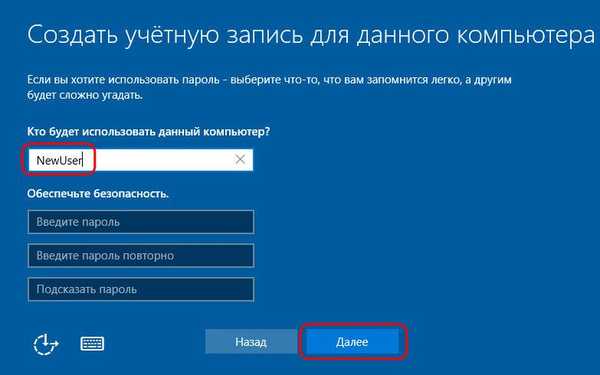
Poté bude následovat poslední fáze nastavení systému Windows 10..

Nakonec se ocitneme uvnitř nového, právě vytvořeného účtu. Ukončení: stiskněte klávesy  +X a vyberte exit ze systému.
+X a vyberte exit ze systému.
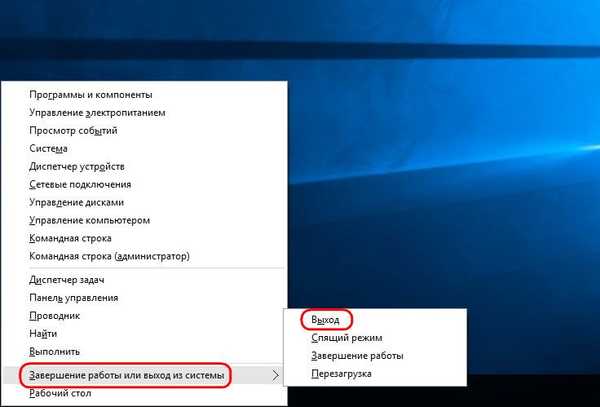
Půjdeme na obrazovku uzamčení a uvidíme starý účet. Jdeme do toho.
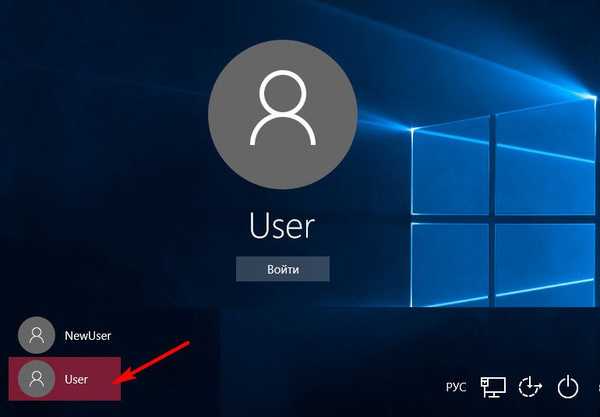
A začneme kontrolovat, zda je s daty vše v pořádku. Spusťte nastavení nabídky, zástupce na ploše, nainstalované programy, soubory na jednotce C - to vše by mělo zůstat nedotčeno.
Nyní zbývá pouze odstranit dočasný účet, pokud to není nutné. Jdeme do aplikace „Nastavení“, otevřete sekci „Účty“ a v ní „Rodina a další uživatelé“. Smažte nepotřebný účet.
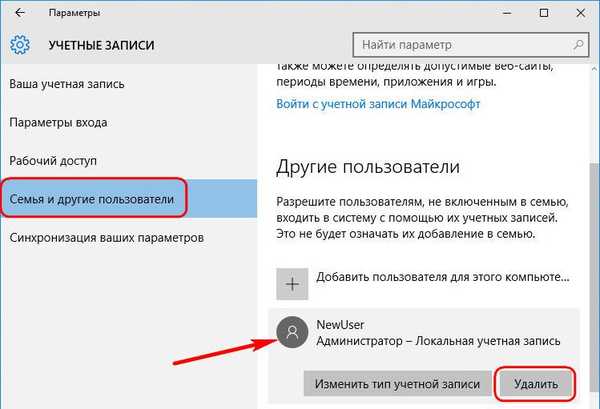
8. Nuance aktivace a spuštění původního systému Windows
Protože jeden produktový klíč může aktivovat pouze jedno Windows, existuje možnost, že v systému přeneseném do jiného počítače dojde k aktivaci. A to se stane brzy poté, co se v původním systému objeví přístup k internetu. Společnost Microsoft vám umožňuje přenést aktivovaný operační systém do jiného počítače, avšak za předpokladu, že bude nejprve z počítače odebrána. Pokud je však například počítač s původním systémem Windows přenesen na jiného člena rodiny, není nutné se s tímto systémem rozloučit. Může jednoduše zůstat dočasně bez aktivace, dokud se peníze na nákup nového aktivačního klíče neobjeví v rodinném rozpočtu. Co pro to musíte udělat?
Jak bylo uvedeno, když aktivujete nastavení Připravit k použití, Sysprep může obnovit aktivaci systému Windows. Reset aktivace je omezen pouze na třikrát. Mnoho uživatelů zneužilo tuto funkci v dřívějších verzích systému Windows a prodloužilo tak 30denní zkušební období používání licencovaného systému. V našem případě byl přenos Windows koncipován společně s jeho aktivací a výše jsme se při spuštění nástroje Sysprep v jeho nastavení omezili na odstranění vazby počítače na konkrétní hardware. Aby se zabránilo aktivaci systému Windows přeneseného do jiného počítače, musí být před zapnutím počítače se systémem Windows vypnutý internet. Poté po stejných krocích, které jsou popsány v předchozím odstavci, musíte znovu spustit nástroj Sysprep v původním systému Windows, ale s nastavením resetování aktivace - tj. Zaškrtnutím možnosti „Připravit se na použití“.

To je vše.
Přeji vám krásný den!











