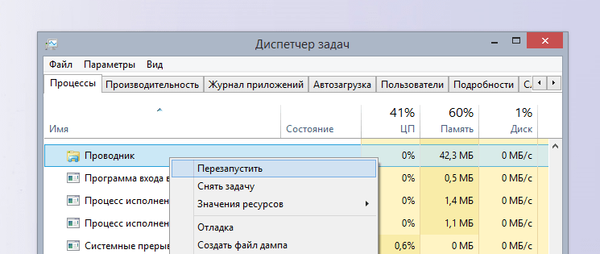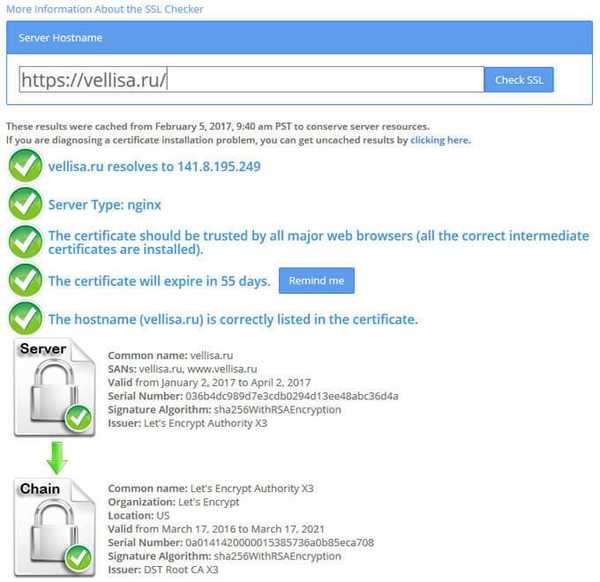Mnoho uživatelů najde užitečné informace o tom, jak restartovat Explorer v operačním systému Windows. Restartování Průzkumníka může rychle vyřešit problémy, které se objevují v systému, eliminovat zamrzání atd..
Při práci na počítači si uživatel všimne, že v programech dochází k zamrznutí, spuštěné aplikace se neotevírají dlouho, systém „přemýšlí“ dlouho před provedením jakékoli akce. Často je to způsobeno tím, že z různých důvodů proces Průzkumníka „explorer.exe“ načte systém a neodpovídá nebo reaguje zpomalením uživatelských příkazů..
Obsah:- Restartování Průzkumníka Windows
- Jak restartovat Explorer v systému Windows 10 - 1 způsobem
- Restartování Průzkumníka ve Windows 10 - Metoda 2
- Jak restartovat Průzkumníka v systému Windows 8 (Windows 8.1)
- Jak restartovat Explorer v systému Windows 7
- Jak restartovat Průzkumníka Windows pomocí klávesnice
- Jak restartovat Průzkumník Windows z klávesnice (video)
- Jak restartovat Explorer z příkazového řádku
- Restartujte Průzkumníka v prostředí Windows PowerShell
- Restartujte Průzkumník pomocí dávkového souboru bat
- Závěry článku
- Restartujte Průzkumník pomocí souboru bat (video)
Chcete-li uvolnit proces v operačním systému, je třeba restartovat Průzkumníka Windows. Poté, ve většině případů, všechno začne fungovat jako obvykle.
Průzkumník Windows je správce souborů, „shell“ operačního systému pro práci na počítači. Průzkumník je zodpovědný za plochu, nabídku Start, další systémové prvky, provádí potřebné akce se soubory a složkami.
Jak restartovat proces Průzkumníka? Chcete-li restartovat správce souborů, existují dvě možnosti:
- restartování počítače;
- restartování Průzkumníka ze spuštěného operačního systému.
V prvním případě budou dokončeny všechny procesy v systému a po restartu se systém Windows restartuje v počítači, nikoli s procesy, které způsobily zablokování.
Druhá možnost zahrnuje dokončení procesu „explorer.exe“ pro restartování Průzkumníka bez restartování počítače. Použití těchto metod je popsáno v pokynech v tomto článku..
Restartování Průzkumníka Windows
Pokud Explorer zamrzne, otevře se okno s informacemi o tom, že program neodpovídá a nabízí několik možností:
- Restartujte program.
- Ukončete program.
- Čekání na odezvu programu.
Klepnutím na „Restartujte program“ spusťte Průzkumník pomocí operačního systému Windows.
Jak restartovat Explorer v systému Windows 10 - 1 způsobem
Zvažte proces restartování Průzkumníka v operačním systému Windows 10 pomocí Správce úloh.
Musí být provedeny následující kroky:
- Klepněte pravým tlačítkem myši na Ovládací panely, v kontextové nabídce klikněte na "Správce úloh".
- V okně „Správce úloh“ na kartě „Procesy“ vyhledejte postup „Průzkumník“.
- Klikněte pravým tlačítkem na proces a v kontextové nabídce vyberte příkaz „Restartovat“.

Windows restartuje správce systémových souborů.
Restartování Průzkumníka ve Windows 10 - Metoda 2
Další poměrně jednoduchá možnost restartování Průzkumníka ve Windows 10.
- Stiskněte klávesy s klávesami „Ctrl“ + „Shift“ a poté klikněte na volné místo na hlavním panelu.
- Otevře se kontextové menu, ve kterém musíte kliknout na „Exit Explorer“.

Chcete-li spustit Průzkumník, proveďte následující kroky:
- Stisknutím kláves „Ctrl“ + „Shift“ + „Esc“ spusťte Správce úloh.
- Po otevření okna „Správce úloh“ stiskněte kombinaci kláves „Ctrl“ + „Shift“ + „F10“.
- Nabídka „Soubor“ se aktivuje ve Správci úloh, stiskněte klávesu „Enter“.
- V kontextové nabídce klikněte na možnost „Spustit nový úkol“.
- V okně „Vytvořit úkol“ zadejte „Průzkumník“ (bez uvozovek) a poté klikněte na „OK“..

Průzkumník se znovu spustí.
Jak restartovat Průzkumníka v systému Windows 8 (Windows 8.1)
V operačních systémech Windows 8 nebo Windows 8.1 můžete tuto metodu mimo jiné použít k restartování Průzkumníka:
- Stiskněte klávesy "Ctrl" + "Shift".
- Klikněte na prázdné místo na hlavním panelu.
- V kontextové nabídce vyberte možnost „Exit Explorer“.

- Stiskněte klávesy "Ctrl" + "Shift" + "Esc".
- Ve Správci úloh přejděte do nabídky „Soubor“, vyberte „Spustit nový úkol“.
- V okně „Vytvořit úkol“ zadejte „explorer.exe“ (bez uvozovek).
Jak restartovat Explorer v systému Windows 7
V operačním systému Windows 7 postupujte takto:
- Přejděte do nabídky Start.
- Stiskněte klávesy „Ctrl“ + „Shift“ a potom klepněte pravým tlačítkem myši na prázdné místo v nabídce „Start“, například poblíž tlačítka „Vypnout“..
- V kontextové nabídce vyberte možnost „Exit Explorer“.

Průzkumník "explorer.exe" bude deaktivován, na obrazovce se zobrazí pouze tapety. V některých případech se Explorer restartuje sám.
Abychom mohli pokračovat v práci na PC, musíme znovu zapnout Explorer:
- Stisknutím kláves „Ctrl“ + „Shift“ + „Esc“ spusťte Správce úloh.
- V okně „Správce úloh“ klikněte na nabídku „Soubor“.
- V kontextové nabídce, která se otevře, vyberte „Nový úkol (Spustit ...)“.

- V okně „Vytvořit nový úkol“ zadejte „explorer“ nebo „explorer.exe“ (bez uvozovek), klikněte na tlačítko „OK“.

Poté se Explorer restartuje a začne pracovat na počítači.
Mohlo by vás také zajímat:- Jak odebrat ikony z plochy Windows - 3 způsoby
- Jak vrátit počítač na plochu v systému Windows
Jak restartovat Průzkumníka Windows pomocí klávesnice
V některých situacích nemusí myš pracovat na počítači, který nereaguje na stisknutí tlačítek manipulátoru. Operační systém zamrzne, abychom situaci napravili, musíme restartovat proces Průzkumníka ve Správci úloh systému Windows.
Tato metoda funguje stejně na Windows 10, Windows 8.1, Windows 8, Windows 7.V prvním kroku proveďte následující kroky:
- Současně stiskněte klávesovou zkratku „Ctrl“ + „Shift“ + „Esc“.
- Otevře se okno Správce úloh na kartě Procesy.
- Stisknutím klávesy „↓“ (šipka dolů) přejdete na proces „explorer.exe“ (ve Windows 7) nebo „Explorer“ (ve Windows 10, Windows1, Windows 8).
- Stiskněte klávesu „Smazat“ („Del“).
Pokud se otevře výstražné okno Správce úloh se zprávou o nuceném dokončení procesu systému, stiskněte klávesu „Enter“.

Průzkumník je zakázán, na obrazovce se zobrazí okno Správce úloh. Je čas přejít na druhou fázi: spuštění Průzkumníka.
- Stiskněte klávesovou zkratku „Ctrl“ + „Shift“ + „F10“.
- V okně Správce úloh systému Windows je zvýrazněna nabídka Soubor.
- Stiskněte klávesu Enter.
- V nabídce „Soubor“ se otevře kontextové menu, stiskněte znovu klávesu „Enter“.
- V okně „Vytvořit nový úkol“ zadejte do pole „Otevřít“ „Průzkumník“ (bez uvozovek).
- Stiskněte klávesu Enter.
Průzkumník se restartuje.
Jak restartovat Průzkumník Windows z klávesnice (video)
https://www.youtube.com/watch?v=qMtHeKHv_YMJak restartovat Explorer z příkazového řádku
Nyní se pokusíme restartovat Explorer pomocí příkazového řádku systému Windows.
- Spusťte příkazový řádek jako správce.
- V okně shellu spusťte postupně dva příkazy. Po zadání každého příkazu stiskněte „Enter“.
taskkill / f / im explorer.exe start explorer.exe

Restartujte Průzkumníka v prostředí Windows PowerShell
Dalším způsobem můžete restartovat Průzkumníka pomocí prostředí Windows PowerShell.
- Spusťte Windows PowerShell jako správce.
- V okně Windows PowerShell spusťte dva příkazy: jeden příkaz ukončí proces Průzkumníka, druhý příkaz spustí Průzkumník v počítači.
taskkill / f / im explorer.exe start explorer.exe

Restartujte Průzkumník pomocí dávkového souboru bat
Uživatel může nezávisle vytvořit speciální soubor s příponou ".bat" pro restartování Průzkumníka. Ve správný čas uživatel spustí soubor, který odpojí a restartuje aplikaci.
- Otevřete Poznámkový blok, zadejte příkazy (zde můžete kopírovat):
taskkill / f / IM explorer.exe start explorer.exe exit

- Přejděte do nabídky Soubor a vyberte možnost Uložit jako ....
- V poli „Typ souboru“ vyberte „Všechny soubory“.
- Zadejte název souboru, například Explorer.bat. Nezapomeňte do názvu souboru přidat příponu „.bat“.
- Uložte soubor do počítače.
Pokud potřebujete restartovat Explorer, spusťte tento soubor.
Závěry článku
Pokud je při práci na počítači nutné restartovat Průzkumníka Windows, může uživatel tuto operaci provést různými způsoby: ve Správci úloh pomocí klávesových kláves, spouštěním příkazů na příkazovém řádku, ve Windows PowerShell, ve speciálně vytvořeném souboru „.bat“..
Restartujte Průzkumník pomocí souboru bat (video)
https://www.youtube.com/watch?v=iso-70XXpCkJednodušší publikace:- Jak spustit ovládací panel ve Windows 10 - 9 způsoby
- Podpora pro Windows 7 je u konce: co dělat
- Průhledný panel Windows 10 mnoha způsoby
- Jak změnit velikost ikon plochy systému Windows
- Jak vytvořit skrytou složku ve Windows