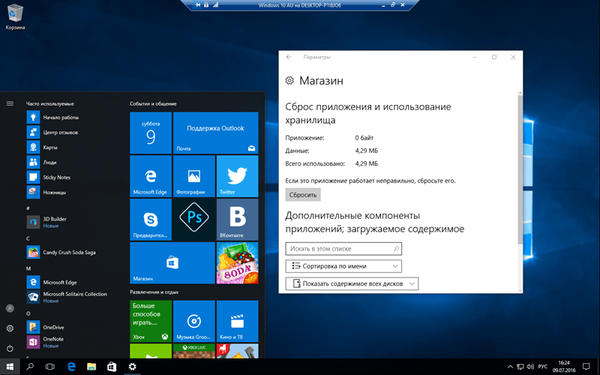Pokud operační systém nainstalovaný na vašem domácím počítači z nějakého důvodu nefunguje, bude užitečné vědět, jak obnovit systém Windows 10 na výchozí tovární nastavení. Někdy je tak radikální způsob řešení problémů s výkonem jedinou cestou ven.
Pokud chcete obnovit výchozí tovární nastavení systému Windows 10, musíte jasně vědět, jak to udělat, aby nedošlo k nepříjemným chybám. Za prvé, pro resetování parametrů bez ztráty nezbytných informací, před provedením takové operace je vhodné uložit záložní kopii všech důležitých dat v počítači.
Možná nebudete muset vědět, jak vrátit Windows 10 na výchozí tovární nastavení a obnovit dříve použité parametry jako jiné možnosti. Taková operace se provádí ve výjimečných případech, kdy problém s výkonem nelze vyřešit jinými metodami, které jsou méně radikální, například navrácením do aktuálního kontrolního bodu..
Obnovit tovární nastavení systému Windows 10
Jak může běžný uživatel vrátit Windows 10 zpět na výchozí tovární nastavení? Chcete-li resetovat parametry, postupujte podle jednoduchých pokynů. V nabídce „Start“ v systémových nastaveních vyhledejte sekci „Aktualizace a zabezpečení“. Po otevření této položky v systému Windows 10 byste měli najít kartu „Obnovení“ a obnovit předchozí nastavení. Počítač bude možné vrátit do původního stavu..
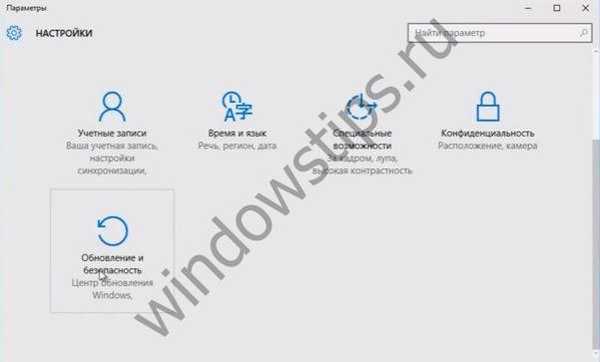
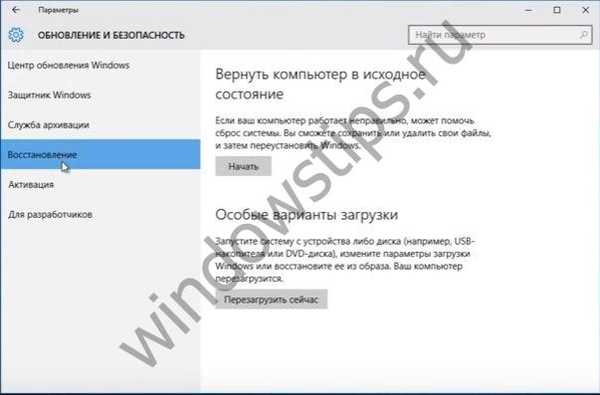
Jak obnovit Windows 10 na původní tovární nastavení? Pouhým kliknutím na tlačítko "Start" v uvedené části resetujte použité parametry. Obnovení systému je nezbytné, pokud počítač z jakéhokoli důvodu nepracuje správně. V extrémním případě, abyste zařízení vrátili k normálnímu výkonu, měli byste veškerý obsah, který je v něm uložen, zcela smazat a obnovit předchozí nastavení.
Pokud kliknete na tlačítko „Start“ v části „Obnova“, počítač vám nabídne uložení osobních souborů odstraněním pouze použitých aplikací a resetováním nastavení. Pokud tuto položku ignorujete kliknutím na tlačítko „Smazat vše“, počítač bude kompletně vyčištěn a vaše soubory nebudou obnoveny, pokud je samozřejmě samozřejmě neukládáte na jiné médium předem.

Než systém Windows 10 přepnete na tovární nastavení a resetujete dříve použitá nastavení, zkuste situaci opravit jinými způsoby. V některých případech bude pro obnovení potřebného výkonu stačit provést jednoduchý restart nebo řídit zařízení pomocí antiviru.
Po výběru požadované možnosti vás systém upozorní, jaké akce budou v budoucnu provedeny. Zobrazí se zpráva, že zařízení je připraveno k obnovení. Při návratu k továrním normám budou provedeny následující akce:
- smazané osobní soubory a aplikace;
- výchozí nastavení vráceno
- Přeinstalován systém Windows 10.
Možnosti resetování počítače
V případě potřeby můžete přeinstalovat Windows 10 bez použití funkce, která vám umožní obnovit tovární nastavení. V takovém případě použijte instalační disk a postupujte podle jeho pokynů. Chcete-li se dostat do prostředí bios, jednoduše stiskněte klávesu Delete na klávesnici. Poté se dostanete do nabídky, kde budete vyzváni k provedení řešení problémů.

Samotný systém určí, zda stojí za to provést úplný návrat k původním parametrům nebo zda je možné upustit od jiných metod. Po provedení diagnostiky budete v případě potřeby vyzváni k návratu počítače do původního stavu. Dále budou kroky při používání instalačního disku podobné těm, které je třeba provést při obnově systému prostřednictvím ovládacího panelu.
Před demolicí systému na tovární nastavení se doporučuje provést podrobnou diagnostiku stavu zařízení. Možná existuje méně radikální způsob, jak problém vyřešit. Po obnovení zůstane ve vašem počítači pouze samotný operační systém Windows 10. Z tohoto pohledu bude vaše zařízení vypadat, jako kdyby nebylo nikdy dříve použito..
Současně bude přeinstalován samotný operační systém Windows 10, což by mělo pomoci obnovit funkčnost zařízení, které používáte. Dále budete muset přeinstalovat všechny požadované programy. Ve standardní nápovědě na webu podpory společnosti Microsoft si můžete přečíst podrobné pokyny, jak nejlépe začít znovu používat zařízení s čistým operačním systémem Windows 10.
Přeji vám krásný den!