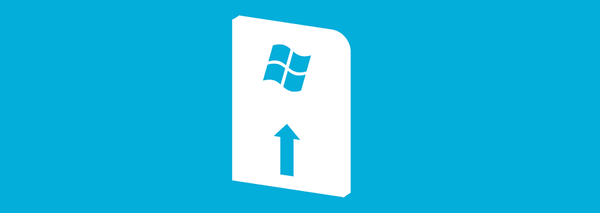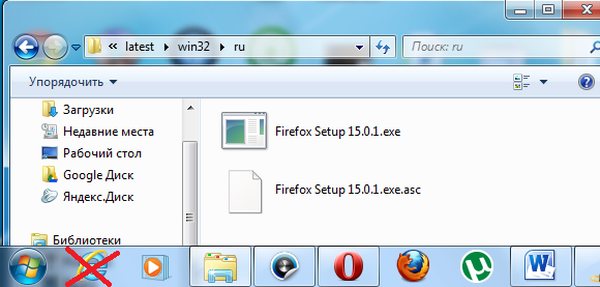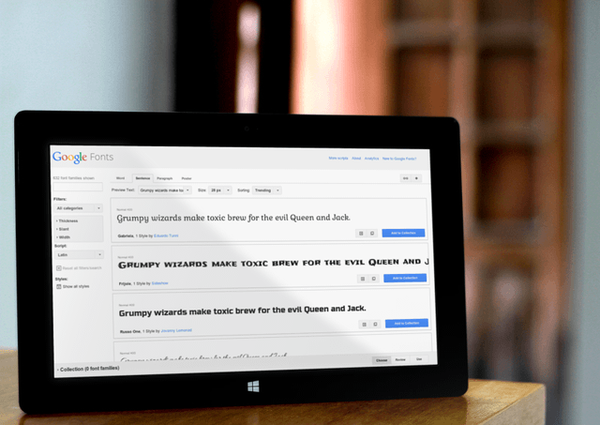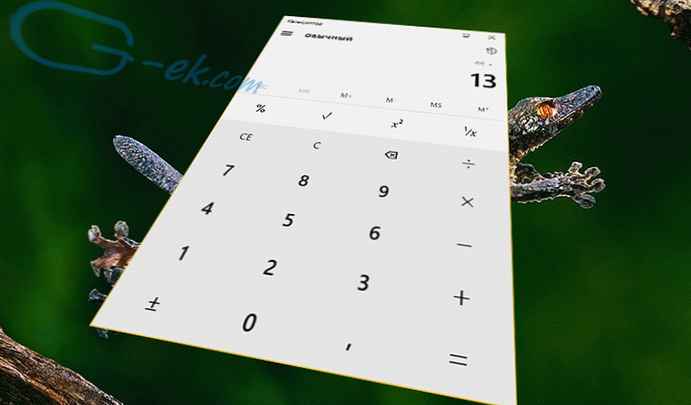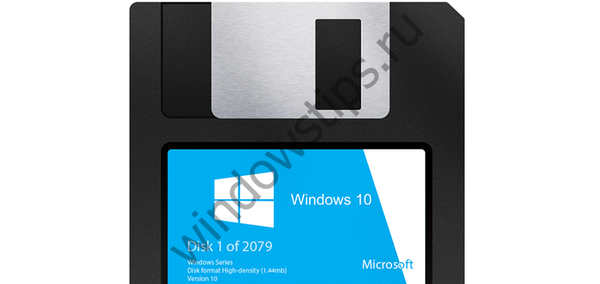Stažení distribuční sady operačního systému z Internetu a její instalace na virtuální stroj je jednoduchý, ale časově náročný proces. Je mnohem snazší stáhnout speciální soubory virtuálního počítače s již nainstalovaným hostujícím systémem a jednoduše jej otevřít v odpovídajícím hypervisorovém programu. Níže se naučíme, jak a kde stáhnout hotový virtuální počítač s hostujícím Windows, a také zvážit, jak jej otevřít v hypervizorových programech VirtualBox a VMware Workstation..
Připravte virtuální stroje na webu Modern.IE
 Modern.IE je webový zdroj společnosti Microsoft vytvořený speciálně pro testování webů v okně různých verzí běžných prohlížečů Windows, počínaje Internet Explorer 6 jako součástí XP a končící Microsoft Edge na palubě nového Windows 10. Pro testování webových prohlížečů Internet Explorer a Microsoft Edge -resource Modern.IE a nabízí zcela zdarma ke stažení hotové virtuální stroje s nainstalovaným Windows - v různých verzích systému a pro různé hypervisorové programy.
Modern.IE je webový zdroj společnosti Microsoft vytvořený speciálně pro testování webů v okně různých verzí běžných prohlížečů Windows, počínaje Internet Explorer 6 jako součástí XP a končící Microsoft Edge na palubě nového Windows 10. Pro testování webových prohlížečů Internet Explorer a Microsoft Edge -resource Modern.IE a nabízí zcela zdarma ke stažení hotové virtuální stroje s nainstalovaným Windows - v různých verzích systému a pro různé hypervisorové programy.
Bez ohledu na to, jakou verzi aplikace Internet Explorer si vybereme uvnitř této nebo té verze systému Windows, získáme plnohodnotný operační systém pro testování standardních prohlížečů a dalších funkcí. Jedinou výzvou je, že na všech virtuálních počítačích je nainstalován systém Windows v anglickém jazyce. Otázka rusifikace ve verzích 7, 8.1 a 10 je vyřešena instalací lokalizačního balíčku v ruském jazyce a výběrem ruštiny jako jazyka operačního systému v jeho nastavení. Můžete přeložit systém Windows XP do ruštiny pomocí nástroje Multi User Interface pro WindowsXP crack.
Druhou, méně významnou nuancí jsou v některých případech zastaralé verze aplikace Internet Explorer. Pokud vaším cílem není testování starších verzí aplikace Internet Explorer, je samozřejmě lepší zvolit systém s novější verzí vestavěného prohlížeče. Ačkoli tento bod není zásadní, Internet Explorer je z velké části prohlížečem pro stahování dalších prohlížečů.
Na virtuálních strojích jsou nainstalovány buď neaktivní plné verze systému Windows, nebo zkušební verze s omezenou dobou bezplatné aktivace.
Stahování virtuálních strojů
Chcete-li stáhnout hotový virtuální stroj, otevřete web Modern.IE a přejděte do sekce Virtuální stroje.

Zde se musíte rozhodnout o některých parametrech.
První parametr - Choose your OS - je výběr operačního systému nainstalovaného ve fyzickém počítači. Seznam hypervizorů pro každý předložený operační systém - Windows, Mac OS a Linux - se bude lišit, obsah seznamu závisí na podpoře těchto nebo těchto virtualizačních programů těmito systémy. Nejbohatší seznam hypervizorů je samozřejmě s Windows. V rámci serverových operačních systémů existují VirtualBox a VMware Workstation a Hyper-V. Existují dokonce i samostatné virtuální stroje navržené pro práci na staré platformě Microsoft Virtual PC.
Druhým parametrem - Virtual machine - je volba verze Internet Explorer nebo Microsoft Edge jako součást konkrétní verze Windows. Modern.IE nabízí ready-made virtuální stroje se všemi verzemi Windows, počínaje XP a končící novými Windows 10. Virtuální stroje nejsou prezentovány pouze se serverovými edicemi Windows.
Třetí parametr - Select platform - je volba platformy, tj. Hypervisor.

Po výběru hotového virtuálního počítače vpravo uvidíme archiv připravený ke stažení. Klikněte na tlačítko Stáhnout „Stáhnout“.

Distribuce hotového virtuálního počítače obsahuje všechny potřebné soubory pro import hypervizorem. Virtuální stroj VMware Workstation například obsahuje virtuální pevný disk formátu VMDK a exportní soubor konfigurace OVF. Dokončený virtuální počítač pro VirtualBox obsahuje soubor pro export / import konfigurace OVA. A v rámci montáže virtuálních strojů pro Hyper-V najdeme virtuální VHD disk s nainstalovaným systémem a konfigurovanými soubory.
Po stažení archivu s virtuálním počítačem musí být rozbalen do samostatné složky a umístěn na odlehlém místě, nejlépe na nesystémovou jednotku..

Jak otevřít hotový virtuální stroj ve VirtualBoxu
Po rozbalení staženého obsahu do samostatné složky spusťte program VirtualBox a v nabídce „Soubor“ vyberte „Importovat konfigurace“..

V zobrazeném okně pomocí tlačítka procházení zadejte cestu k rozbalenému souboru OVA. Klikněte na "Další".

Níže jsou uvedeny možnosti pro import virtuálního počítače. Zde můžete změnit některá data - změnit název počítače, nastavit jiný indikátor pro RAM, vybrat jinou instalační složku pro virtuální pevný disk. Klikněte na tlačítko „Importovat“.

Po dokončení procesu importu můžete kliknutím na tlačítko „Konfigurovat“ změnit další parametry virtuálního stroje - například zvětšit paměť videa, aktivovat akceleraci 2D a 3D videa, povolit běžnou schránku atd. Po všech nastavení zapněte virtuální počítač.

Windows se spustí a bude následovat instalace potřebných ovladačů pro emulovaná počítačová zařízení. Poté v okně VirtualBox uvidíte plochu Windows nebo úvodní obrazovku.

Jak otevřít hotový virtuální stroj v VMware Workstation
Chcete-li otevřít virtuální stroj v programu VMware Workstation, rozbalíme stažený archiv do samostatné složky v počítači. Spusťte VMware Workstation a kliknutím na možnost otevřete virtuální počítač buď v nabídce "Soubor", nebo na hlavní kartě programu. V okně průzkumníka zadejte cestu k souboru OVF.

Dále se objeví malé okno, kde můžete změnit název virtuálního počítače a zadat jinou cestu pro ukládání souboru virtuálního pevného disku a dalších pracovních souborů VMware Workstation..

Na konci procesu importu virtuálního počítače, jako v případě VirtualBoxu, můžete změnit některé parametry v nastavení, zejména nastavit požadovaný indikátor RAM v souladu s hardwarovými schopnostmi fyzického počítače.


Po spuštění virtuálního počítače na VMware Workstation budou nainstalovány také ovladače a pak nás uvítá obrazovka operačního systému na pozadí značkových tapet z webového zdroje Modern.IE..
Přeji vám krásný den!