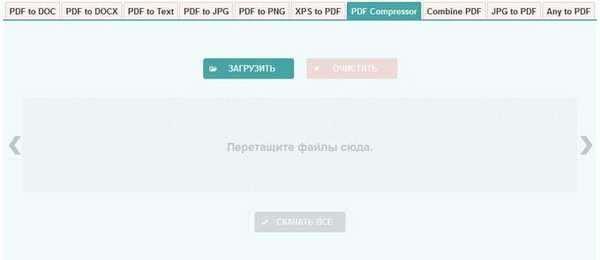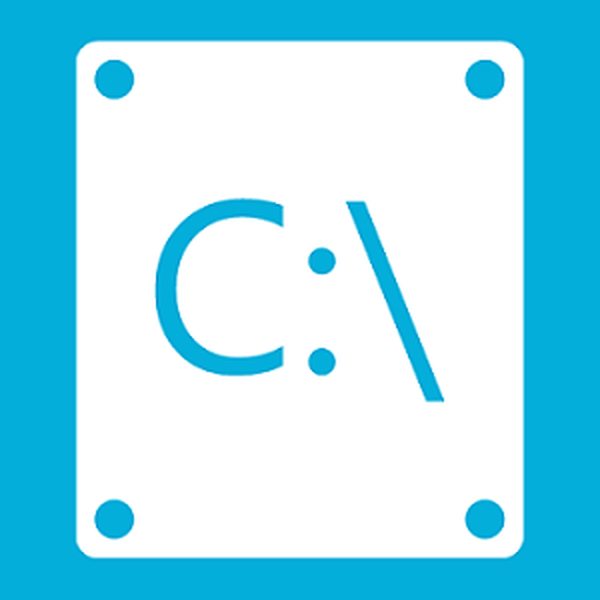Operační systém Windows má funkci, která vám umožní komprimovat disk a ušetřit tak místo na pevném disku. V některých situacích je třeba místo na disku zkomprimovat, protože zde není dostatek volného místa, který je třeba přizpůsobit jiným souborům.
V počítačích se systémem souborů NTFS je v operačním systému Windows zabudována funkce pro komprimaci souborů a adresářů (adresářů, složek, disků, svazků). Díky tomu bude na pevném disku více volného místa..
Obsah:- Zmenšit disk pro úsporu místa: co to je?
- Jak komprimovat jednotku "C" v systému Windows z Průzkumníka
- Jak komprimovat soubor nebo složku na příkazovém řádku
- Jak komprimovat složku nebo soubor ve Windows
- Zrušte kompresi disku z Průzkumníka
- Zakázání komprese disku z Editoru místních zásad skupiny
- Jak zrušit kompresi souborů nebo složek
- Zrušte kompresi složky nebo souboru na příkazovém řádku
- Závěry článku
Uvidíme, co to znamená komprimovat disk, co se stane, když komprimujete jednotku „C“? V této situaci není všechno tak zřejmé, jak se zdá na první pohled.
Zmenšit disk pro úsporu místa: co to je?
Co to znamená komprimovat disk pro úsporu místa? Při komprimaci je místo na disku zmenšeno, stává se více volného místa. Akce nástroje operačního systému se podobá činnosti archivátoru.
Windows přepíše data, v důsledku toho zabírá méně místa na místním disku. Všechno se zdá být normální, ale to má své vlastní nuance:
- komprimované soubory se dostávají do paměti RAM rychleji, proto se výkon zvýší;
- otevření komprimovaných souborů bude vyžadovat více prostředků procesoru, což zpomaluje počítač.
Vezměte prosím na vědomí, že pokud komprimujete systémový oddíl, pak s častou kompresí se fragmentace komprimovaných souborů zvýší, proto se čtení a zápis souborů zpomalí, což ovlivní výkon systému..
Proces komprese disku trvá nějakou dobu v závislosti na velikosti místa, které zabírají soubory na tomto svazku. Komprese disku je reverzibilní operace. Uživatel může zrušit kompresi svazku, pokud to již není nutné.
Vzhledem k výše uvedenému dochází k následujícím závěrům:
- Komprese pracuje na systému souborů NTFS.
- Komprese uvolní volné místo na disku.
- Dříve komprimované soubory nebudou znovu komprimovány.
- Je pravděpodobné, že po kompresi disku začne počítač pracovat pomaleji.
- V některých počítačích se po komprimaci systémového disku mohou vyskytnout problémy při aktualizaci systému nebo používání ovladačů.
Ať už se má disk komprimovat, aby se ušetřil prostor, musí se uživatel rozhodnout sám za sebe, s ohledem na různé okolnosti. Uživatel může nejen komprimovat diskový oddíl, ale také komprimovat samostatnou složku nebo soubor bez komprese celého disku. V takovém případě nebude výkon systému ovlivněn..
Je možné komprimovat jednotku „C“? Ano, ale mělo by to být provedeno pouze v některých situacích. Například pokud není dostatek místa pro instalaci potřebné aktualizace nebo pro příjem některých důležitých souborů z Internetu do počítače.
Po přijetí potřebných dat proveďte vyčištění disku a vypněte kompresi svazku v systému Windows.
Operační systém Windows 10 v případě potřeby nezávisle komprimuje některé systémové soubory během své činnosti, navíc byla do systému přidána funkce Compact OS pro komprimaci systémových souborů.V této příručce naleznete několik pokynů, jak komprimovat pevný disk několika způsoby, nebo jak zrušit kompresi disku, složky nebo souboru..
Jak komprimovat jednotku "C" v systému Windows z Průzkumníka
Nyní ukážu, jak komprimovat jednotku „C“ v Průzkumníkovi Windows. Předpokládejme, že z nějakého důvodu jsme potřebovali komprimovat systémový disk v počítači.
Postupujte takto:
- Otevřete okno Průzkumníka.

- Klikněte pravým tlačítkem na jednotku, kterou chcete zmenšit, abyste ušetřili místo.
- V kontextové nabídce vyberte možnost „Vlastnosti“..

- V okně „Vlastnosti: místní disk (C :)“ na kartě „Obecné“ zaškrtněte políčko „Komprimovat tento disk, abyste ušetřili místo“.
- Klikněte na tlačítko OK.

- V okně „Potvrzení změny atributu“ si přečtěte informace a poté klikněte na tlačítko „OK“.
Zde jsou navrženy dvě možnosti komprese:
- Použití změn pouze na disk C: \ Drive.
- Jednotka C: \ a do všech podsložek a souborů.
Ve výchozím nastavení je aktivována možnost aplikovat změny na jednotku a všechny podsložky a soubory..

- Přístup odepřen vyžaduje oprávnění správce ke změně atributů. Klikněte na tlačítko Pokračovat..

- Proces zpracování a použití atributů.
V důsledku použití komprese se na disku objevilo více volného místa.

Proces komprese jakéhokoli jiného lokálního disku se provádí podobným způsobem..
Jak komprimovat soubor nebo složku na příkazovém řádku
Pomocí systémového nástroje: příkazového řádku může uživatel komprimovat složku nebo soubor na disku počítače.
Mohlo by vás také zajímat:- Jak v systému Windows zvětšit nebo zmenšit velikost jednotky „C“
- Jak rozdělit jednotku ve Windows
Spusťte příkazový řádek jako správce.
Chcete-li komprimovat složku s veškerým obsahem, spusťte příkazový řádek v okně interpretu příkazového řádku:
compact / c / s: "úplná cesta ke složce" / i / Q
Chcete-li provést kompresi souboru, spusťte příkaz:
compact / c "úplná cesta k souboru" / i / Q
Jak komprimovat složku nebo soubor ve Windows
V operačním systému Windows probíhá proces komprese složky nebo souboru podobným způsobem jako u komprese disku.
Postupujte takto:
- Klikněte pravým tlačítkem na složku nebo soubor.
- V okně „Vlastnosti: X“ klikněte na tlačítko „Jiné ...“.

- V okně „Další atributy“ zaškrtněte políčko „Kompresní a šifrovací atributy“ zaškrtněte políčko „Komprimovat obsah, abyste ušetřili místo na disku“..
- Klikněte na tlačítko OK.

- Poté bude zkomprimován samostatný soubor. Při komprimaci složky se otevře další okno.
- V okně „Potvrzení změny atributu“ klikněte na tlačítko „OK“.
Zde musíte vybrat příslušnou možnost:
- Použít změny pouze na tuto složku.
- Do této složky a do všech podsložek a souborů (toto je výchozí nastavení).
Poté se spustí proces komprese složky..
V okně Průzkumníka budou komprimované složky a soubory zobrazovat známky varování, že tyto položky byly komprimovány.

Zrušte kompresi disku z Průzkumníka
Chcete-li zrušit kompresi, musíte provést operaci zpětného chodu. Všechny akce jsou téměř totožné s akciemi prováděnými během procesu komprese..
- Spusťte Průzkumníka Windows.
- Klikněte pravým tlačítkem myši na jednotku počítače.
- V nabídce, která se otevře, klikněte na „Vlastnosti“..
- V okně vlastností disku na kartě Obecné zrušte zaškrtnutí políčka "Komprimovat tento disk, abyste ušetřili místo", a poté klikněte na tlačítko "OK".

- V okně „Potvrzení změny atributu“ klikněte na tlačítko „OK“.
- V okně „Přístup byl odepřen“ klikněte na tlačítko „Pokračovat“.
- Počkejte na dokončení operace.
Zakázání komprese disku z Editoru místních zásad skupiny
V operačních systémech Windows Pro (Professional) Windows Enterprise (Enterprise) mohou uživatelé používat systémový nástroj: editor zásad místní skupiny, aby zakázali kompresi všech jednotek.
- Stiskněte na klávesnici klávesy "Win" + "R".
- V okně Spustit zadejte příkaz: "gpedit.msc", klikněte na tlačítko "OK".
- V okně „Editor místních zásad skupiny“ jděte po cestě:
Konfigurace počítače => Šablony pro správu => Systém => Systém souborů => NTFS
- V nastavení zásad „NTFS“ klikněte na možnost „Odepřít kompresi na všech svazcích NTFS“.

- V okně „Odepřít kompresi na všech svazcích NTFS“ povolte možnost „Povoleno“ a poté klikněte na tlačítko „OK“..

- Restartujte počítač.
Pro reverzní operaci: Chcete-li zrušit zákaz komprese, přejděte do nastavení Zásady skupiny, v okně „Odepřít kompresi na všech svazcích NTFS“ vyberte možnost „Není definováno“..
Jak zrušit kompresi souborů nebo složek
Uživatel má možnost kdykoli zrušit kompresi složky nebo souboru. Postupujte takto:
- Klikněte pravým tlačítkem na soubor nebo složku.
- V kontextové nabídce klikněte na „Vlastnosti“.
- V okně vlastností na kartě „Obecné ...“ klikněte na tlačítko „Jiné ...“.
- V okně „Další atributy“ zrušte zaškrtnutí políčka „Komprimovat obsah pro úsporu místa na disku“ a poté klikněte na tlačítko „OK“.
- Dále klikněte na tlačítko „OK“ v okně vlastností složky nebo souboru.
- Pro možnosti složky vyberte příslušný atribut, který chcete rozbalit.
Zrušte kompresi složky nebo souboru na příkazovém řádku
Pomocí příkazového řádku můžete provést obrácenou operaci: vypněte kompresi složky nebo souboru.
Spusťte příkazový řádek jako správce.
Chcete-li zrušit kompresi složky, spusťte následující příkaz:
compact / u / s: "úplná cesta ke složce" / i / Q
Spusťte tento příkaz a zrušte kompresi jednoho souboru:
kompaktní / u "úplná cesta k souboru" / i / Q
Závěry článku
Pokud se uživatel potýká s potřebou komprimovat disk, aby ušetřil místo, může provést kompresi disku, komprimovat samostatnou složku nebo soubor pomocí operačního systému Windows. Tyto metody mohou uvolnit místo na vašem počítači..
Související publikace:- Jak přenést spouštěcí složku systému Windows - 3 způsoby
- Jak vložit tapetu bez aktivace systému Windows 10
- Jak zakázat vyhrazené úložiště Windows 10
- Jak formátovat disk pomocí příkazového řádku - 3 způsoby
- Oprávnění od TrustedInstaller: Změňte vlastnická a přístupová práva ke složce nebo souboru