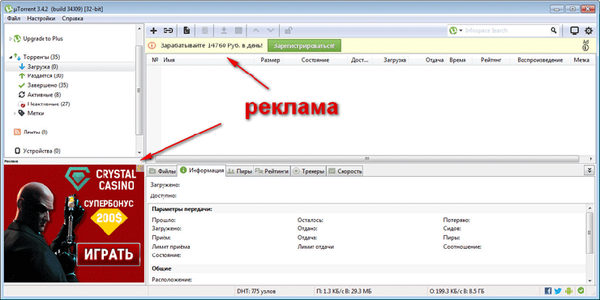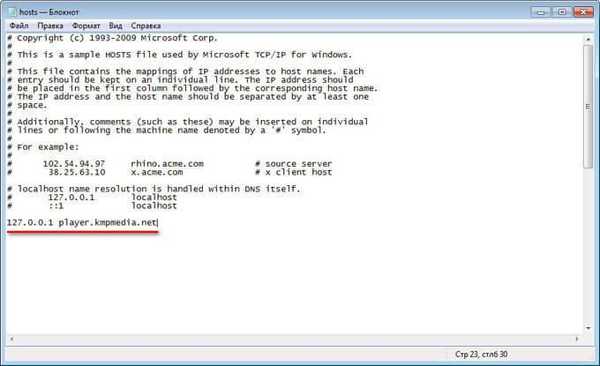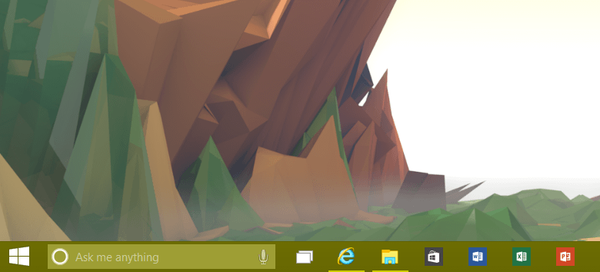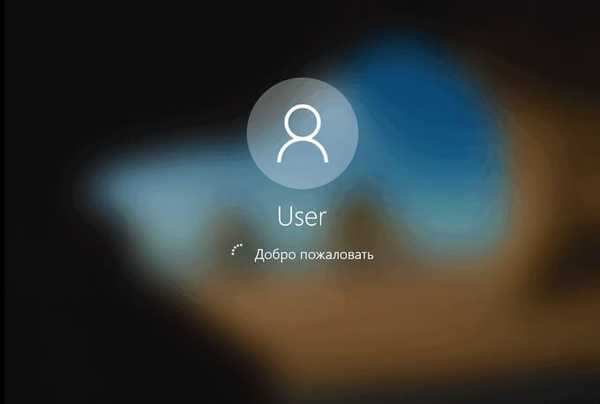
Windows 10 zobrazuje při přihlášení nebo na obrazovce zámku rozostření obrazovky. Uživatel jasně vidí přihlašovací jméno (název účtu), pole pro zadání hesla nebo PIN kódu a zbývající pozadí na obrazovce počítače je rozmazané.
Počínaje systémem Windows 10 verze 1903 společnost Microsoft zavedla funkci s efekty akrylového rozostření pro obrázek na pozadí, aby zaměřila uživatele na pole pro zadávání dat z účtu Microsoft. Předpokládá se, že bude pro uživatele pohodlnější zadat heslo, aniž by se rozptyloval obraz na pozadí zobrazený na obrazovce počítače..
Obsah:- Vypněte efekt rozostření obrazovky v nastavení systému Windows 10
- Zakázat rozostření obrazovky v systému Windows 10 v Editoru místních skupinových zásad
- Jak vypnout rozostření pozadí obrazovky Windows 10 v Editoru registru
- Závěry článku
Pokud nakonfigurujete účet (účet Microsoft nebo místní účet), který pro vstup do systému nevyžaduje heslo, zobrazí se na obrazovce počítače také rozmazaný obrázek na pozadí.
Ne každému se to líbí, rozmazání pozadí na obrazovce může být nepříjemné. Proto mají někteří uživatelé otázky, jak odstranit rozostření obrazovky, aby se obrázek pozadí při vstupu do Windows 10 jasně zobrazil.
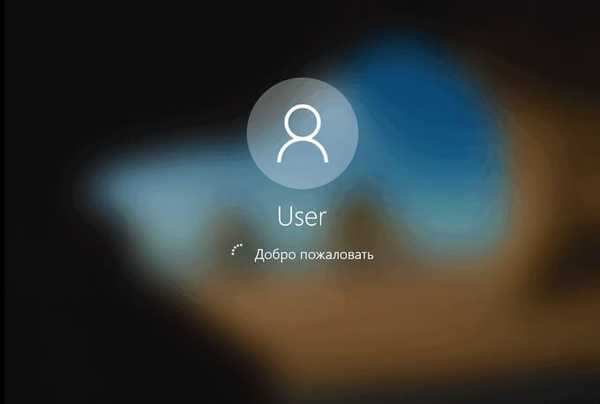
Existuje několik způsobů, jak odstranit rozmazání pozadí z obrazovky zámku. V článku najdete několik pokynů, ve kterých ukážu, jak odstranit rozostření obrazovky v systému Windows 10 v nastavení systému pomocí Editoru místních zásad skupiny a Editoru registru..
Vypněte efekt rozostření obrazovky v nastavení systému Windows 10
Tato metoda umožňuje odstranit rozostření na obrazovce monitoru, ale při použití jsou ovlivněny další parametry grafického prostředí operačního systému Windows. Transparentnost bude zejména zakázána v nabídce Start a na hlavním panelu.
Postupujte takto:
- Z nabídky Start otevřete aplikaci Nastavení.
- V okně „Možnosti“ zadejte možnost „Přizpůsobení“.
- Otevřete parametr „Barvy“ v nastavení „Efekty průhlednosti“ a přesuňte přepínač do polohy „Zakázáno“.

Po restartování počítače již nebude obraz na pozadí, který se zobrazí při vstupu do systému, rozmazaný.
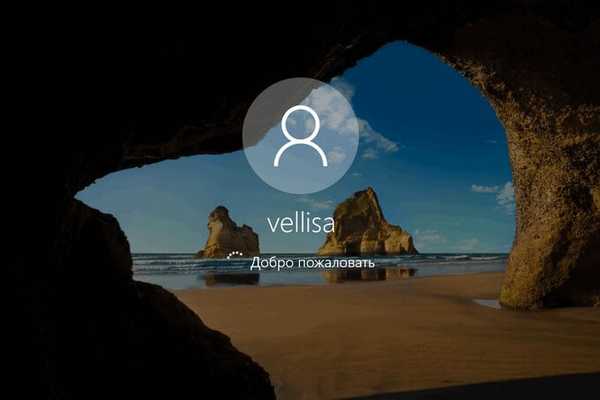
Chcete-li obnovit výchozí nastavení operačního systému, znovu zadejte nastavení personalizace a přepněte přepínač do polohy „Zapnuto“. Tapeta bude opět rozmazaná.
Zakázat rozostření obrazovky v systému Windows 10 v Editoru místních skupinových zásad
Nyní odstraníme rozmazání v systému Windows 10 pomocí vestavěného systémového nástroje: Editor místních zásad skupiny.
Editor místních zásad skupiny funguje pouze ve starších verzích systému Windows 10: Professional, Educational a Corporate. Uživatelé, kteří mají na počítačích nainstalovanou domácí verzi systému Windows, budou muset tento problém vyřešit pomocí jiných metod..Chcete-li změnit nastavení systému Windows 10, musíte provést následující kroky:
- Stiskněte klávesy „Win“ + „R“.
- V dialogovém okně Spustit zadejte gpedit.msc (bez uvozovek).
- V okně „Editor místních zásad skupiny“ v levém sloupci „Zásady místního počítače“ jděte po cestě: „Konfigurace počítače“ → „Šablony pro správu“ → „Systém“.
- Otevřete možnost „Přihlásit se“, najděte možnost „Zobrazit čistou přihlašovací obrazovku“.

- V okně „Zobrazit čistou přihlašovací obrazovku“ aktivujte možnost „Povoleno“ a poté klikněte na tlačítko „OK“.
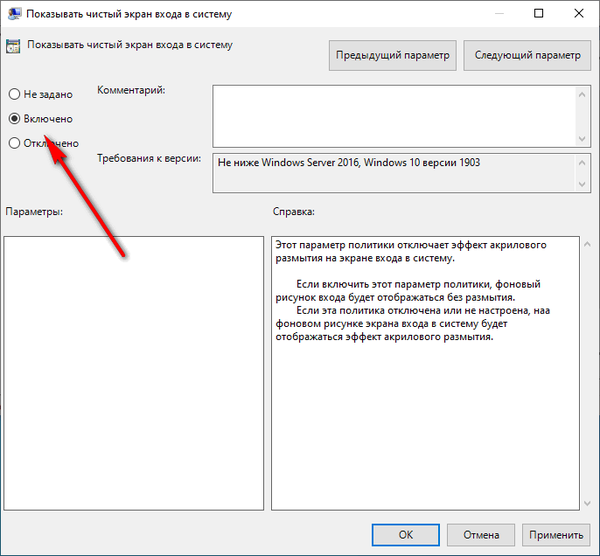
Po restartování počítače budou efekty akrylového rozmazání na přihlašovací obrazovce deaktivovány.
Chcete-li na obrazovce počítače povolit rozmazaný efekt, znovu zadejte nastavení zásady „Zobrazit čistou přihlašovací obrazovku“ a přepněte hodnotu na „Nenastaveno“..
Jak vypnout rozostření pozadí obrazovky Windows 10 v Editoru registru
Chcete-li deaktivovat efekty rozmazání obrazovky, můžete použít systémový nástroj: Editor registru. Tato metoda je vhodná pro všechny verze Windows 10, včetně domácí.
Před provedením změn v registru vytvořte bod obnovení systému. Pokud se něco pokazí, můžete vrátit systém Windows 10 zpět do stavu, ve kterém byl operační systém v okamžiku vytvoření bodu obnovení..
Budeme muset udělat následující:
- Spusťte Editor registru pomocí jedné z těchto metod.
- V okně „Editor registru“ jděte po cestě:
HKEY_LOCAL_MACHINE \ SOFTWARE \ Policies \ Microsoft \ Windows \ SystemPokud neexistuje žádná část „Systém“, vytvořte ji. Chcete-li to provést, klepněte pravým tlačítkem myši na "Windows", v kontextové nabídce vyberte nejprve "Vytvořit", pak "Sekce", pojmenujte sekci "Systém".
- Klepněte pravým tlačítkem myši na volné místo v části „Systém“.
- V kontextové nabídce, která se otevře, vyberte „Vytvořit“ a poté „DWORD Parameter (32 bitů)“.
- Pojmenujte tento parametr: „DisableAcrylicBackgroundOnLogon“ (bez uvozovek).
- Klikněte pravým tlačítkem myši na parametr „DisableAcrylicBackgroundOnLogon“ a v místní nabídce vyberte „Změnit ...“..

- V okně „Změnit DWORD (32 bitů)“ v poli „Hodnota“ zadejte „1“, klikněte na tlačítko „OK“.

Nyní, v systému Windows 10, když se přihlásíte, bude obrázek pozadí jasně zobrazen na obrazovce počítače.
Mohlo by vás také zajímat:- Porovnání verzí systému Windows 10: tabulka
- Jak přepnout z 32bitové na 64bitovou verzi systému Windows
Chcete-li vrátit změny zpět, povolte efekty akrylového rozostření, postupujte takto:
- V okně editoru registru jděte po cestě:
HKEY_LOCAL_MACHINE \ SOFTWARE \ Policies \ Microsoft \ Windows \ System
- Pravým tlačítkem myši klikněte na možnost „DisableAcrylicBackgroundOnLogon“ a vyberte „Změnit ...“.
- V okně pro změnu parametru DWORD (32 bitů) změňte hodnotu parametru z "1" na "0", poté klikněte na tlačítko "OK".
Efekty rozostření pozadí na přihlašovací obrazovce systému Windows 10 se znovu zapnou.
Závěry článku
V operačním systému Windows 10 je obrázek na pozadí přihlašovací obrazovky rozmazaný, aby se zvýšila pozornost uživatele v polích pro zadání přihlašovacích údajů. V případě potřeby může uživatel vypnout efekty akrylového rozostření obrazu pozadí na obrazovce počítače. To lze provést použitím změn systémových nastavení, v Editoru zásad místní skupiny nebo v Editoru registru.
Související publikace:- Jak odstranit aktivační text Windows - 3 způsoby
- Jak přeinstalovat Windows 10 bez ztráty dat
- Windows 10 Sandbox (Windows Sandbox): Bezpečný karanténa
- Jak odebrat ikony z plochy Windows - 3 způsoby
- Jak odstranit avatar v systému Windows 10, změnit nebo obnovit na výchozí