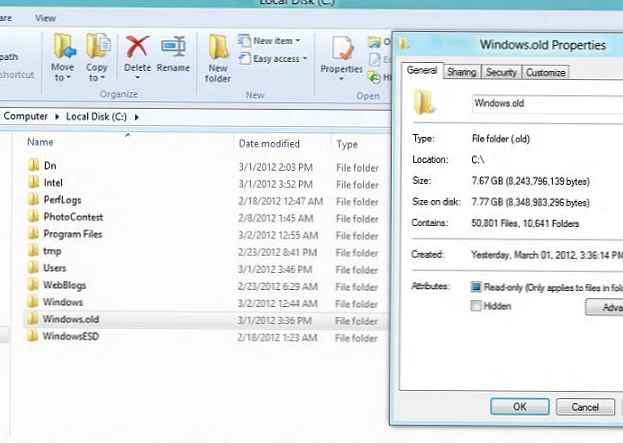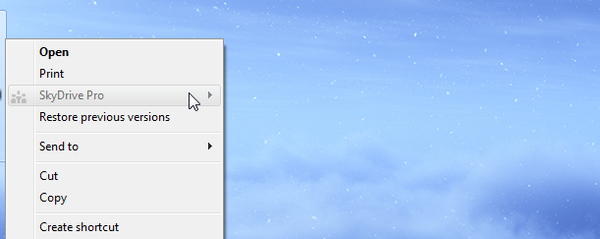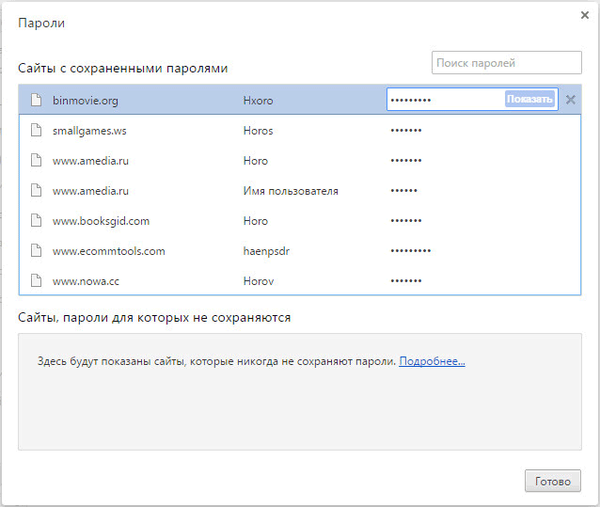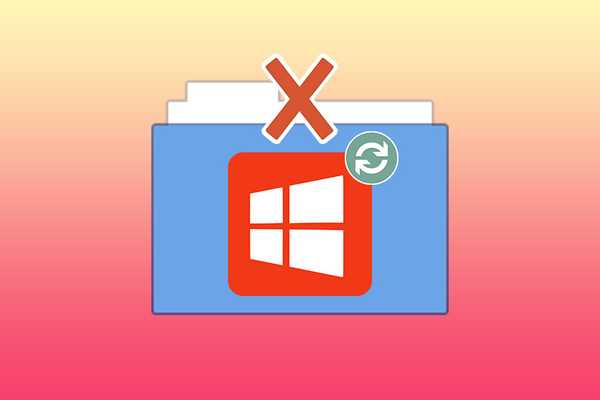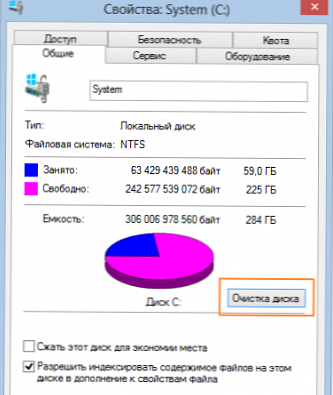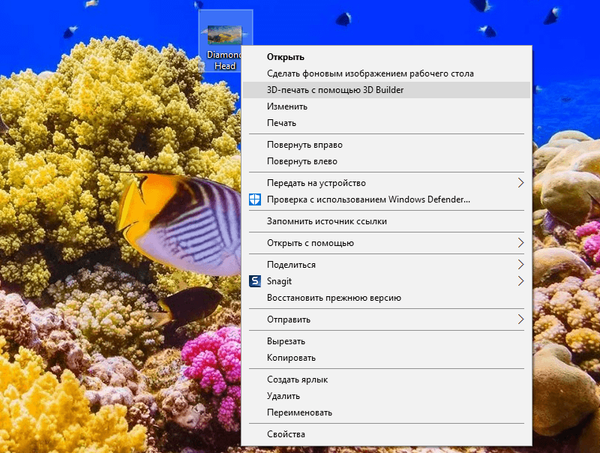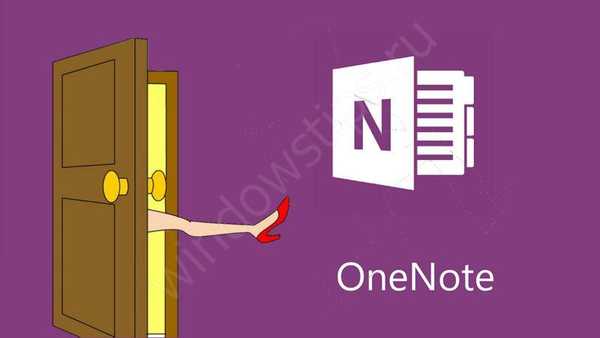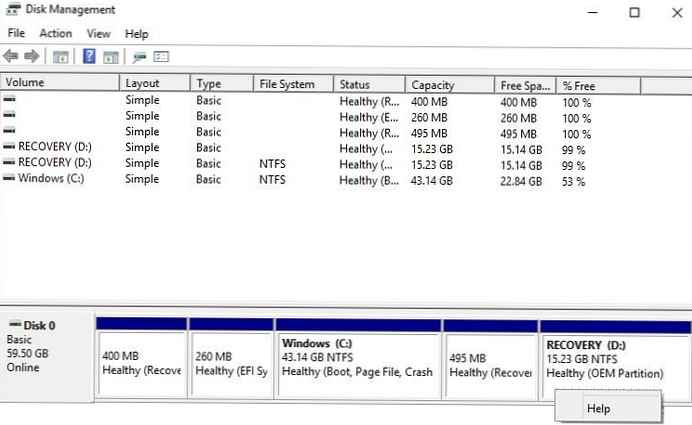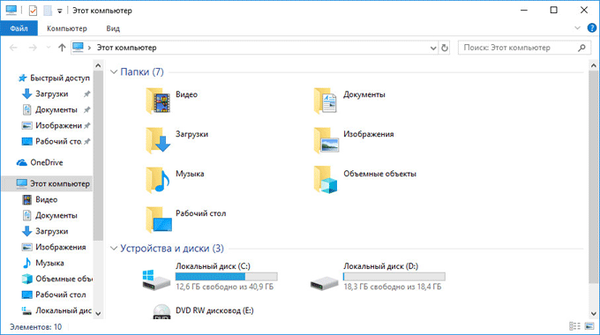
Po aktualizaci Fall Creators Update byla do operačního systému Windows 10 přidána složka „Volumetric objects“, která obsahuje řadu souborů určených pro 3D modelování. Systémová složka „Objemové objekty“ je umístěna v Průzkumníkovi Windows 10 v umístění „Tento počítač“.
Složka „Objemové objekty“ je určena k ukládání objemových souborů v počítači, například pro použití v programu Malování 3D. Postupně přidává do operačního systému nové funkce související s objemovým modelováním. Pro uložení 3D objektů (přípona ".3mf"), počínaje Windows 10, verze 1709, se v OS objevila nová systémová složka.
Obsah:- Jak odebrat hromadné objekty Windows 10 (1 metoda)
- Jak obnovit volumetrické objekty v systému Windows 10
- Jak odebrat složku objemových objektů v systému Windows 10 (2 způsoby)
- Obnova objemového objektu v systému Windows 10
- Jak odstranit složku Volumetric objects pomocí reg souboru (3 cesta)
- Jak vrátit 3D objekty do Průzkumníka Windows 10 pomocí reg souboru
- Závěry článku
Nabídka Průzkumník „Tento počítač“ (Tento počítač) zobrazuje systémové složky knihoven Windows 10. Mezi nimi je také složka „Objemové objekty“ pro ukládání 3D modelů..
Ne všichni se zabývají volumetrickým modelováním v počítači, takže někteří uživatelé jsou otráveni přítomností zbytečné složky v okně správce souborů. Existuje možnost, jak z této situace vyjmout: je třeba odstranit objekty svazku z okna Průzkumníka nebo skrýt objekty svazku v okně Průzkumníka Windows.
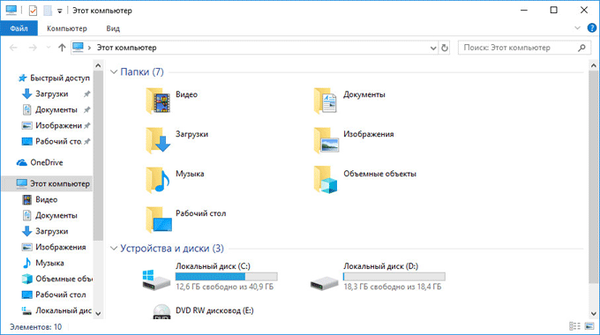
3D objekty lze z Průzkumníka Windows 10 odebrat dvěma způsoby:
- Odebrání systémové složky „Objemové objekty“ z umístění „Tento počítač“ v Průzkumníku;
- skrytí složky „Objemové objekty“ v Průzkumníku.
V prvním případě je složka odstraněna z Průzkumníka, ve druhém případě je složka skrytá před zobrazením.
V tomto článku budeme zvažovat 3 způsoby, jak odstranit složku „Volumetric objects“ z Průzkumníka. Pomocí dvou metod: manuální úpravy registru nebo pomocí hotového reg souboru můžete odstranit systémovou složku z Průzkumníka. Třetí metoda: skrytí systémové složky v Průzkumníkovi Windows.
Jak odebrat hromadné objekty Windows 10 (1 metoda)
Chcete-li odstranit složku "Objemové objekty", budete muset provést změny v registru operačního systému Windows 10.
Před provedením změn vytvořte kopii registru v počítači, abyste mohli obnovit stav registru v případě chybných uživatelských akcí.Postupujte takto:
- Stiskněte na klávesnici klávesy "Win" + "R".
- V okně „Spustit“ zadejte příkaz „regedit“ (bez uvozovek), klikněte na tlačítko „OK“.
- Spusťte Editor registru a postupujte podle pokynů:
HKEY_LOCAL_MACHINE \ SOFTWARE \ Microsoft \ Windows \ CurrentVersion \ Explorer \ MyComputer \ NameSpace
- Zvýrazněte sekci:
0DB7E03F-FC29-4DC6-9020-FF41B59E513A
- Klikněte na něj pravým tlačítkem myši a v kontextové nabídce vyberte příkaz Odstranit..
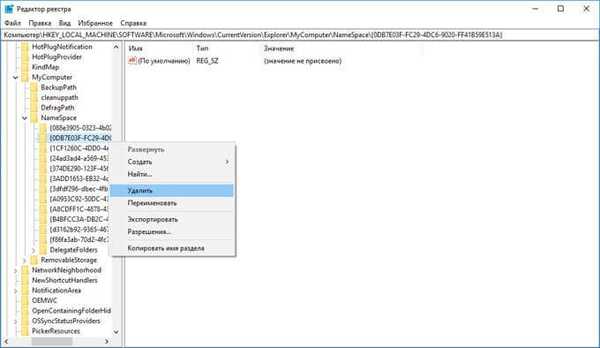
Uživatelé 64bitové verze systému Windows 10 budou muset zadat jiný klíč registru (Wow6432Node).
- Postupujte podle cesty v jiné větvi registru:
HKEY_LOCAL_MACHINE \ SOFTWARE \ WOW6432Node \ Microsoft \ Windows \ CurrentVersion \ Explorer \ MyComputer \ NameSpace
- Zvýrazněte sekci:
0DB7E03F-FC29-4DC6-9020-FF41B59E513A
- V kontextové nabídce vyberte možnost Smazat..
- Chcete-li použít nastavení, restartujte počítač.
Po otevření správce souborů uvidíte, že nyní na stejném místě v Průzkumníku není žádná složka „Objemové objekty“.
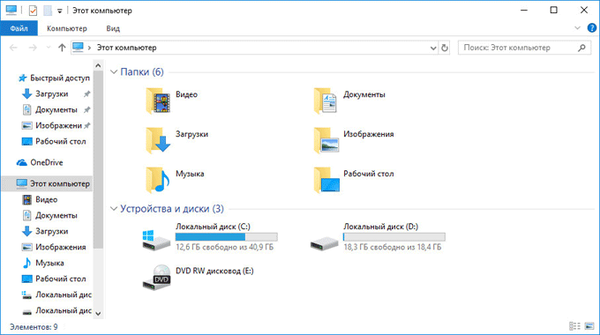
Složka sama zůstane v počítači v uživatelském profilu podél cesty:
C: \ Users \ Username
Jak obnovit volumetrické objekty v systému Windows 10
Chcete-li obnovit hromadné objekty v systému Windows 10, obnovte dříve odstraněné klíče registru.
V 32bitových operačních systémech Windows 10 a v 64bitových operačních systémech Windows 10 obnovte část „0DB7E03F-FC29-4DC6-9020-FF41B59E513A“ umístěná podél cesty:
HKEY_LOCAL_MACHINE \ SOFTWARE \ Microsoft \ Windows \ CurrentVersion \ Explorer \ MyComputer \ NameSpace \ 0DB7E03F-FC29-4DC6-9020-FF41B59E513A
V 64bitových operačních systémech Windows 10 také obnovte část „0DB7E03F-FC29-4DC6-9020-FF41B59E513A“, která je umístěna podél cesty:
HKEY_LOCAL_MACHINE \ SOFTWARE \ WOW6432Node \ Microsoft \ Windows \ CurrentVersion \ Explorer \ MyComputer \ NameSpace \ 0DB7E03F-FC29-4DC6-9020-FF41B59E513A
Chcete-li to provést, přejděte do části "NameSpace" v jedné nebo obou větvích registru, v závislosti na bitové hloubce operačního systému. Vyberte sekci, v kontextové nabídce vyberte „Vytvořit“ → „Sekce“. Název sekce: "0DB7E03F-FC29-4DC6-9020-FF41B59E513A".
Poté restartujte počítač.
Složka objemových objektů se znovu objeví v umístění „Tento počítač“ v Průzkumníkovi Windows 10.
Jak odebrat složku objemových objektů v systému Windows 10 (2 způsoby)
Existuje jemnější způsob: skrýt zobrazení systémových složek v okně Průzkumníka. Systémovou složku „Objemové objekty“ lze skrýt v umístění „Tento počítač“ Průzkumníka Windows. V tomto případě nebude odstraněna samotná systémová složka, nebude zobrazena pouze v Průzkumníku, proto nebude viditelná ve správci souborů.
Chcete-li odebrat složku objemových objektů, budete muset provést některé změny v registru, které ovlivňují zobrazení některých objektů v Průzkumníku.
Postupujte podle následujících pokynů:
- Chcete-li spustit Editor registru, zadejte výraz: "regedit" (bez uvozovek) do pole "Hledat v systému Windows" a spusťte příkaz.
- V okně Editoru registru přejděte na následující cestu:
HKEY_LOCAL_MACHINE \ SOFTWARE \ Microsoft \ Windows \ CurrentVersion \ Explorer \ FolderDescriptions
- Zvýrazněte sekci:
31C0DD25-9439-4F12-BF41-7FF4EDA38722
- V části „31C0DD25-9439-4F12-BF41-7FF4EDA38722“ zvýrazněte „PropertyBag“.
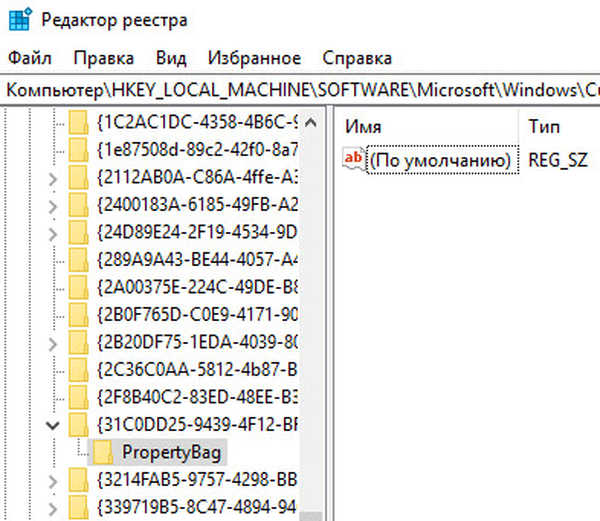
- Pokud není v sekci „PropertyBag“, vytvořte parametr „ThisPCPolicy“. Chcete-li to provést, klepněte pravým tlačítkem myši na volné místo v části „PropertyBag“ a poté vyberte „Vytvořit“ → „Parametr řetězce“.
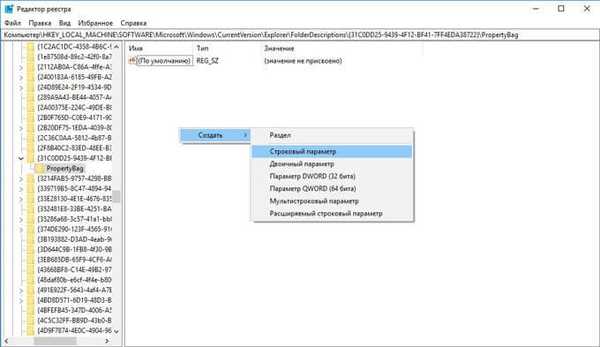
- Název parametru „ThisPCPolicy“.
- Klikněte pravým tlačítkem myši na parametr „ThisPCPolicy“, v kontextové nabídce klikněte na položku „Change ...“.
- V okně „Změnit parametr řetězce“ zadejte do pole „Hodnota“: „Skrýt“ (bez uvozovek) a poté kliknout na tlačítko „OK“.
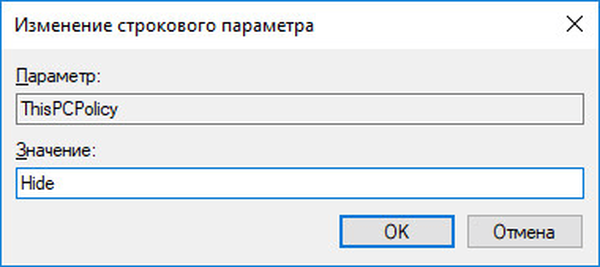
Chcete-li použít nastavení, restartujte počítač.
Po spuštění OS otevřete správce souborů. Uvidíte, že volumetrické objekty jsou skryty a již nejsou v Průzkumníkovi Windows.
Obnova objektu svazku v systému Windows 10
V případě, že uživatel znovu potřebuje volumetrické objekty v počítači, lze snadno obnovit zobrazení systémové složky „volumetrické objekty“..
- Otevřete okno Editoru registru, jděte po cestě:
HKEY_LOCAL_MACHINE \ SOFTWARE \ Microsoft \ Windows \ CurrentVersion \ Explorer \ FolderDescriptions \ 31C0DD25-9439-4F12-BF41-7FF4EDA38722 \ PropertyBag
- Pravým tlačítkem myši klikněte na parametr „ThisPCPolicy“, vyberte „Změnit ...“.
- V okně „Změnit parametr řetězce“ zadejte do pole hodnoty: „Zobrazit“ (bez uvozovek) a poté klikněte na tlačítko „OK“.
- Restartujte počítač.
Jiným způsobem: stačí odebrat „PropertyBag“ ze sekce „31C0DD25-9439-4F12-BF41-7FF4EDA38722“..
Jak odstranit složku Volumetric objects pomocí reg souboru (3 cesta)
Třetí způsob, jak odstranit složku objemových objektů v systému Windows 10, je pomocí hotového reg-souboru. Archiv složky Remove-3D-Objects-Folder obsahuje 4 reg-soubory: Odebrat složku 3D objektů (32bitový systém Windows), Odebrat složku 3D objektů (64bitový systém Windows), Obnovit složku 3D objektů (32bitový systém Windows), Obnovit 3D Složka Objects (64-bit Windows).
Mohlo by vás také zajímat:- Jak odstranit rozostření obrazovky ve Windows 10 - 3 způsoby
- Jak odebrat nejnovější aktualizaci systému Windows 10 - 3 způsoby
Systémová složka „Objemové objekty“ se rychle odstraní dvěma kliknutími:
- V závislosti na bitové hloubce operačního systému, chcete-li odebrat volumetrické objekty v Průzkumníkovi Windows 10, vyberte soubor „Remove-3D-Objects-Folder“.
- Pravým tlačítkem myši klikněte na soubor „Odstranit-3D-Objects-Folder“, v kontextové nabídce vyberte „Sloučit“.
- Souhlasíte s použitím změn registru.
Poté restartujte počítač.
Jak vrátit 3D objekty do Průzkumníka Windows 10 pomocí reg souboru
Chcete-li vrátit systémovou složku „Objemové objekty“ v nabídce „Tento počítač“ v Průzkumníkovi Windows 10, použijte soubor registru „Obnovit složku 3D objektů“..
Obnovte hromadné objekty dvěma kliknutími:
- Poklepejte na soubor „Obnovit složku 3D objektů“ a vyberte soubor odpovídající bitové hloubce Windows nainstalované v počítači.
- Přijměte změny registru Windows.
Hotovo, restartujte počítač.
Závěry článku
Uživatel může odstranit systémovou složku „Objemové objekty“ z Průzkumníka Windows 10, která se používá k ukládání 3D objemových souborů. Složka se pomocí několika metod odstraní z Průzkumníka nebo se její zobrazení skryje ve správci souborů.
Související publikace:- Jak přenést dokumenty, soubory ke stažení, desktop na jiný disk - 3 způsoby
- Jak zkontrolovat chyby RAM
- Jak přeinstalovat úložiště v systému Windows 10
- Jak vrátit počítač na plochu v systému Windows
- Jak vrátit standardní hry ve Windows 10