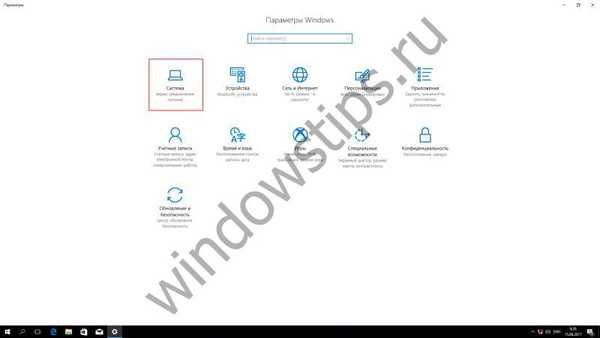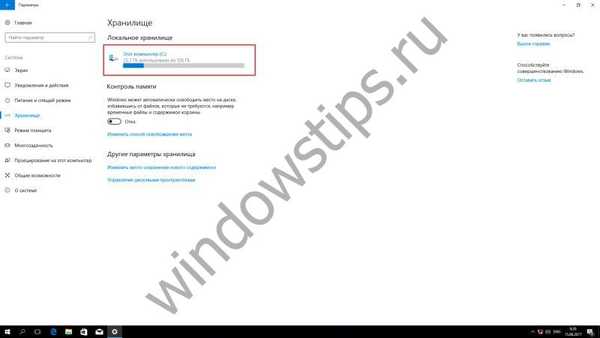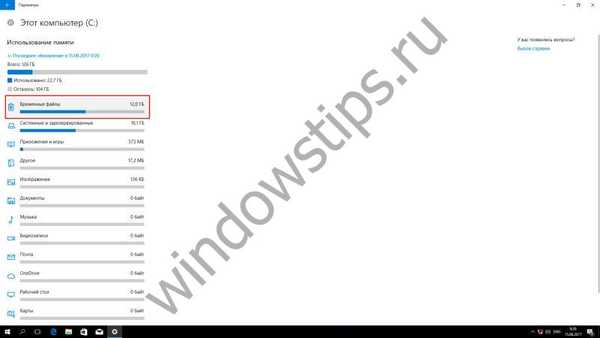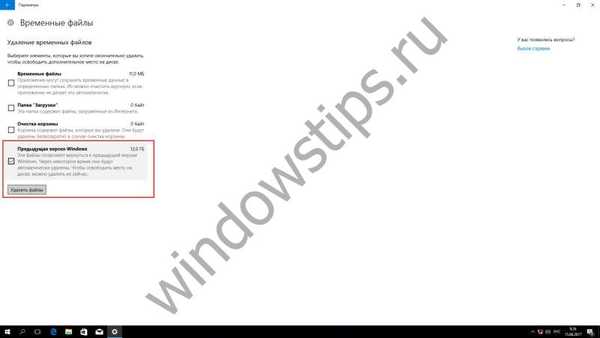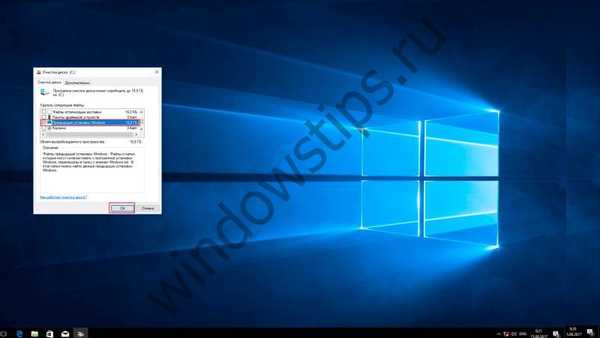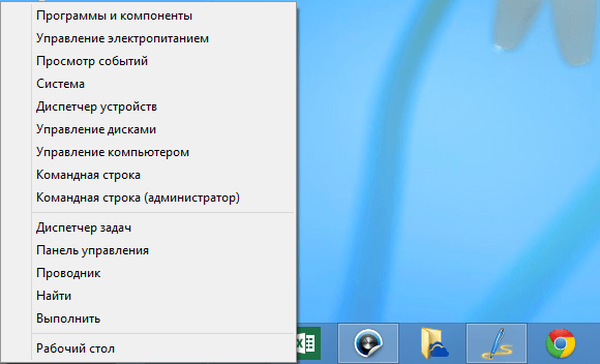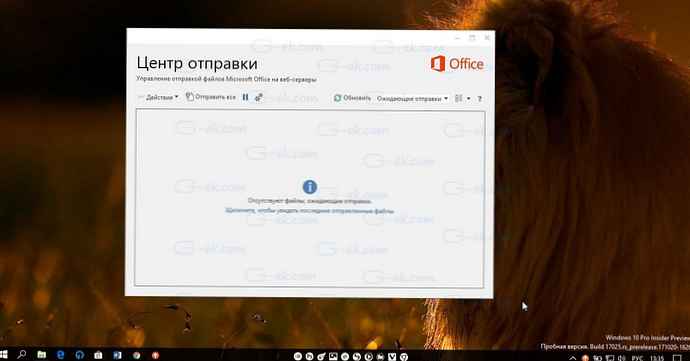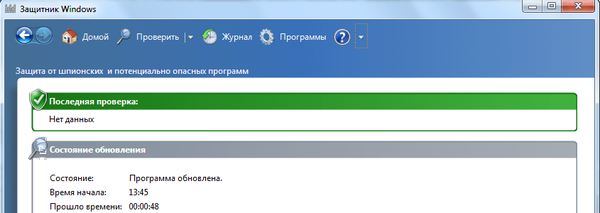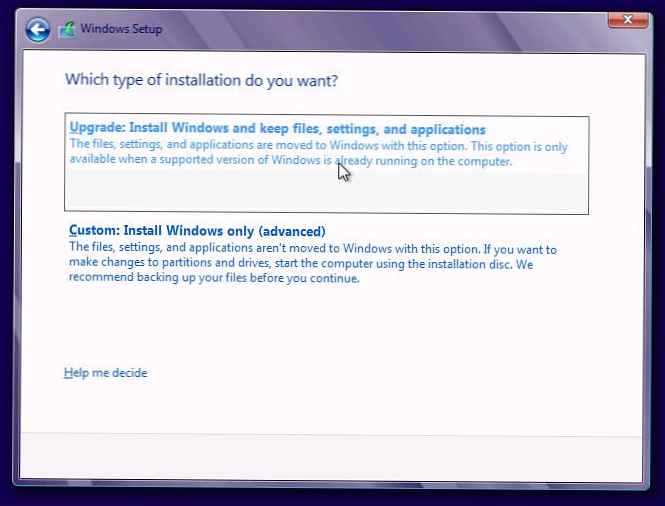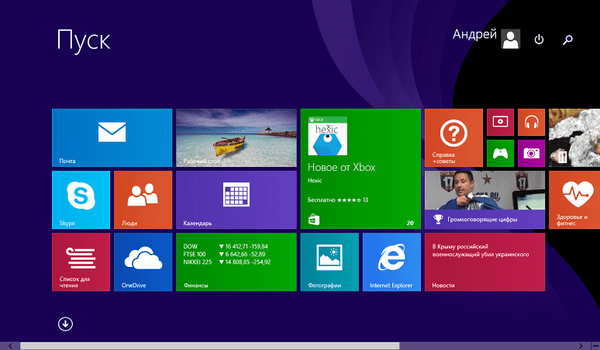V poslední době, kdy začala první verze nové verze operačního systému a aktualizace systému, se mnoho lidí zajímalo o to, jak odstranit stará okna v systému Windows 10 a dnes budeme hovořit o všech způsobech, jak odstranit archivační složku.
Windows.Old - ukládání komponent a souborů "předchozího" dříve nainstalovaného systému. Tato složka se vytvoří, když je systém nainstalován ve stejné části, kde byl dříve nainstalován operační systém, nebo při přechodu na novou sestavu. Jedná se také o záložní kopii dat nezbytných k návratu do předchozí verze systému Windows (v případě aktualizace) nebo k obnovení osobních souborů při přeinstalování systému ve stejné části..
Bohužel není možné obnovit aplikace v případě přeinstalace (standardními metodami). V zásadě bude ukládat osobní data (uživatelské složky, respektive soubory ke stažení, dokumenty, fotografie, desktop atd.), Nastavení aplikace (soubory * .pst, Outlook, uložené hry, konfigurace aplikací), aplikační data (databáze).
Složka je uložena od 10 do 28 dnů v závislosti na provedených akcích.
- 10 dní - aktualizace "desítek" na novou sestavu (1511-> 1607, 1607-> 1703). Toto období je nezbytné pro bezbolestný návrat k předchozí verzi systému.
Důrazně doporučujeme nepoužívat programy „optimalizátorů“ (Ccleaner, IObit, Auslogics Boostspeed a další) během těchto 10 dnů.
V rámci vyčištění mohou tyto aplikace odstranit nebo vyčistit složku Windows.Old, což ztěžuje nebo neguje návrat k předchozí verzi operačního systému..
- 28 dní - tato doba je poskytována po aktualizaci (7 -> 8; 8,1 -> 10 atd.), Stejně jako v případě přeinstalace ve stejné sekci (kde byl dříve nainstalován operační systém nebo tam byla systémová složka se soubory).
Nedoporučuje se smazat tuto složku, dokud si nejste jisti, že všechna osobní data byla uložena nebo přenesena do hlavního profilu..
Pokud byly všechny soubory přeneseny nebo aktualizace operačního systému proběhla úspěšně a tato složka jen obtěžuje a zabírá volné místo na disku, smažte jej pomocí následujících doporučení:
- Odstranění v okně Možnosti
- Odinstalovat pomocí Vyčištění disku
- Odinstalovat pomocí příkazového řádku
Odstranění v okně Možnosti
Chcete-li vymazat nechtěnou složku z jednotky prostřednictvím nabídky Možnosti, postupujte takto:
- Otevřete okno Nastavení kliknutím na tlačítko Start a na ikonu nastavení nebo stisknutím klávesy Win + I
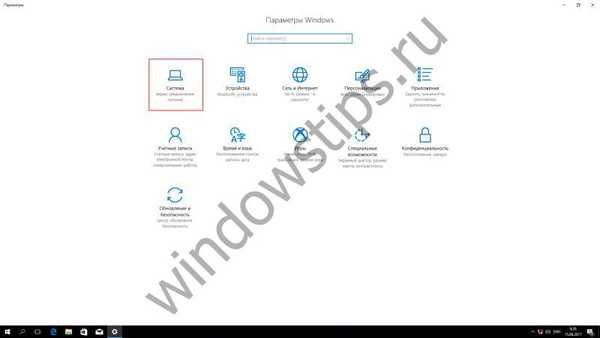
- Přejděte na Nastavení systému a otevřete kartu Úložiště
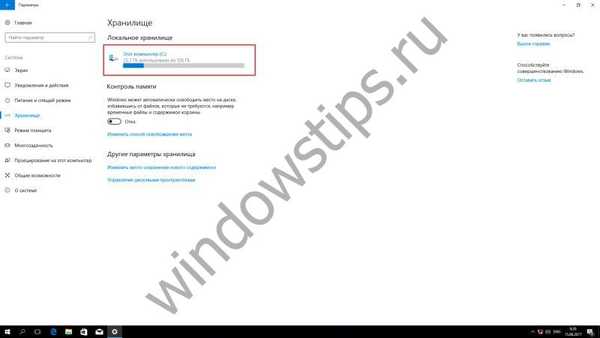
- Vyberte jednotku C: (nebo na kterém je nainstalován OS) a klikněte na Dočasné soubory
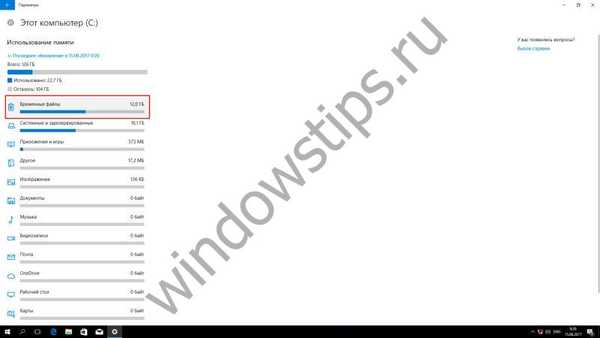
- V seznamu dočasných souborů bude položka Předchozí instalace systému Windows, kterou bude třeba vybrat a kliknout na tlačítko Odstranit soubory. Na konci postupu budou vybrané soubory odstraněny z disku.
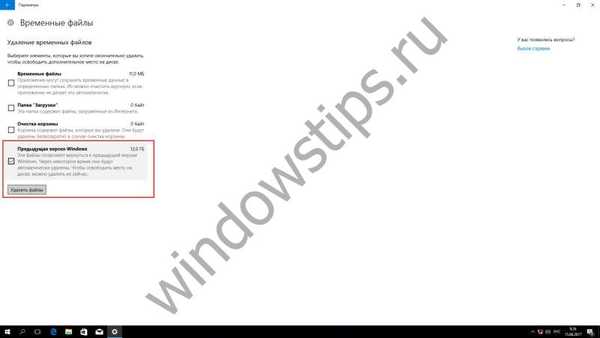
Odinstalovat pomocí Vyčištění disku
Čištění disku vám také může pomoci, proto byste měli udělat následující:
- Na vyhledávací liště nebo v nabídce Spustit (Win + R) zadejte příkaz cleanmgr

- Otevře se okno Vyčištění disku, vyberte jednotku C: a klikněte na OK
- V dalším okně nic nevyberete a ihned kliknete na tlačítko Vymazat systémové soubory, začne druhá analýza obsahu

- V seznamu navrhovaných souborů vyberte Předchozí instalace systému Windows a klepněte na OK. Na konci čištění budou předchozí nastavení odstraněna. Pokud tato metoda nepomůže, přejděte k dalšímu kroku.
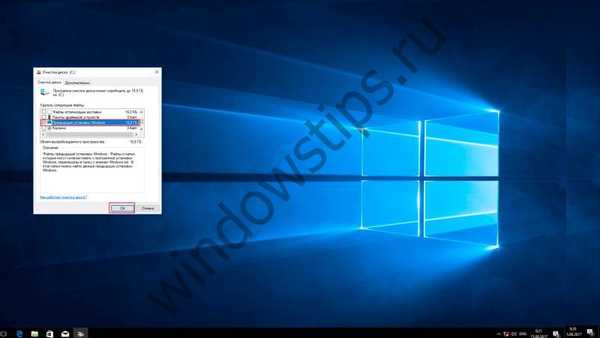
Odinstalovat pomocí příkazového řádku
Pokud výše uvedené metody nepomohly, odstraníme je pomocí okna příkazového řádku:
Otevřete okno příkazového řádku zadáním cmd nebo příkazového řádku do vyhledávání, spusťte aplikaci jako správce a postupně zadejte následující příkazy:
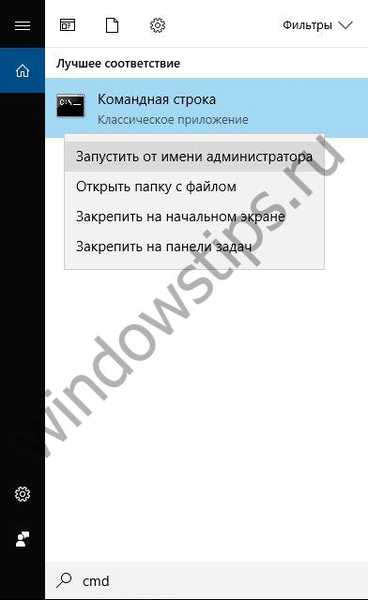
- takeown / F C: \ Windows.old \ * / R / A
Je prováděno nepřetržité předefinování práv k obsahu složky. Potvrzení akcí stisknutím klávesy Y - cacls C: \ Windows.old \ *. * / T / grant Správci: F
Potvrzení akcí stisknutím klávesy Y - rmdir / S / Q C: \ Windows.old \
Odstraňte složku Windows.Old
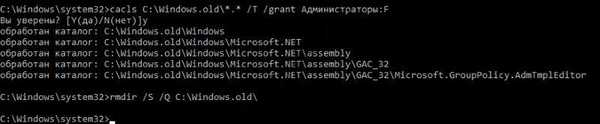
Windows.Old může ukládat jak osobní data z minulých instalací Windows, tak může ukládat „záložní“ kopii operačního systému, takže by bylo možné vrátit se do provozního stavu v případě chyby aktualizace nebo nepředvídaných situací, jako je například zhasnutí světel. Pokud jste si jisti, že tuto složku již nepotřebujete, můžete ji odstranit podle pokynů popsaných v tomto článku.
Přeji vám krásný den!