
Poměrně často se uživatelé potýkají s situacemi, kdy je nutné na USB flash disk vložit heslo. Obvykle se tak děje z bezpečnostních důvodů, aby se ostatním lidem zabránilo v přístupu k přenosnému disku USB..
Jednotka Flash může obsahovat obchodní informace, důležitá důvěrná nebo soukromá data, která musí být chráněna před neoprávněným přístupem. Jeden způsob, jak problém vyřešit: zašifrovat informace na externí jednotce USB.
Obsah:- Jak vložit heslo na USB flash disk v BitLockeru
- Jak otevřít šifrovanou jednotku USB Flash v BitLockeru
- Jak zakázat šifrování flash disku v BitLockeru
- Závěry článku
Mohu dát heslo na USB flash disk? Ano, existují způsoby, jak jsou data šifrována na celém disku (jednotka Flash) nebo je na jednotce USB Flash vytvořen samostatný šifrovaný oddíl, který nebude volně přístupný. Chcete-li odemknout celou jednotku Flash nebo její část, musíte zadat heslo.
Existují dva typy šifrování jednotek USB flash: s hardwarovým šifrováním od výrobce zařízení nebo pomocí softwaru.
V prodeji jsou flash disky s hardwarovým šifrováním dat. Na jednotce Flash je fyzická klávesnice, pomocí které je na přenosném zařízení nastaveno heslo, které spolehlivě blokuje přístup k obsahu jednotky flash. Hardwarová verze šifrování není rozšířená, většina uživatelů používá k ochraně zařízení USB Flash softwarovou metodu.

Další metoda zahrnuje použití softwaru zabudovaného do operačního systému nebo softwaru od vývojářů třetích stran k šifrování jednotky USB Flash. V tomto článku budeme diskutovat o tom, jak nastavit heslo na USB flash disku bez programů pomocí systémového nástroje. Nastavíme heslo pro USB flash disk úplně a nevytvoříme samostatný šifrovaný oddíl na vyměnitelném médiu.
Jak nastavit heslo na flash disku? Operační systém Windows má integrovanou technologii BitLocker (BitLocker Drive Encryption) pro šifrování jednotek, včetně výměnných médií připojených k počítači. Standardní nástroj BitLocker ve své práci používá šifrovací algoritmy AES 128 a AES 256.
Podívejme se, jak vložit heslo na USB flash disk bez programů třetích stran, jako příklad použijte systémový nástroj BitLocker. Toto je nejjednodušší způsob, jak heslem chránit USB flash disk v systému Windows, aby byla důležitá data nedostupná.
Nástroj BitLocker To Go plně zašifruje USB flash disk ve Windows v následujících verzích operačního systému:
- Windows 7 Ultimate, Windows 7 Enterprise
- Windows 8 Professional, Windows 8 Enterprise
- Windows1 Professional, Windows 8.1 Enterprise
- Windows 10 Professional, Windows 10 pro vzdělávání, Windows 10 Enterprise
Šifrovaná jednotka flash se zobrazí v Průzkumníku, přístup k vyměnitelným médiím bude možný pouze po zadání hesla.
Nezapomeňte se postarat o bezpečnost hesla, protože pokud bude ztraceno, nebudete mít přístup k šifrovaným datům na USB flash disku.Pokud vás zajímají další způsoby, jak skrýt důležitá data, přečtěte si články na mém webu o tom, jak roztrhat informace v kontejnerovém souboru na virtuálním disku VHD, zašifrovat archiv ve WinRAR nebo 7-Zip, skrýt soubory a složky ve specializovaných programech.
Mohlo by vás také zajímat:- WinMend Folder Hidden - jak skrýt složku v počítači
- Anvide Seal Folder - skrytí složek
- WinMend Folder Hidden - jak skrýt složku v počítači
Jak vložit heslo na USB flash disk v BitLockeru
Při vytváření šifrované jednotky Flash v BitLocker musíte provést tyto kroky:
Nejprve musíte do USB portu počítače vložit přenosnou jednotku flash, přičemž data vyžadují ochranu před neoprávněnými osobami.
Spusťte nástroj BitLocker z místní nabídky. V okně Průzkumníka klepněte pravým tlačítkem myši na ikonu jednotky Flash av nabídce, která se otevře, vyberte možnost „Povolit nástroj BitLocker“.
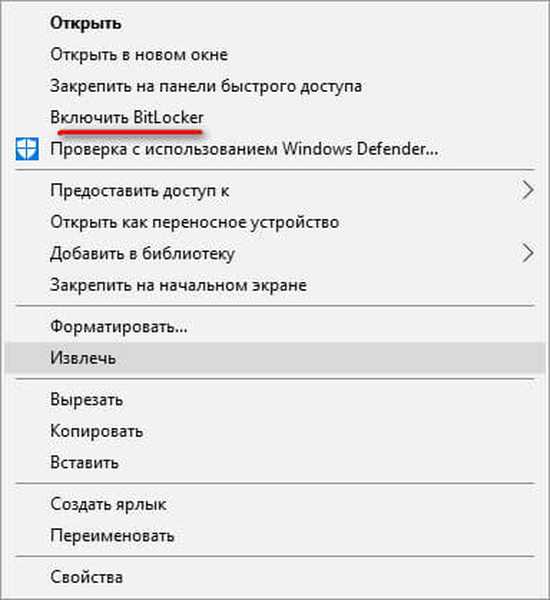
Během spuštění aplikace se inicializuje disk (jednotka Flash).
Během instalace nástroje BitLocker nevyjímejte jednotku USB Flash ze slotu v počítači.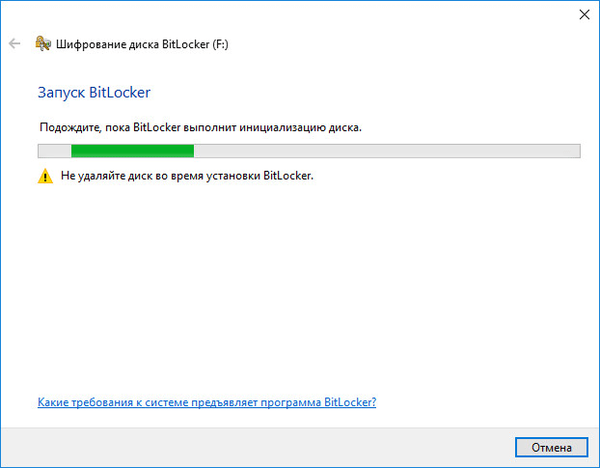
V dalším okně vyberte metody odemknutí disku. BitLocker nabízí dva způsoby přístupu k datům na šifrované jednotce Flash:
- Odemkněte disk pomocí hesla.
- Odemkněte disk pomocí čipové karty.
V prvním případě musíte pro odemknutí jednotky Flash vytvořit heslo (heslo musí obsahovat velká a malá písmena, čísla, mezery a znaky). Druhá možnost zahrnuje použití dalšího zařízení: čipové karty s kódem PIN. Ve většině případů je vhodnější zvolit první možnost.
Zaškrtněte políčko „Odemknout disk pomocí hesla“, zadejte heslo, potvrďte heslo a poté klikněte na tlačítko „Další“.
Heslo musí mít minimální délku alespoň 8 znaků.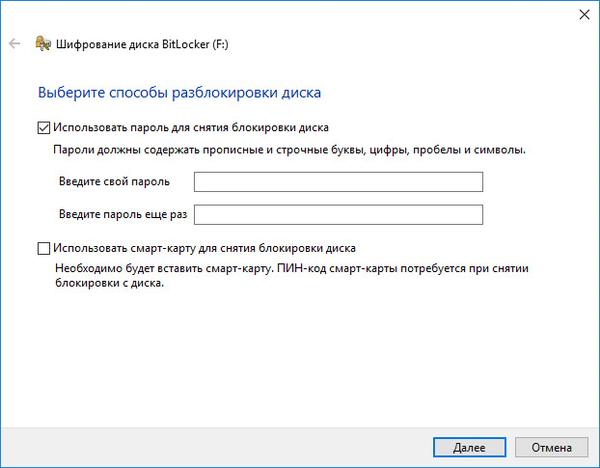
Dále je třeba zvolit metodu archivace klíče obnovy. Klíč pro obnovení je užitečný v případě, že zapomenete heslo nebo ztratíte čipovou kartu. Pomocí klíče pro obnovení můžete USB flash disk odemknout.
Vyberte jednu ze tří možností:
- Uložit do účtu - klíč pro obnovení bude uložen do vašeho účtu.
- Uložit do souboru - klíč pro obnovení bude uložen do textového souboru v počítači.
- Klíč pro obnovení tisku - klíč pro obnovení bude vytištěn na papír.
Po uložení klíče pro obnovení přejděte k dalšímu kroku.
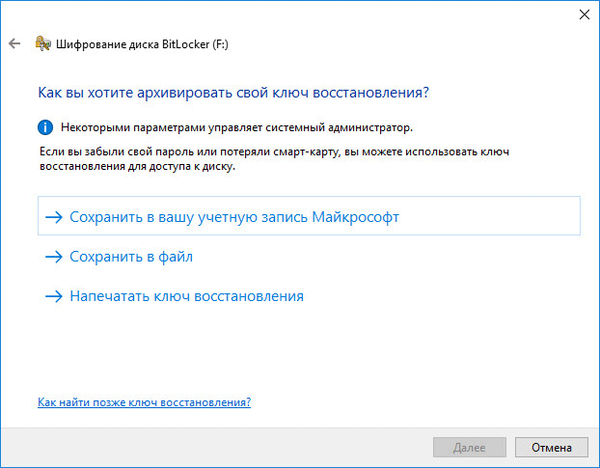
V okně, které se otevře, vyberte část disku, kterou chcete zašifrovat:
- Zašifrujte pouze použité místo na disku.
- Zašifrujte celou jednotku.
V prvním případě bude šifrována pouze ta část jednotky flash, která obsahuje data. Nová data přidaná na USB flash disk budou šifrována automaticky. U této metody je proces šifrování rychlejší.
Při šifrování celého disku, s výjimkou zabíraného prostoru, bude nevyužité místo jednotky flash šifrováno. Toto je spolehlivější způsob ochrany jednotky USB flash, protože znemožňuje obnovit dříve smazané soubory na jednotce USB pomocí specializovaných programů, například Recuva. Pokud vyberete tuto možnost, proces šifrování bude trvat déle.
Vyberte vhodnou metodu a klikněte na tlačítko „Další“.
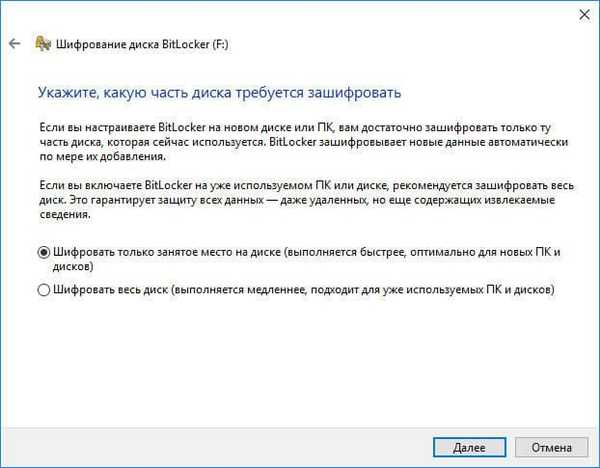
Zadáte-li heslo na USB flash disk v operačním systému Windows 10, budete vyzváni k výběru režimu šifrování:
- Nový režim šifrování - šifrování nevyměnitelných jednotek v novém režimu, počínaje aktualizací systému Windows 10 verze 1511.
- Režim kompatibility - nejlepší režim pro vyměnitelná média používaná v různých verzích systému Windows.
Vyberte režim kompatibility a poté přejděte k dalšímu kroku..
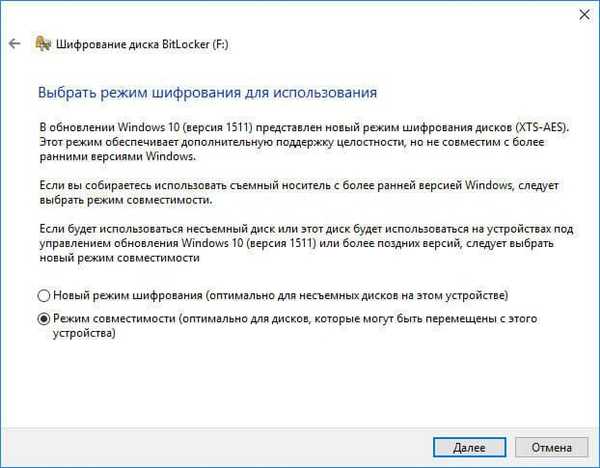
V novém okně klikněte na tlačítko „Zahájit šifrování“.
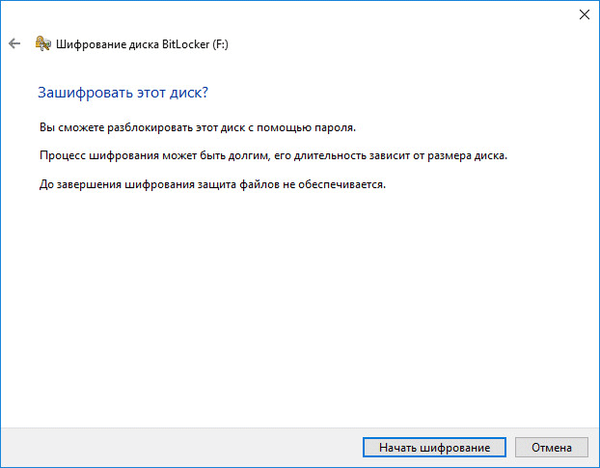
Proces šifrování trvá poměrně dlouho, doba trvání šifrování závisí na velikosti jednotky flash nebo na velikosti šifrovaných souborů na jednotce Flash (pokud vyberete příslušnou možnost).
- Aby nedošlo k poškození souborů na USB flash disku, nevyjímejte vyjímatelnou jednotku z počítače během procesu šifrování..
Po dokončení šifrování se v počítači zobrazí flash disk chráněný heslem.
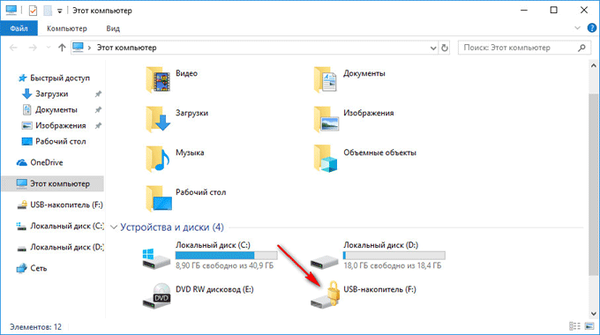
Jak otevřít šifrovanou jednotku USB Flash v BitLockeru
Chcete-li odemknout jednotku Flash, musíte provést následující kroky:
- Klepněte pravým tlačítkem myši na jednotku Flash v Průzkumníku (na ikonu šifrované jednotky Flash je nainstalován zámek).
- V kontextové nabídce vyberte možnost Odemknout disk ....
- V okně „BitLocker (písmeno jednotky)“ zadejte heslo pro odemknutí jednotky a poté klikněte na tlačítko „Odemknout“.
Pokud kliknete na „Pokročilá nastavení“, zobrazí se možnosti: „Zadejte klíč pro obnovení“ pro odemknutí disku Flash, pokud jste zapomněli heslo, a „Automaticky odemknout na tomto počítači“ pro otevření přístupu k datům bez zadání hesla na tomto počítači (pro povolení tohoto parametru je třeba zadat heslo).
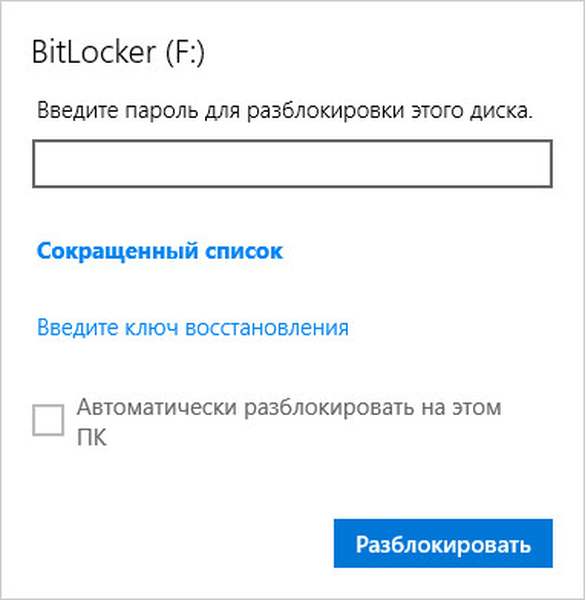
V okně Průzkumníka se na ikoně jednotky Flash zobrazí otevřený zámek. Šifrovaná data jsou opět k dispozici pro použití..

Jak zakázat šifrování flash disku v BitLockeru
Pokud není třeba mít šifrovanou jednotku USB Flash, zakažte šifrování vyměnitelného disku BitLocker.
Proveďte následující nastavení:
- Odemkněte šifrovanou jednotku USB Flash.
- Klepněte pravým tlačítkem myši na ikonu jednotky Flash v Průzkumníku a vyberte možnost Spravovat bitLocker..
- V sekci „Vyměnitelné úložiště - BitLocker To Go“ naproti USB jednotce budou k dispozici následující možnosti:
- Klíč pro archivaci obnovy.
- Smazat heslo.
- Přidejte čipovou kartu.
- Povolit automatické odemknutí.
- Zakázat bitlocker.
- Vyberte možnost Zakázat bitLocker.
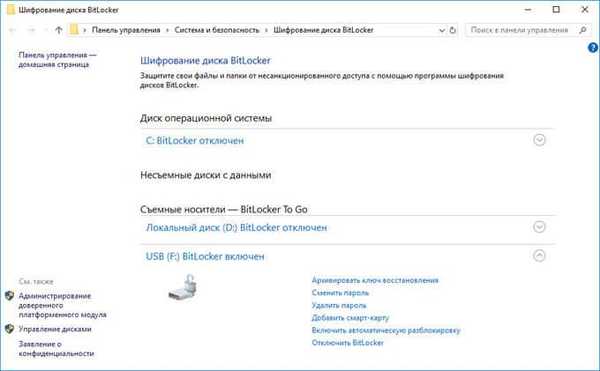
- V okně, které se otevře, klikněte na tlačítko „Zakázat BitLocker“.
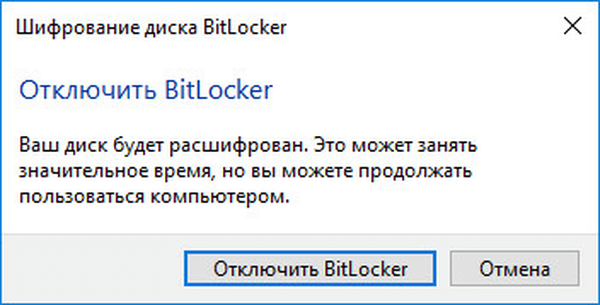
- Dále bude zahájen proces dešifrování jednotky flash, během které neodpojujte jednotku USB Flash z konektoru USB počítače.
- Po dokončení dešifrování disku lze jednotku Flash znovu použít v normálním režimu.
Závěry článku
V případě potřeby může uživatel zašifrovat USB flash disk na svém počítači, aby chránil důvěrné nebo důležité informace před neoprávněným přístupem. Heslo pro USB flash disk můžete nastavit pomocí systémového nástroje BitLocker v operačních systémech: Windows 7 v edicích Ultimate a Enterprise, Windows 8, Windows 8.1, Windows 10 v edicích Pro a Enterprise..
Související publikace:- Jak skrýt diskový oddíl ve Windows - 4 způsoby
- Opravte problémy po upgradu systému Windows 10
- Windows 10 Quick Help - Quick Assist App
- Jak otevřít registr Windows: všechny způsoby
- Jak rozdělit jednotku ve Windows











