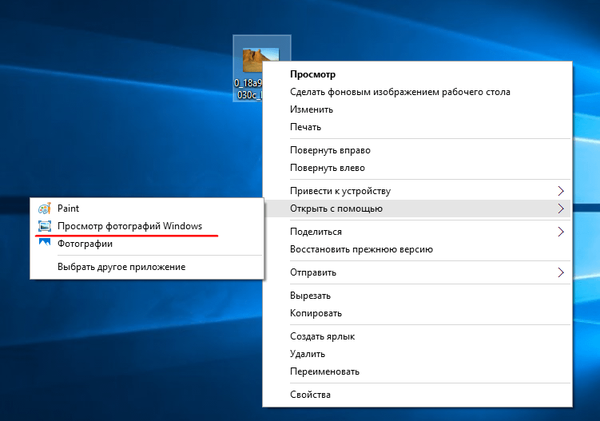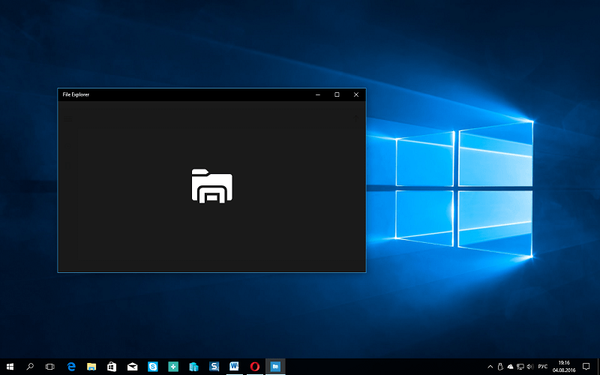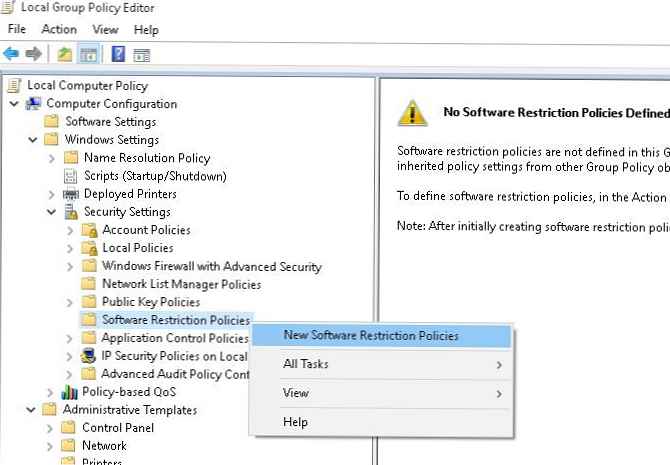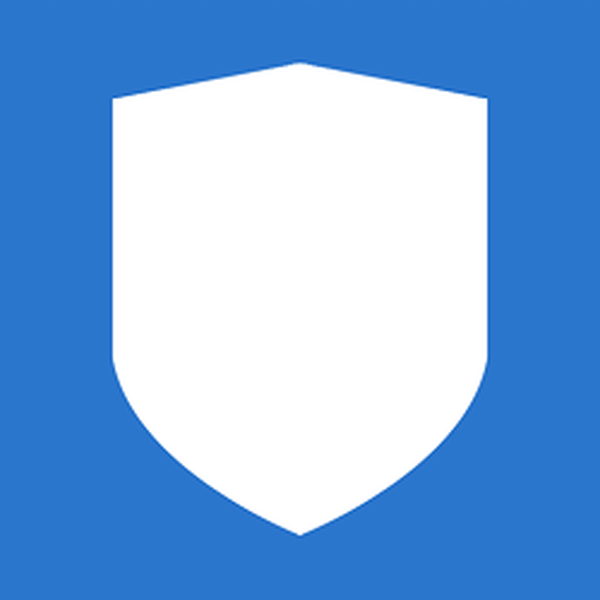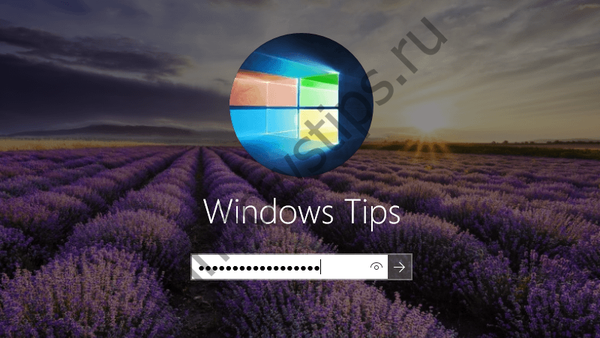
Přestože obrazovka uzamčení systému Windows neobsahuje žádné informace, které by mohly být potřebné pro práci se systémem nebo aplikacemi, můžete mít vlastní důvod k vytvoření snímku obrazovky. Je pravda, že to vyvolává otázku, jak to provést, pokud není k dispozici žádná ze systémů nebo aplikací třetích stran.?
Ve skutečnosti to není úplně pravda. Na zamčené obrazovce klikněte na Print Screen a screenshot okna bude okamžitě zkopírován do schránky, poté můžete systém odemknout a bezpečně vložit do programu Paint nebo jiného grafického editoru..

Pokud jste na přihlašovací obrazovce, je všechno trochu složitější. Tisková obrazovka ani obrazovka Win + Print zde nebudou fungovat, existuje však způsob, jak vytvořit screenshot přihlašovací obrazovky.
Jak víte, v systému Windows 10 existují takové nástroje, které můžete v systému používat bez oprávnění. Jedná se o tzv. Speciální funkce - lupa obrazovky, klávesnice atd. Pomocí jednoduchého hackovacího registru lze tyto nástroje nahradit libovolnými spustitelnými soubory.
Z pracovního systému otevřete editor registru a přejděte na následující cestu:
HKEY_LOCAL_MACHINE \ SOFTWARE \ Microsoft \ Windows NT \ CurrentVersion \ Možnosti spuštění souboru obrázku
V poslední podsekce vytvořte novou podsekci s názvem utilman.exe a v ní vytvořte parametr řetězce Debugger a nastavte jeho hodnotu na cestu ke spustitelnému souboru standardního nástroje známého jako nůžky - C: \ Windows \ System32 \ SnippingTool.exe.
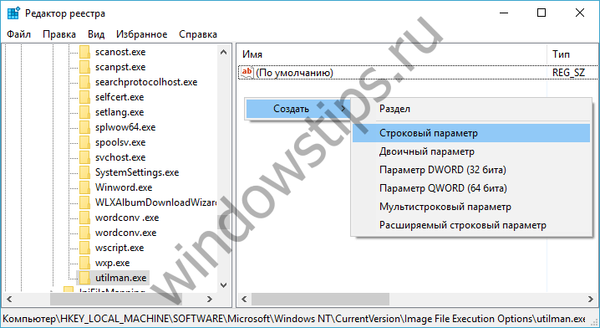

Uložte výsledek, zavřete editor registru a odhlaste se. Pokud se nyní pokusíte vyvolat funkce usnadnění přístupu, spustí se nástroj Scissors.
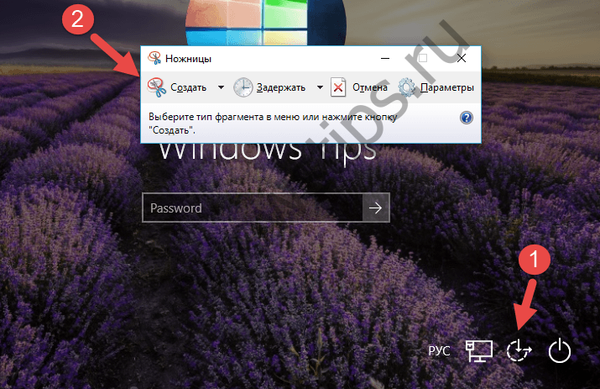
Vezměte si snímek obrazovky, poté klikněte na tlačítko Zavřít v okně nástroje a když se objeví dialogové okno s dotazem „Chcete uložit změny tohoto fragmentu?“, Klikněte na „Ano“..
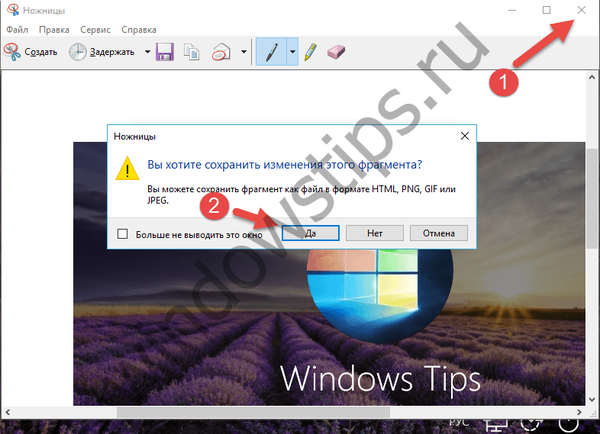
V tomto případě bude vytvořený snímek obrazovky přenesen do schránky. Dále se přihlaste, spusťte Malování nebo jiný editor a vložte do něj uložený snímek.
Přeji vám krásný den!