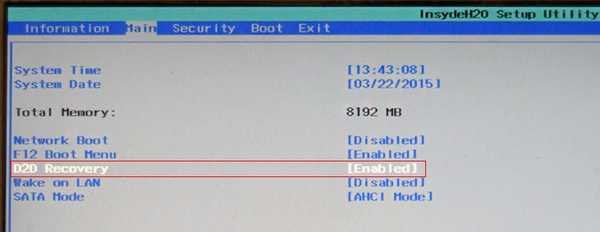
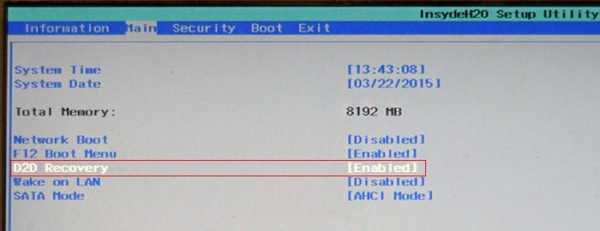
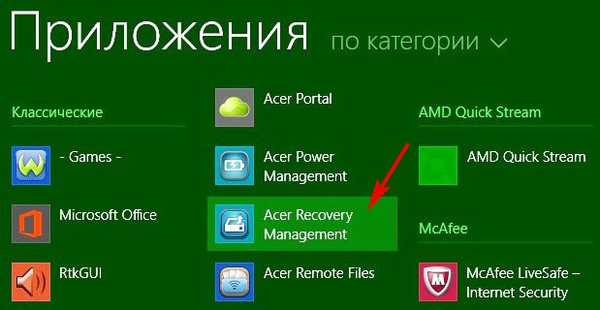
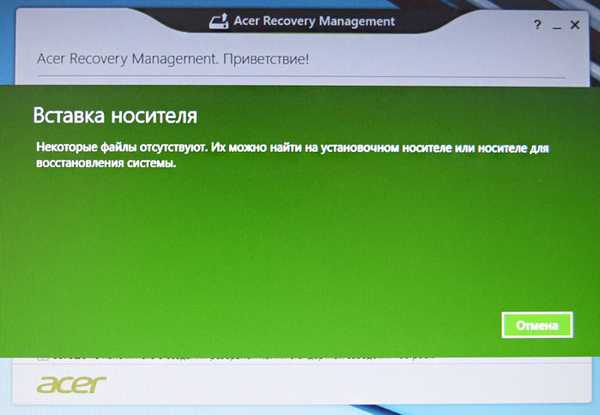
Jak obnovit přenosný počítač Acer Aspire na tovární nastavení, pokud integrovaný program pro obnovu výrobce Acer Recovery Management nefunguje
Ahoj přátelé! Myšlenka dnešní publikace patří dvěma našim čtenářům, IT profesionálům Vladimirovi a Ro8, neustále hledají čas a pomáhají nám porozumět poněkud komplikovaným problémům při řešení problémů s počítačem, velké díky jim ode mě a všem čtenářům našich stránek remontcompa.ru!
O čem je dnešní článek?.Všichni víme, že pokud je operační systém nainstalovaný na notebooku nestabilní nebo se nenačte vůbec, stačí vrátit notebook zpět do továrního nastavení a po 10-15 minutách dostaneme zcela nový (od obchodu) Windows bez virů a dalších problémů, ale co dělat Pokud tentýž program vrácení nefunguje, i když skryté části na notebooku jsou bezpečné a zdravé.
Pokud si přečtete komentáře k našim článkům o obnovení továrního nastavení na notebooky různých výrobců, pochopíte, že se jedná o celý problém, samozřejmě, pokud jste dříve nevytvořili speciálně navržené disky nebo obnovovací jednotku flash, ale podle mé zkušenosti takové jednotky vytvářejí jednotky uživatelů a pravděpodobně nejste z jejich čísla. A zdá se, že existují dva způsoby, z nichž první je jednoduše přeinstalovat Windows znovu sami a druhou je kontaktovat servisní středisko a obnovit operační systém pro 2 - 3 000 rublů, ale málokdo ví, že existuje jiný skutečný způsob, jak vyřešit váš problém, stačí znát princip fungování programu vrácení zpět na tovární nastavení výrobcem notebooku a tento princip je velmi jednoduchý.
Po instalaci zcela nového (továrního) systému Windows do notebooku vytvoří výrobce pomocí speciálního nástroje obrázek souboru operačního systému install.wim a skryje jej ve skryté části pro zotavení. Notebook je také vybaven speciálním programem (na notebookech Acer - Acer Recovery Management), který je schopen nasadit operační systém výrobce na disk (C :) z obrazového souboru install.wim. Pokud v důsledku poruchy nebude fungovat program pro obnovu výrobce notebooku. , musíte pro ni najít náhradu, což uděláme v dnešním článku! Máme tedy notebook Acer Aspire s nespustitelným systémem Windows 8.1 a nefunkční program vrácení zpět do nastavení „store“..Skryté sekce na notebooku jsou bezpečné. Cílem je dostat se do obrazového souboru install.wim a nasadit tovární Windows 8.1 na disk (C :) místo systému, který se nespustí.

3. Nainstalujte bezplatný program do anglického jazyka Windows 8.1 AOMEI PE Builder 1.4 ZDARMA a vytvořte v něm spouštěcí flash disk Živé CD AOMEI PE Builder,Při vytváření spouštěcí jednotky flash CD Live CD AOMEI PE Builder do ní integrujeme WinNTSetup3.
Bohužel, není možné vytvořit USB flash disk v ruském Windows 8.1, ale pouze v angličtině a já jsem našel takovou cestu ven, nainstaloval anglicky mluvící Windows 8.1 na virtuální stroj, pak nainstaloval AOMEI PE Builder 1.4 ZDARMA v něm, připojil USB flash disk k počítači, vytvořil ho ve virtuální Filtr USB pro stroj a poté vytvořil zaváděcí USB flash disk AOMEI PE Builder Live CD, poté smazal virtuální počítač (trvalo to 40 minut), ale nemůžete si dělat starosti a okamžitě stahovat hotové obrazy Live CD AOMEI PE Builder od nás, zveřejňovat je na Yandex.Disk odkazy: Live CD AOMEI PE Builder 64-bitLive CD AOMEI PE Builder 32-bit Vyberte požadovaný obrázek a vytvořte z něj spouštěcí flash disk UEFI a přeskočte další část článku popisující instalaci virtuálního počítače, okamžitě přejděte k tématu: „Stáhněte si Acer Aspire Notebook ze zaváděcího flash disku, který jsme právě vytvořili“.
Pojďme! (Znovu si všímám, že si nemůžete dělat starosti s vytvářením virtuálního počítače, ale stáhněte si připravený bootovací Live CD AOMEI PE Builder 64-bit z výše uvedených odkazů.) Po instalaci Windows 8.1 na virtuální stroj VirtualBox připojíme USB flash disk ke stolnímu počítači a v nastavení VirtualBox v parametru USB klikněte na ikonu jednotky flash se znaménkem plus a v rozbalovací nabídce vyberte název připojené jednotky Flash.
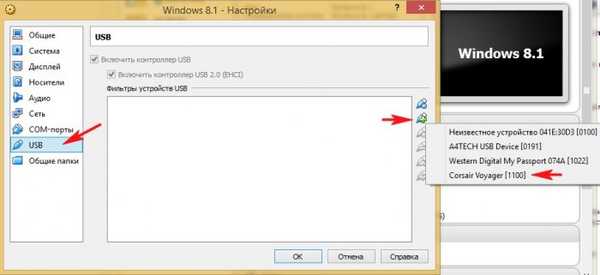
Klikněte na OK. Nyní bude naše jednotka flash k dispozici ve Windows 8.1 nainstalovaném na virtuálním počítači

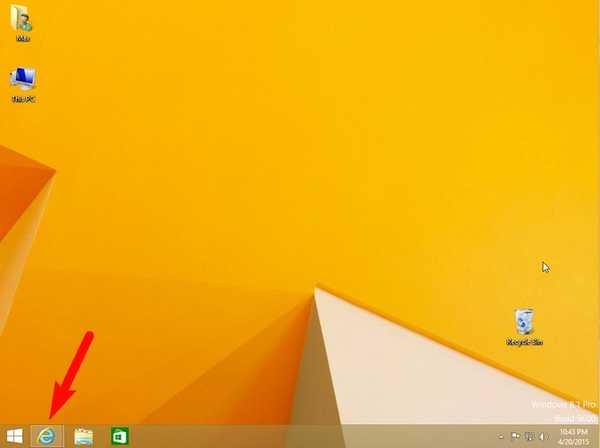
http://www.winntsetup.com/?page_id=5
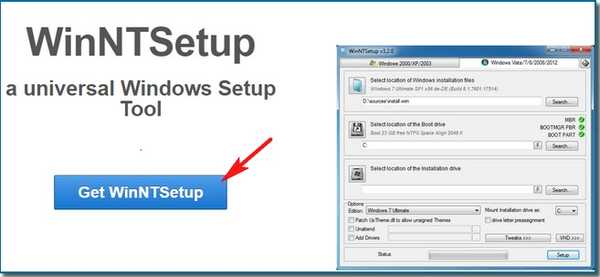
Program je stažen do archivu, rozbalte jej přímo na plochu a přejděte na web
http://www.aomeitech.com/pe-builder.html,
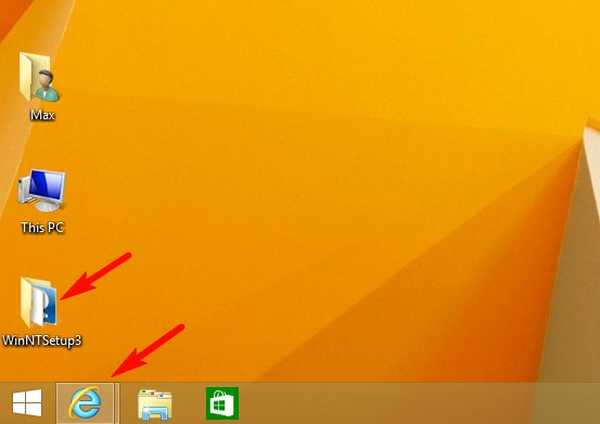
Klikněte na Stáhnout zdarma
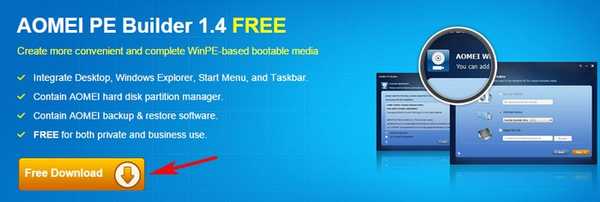
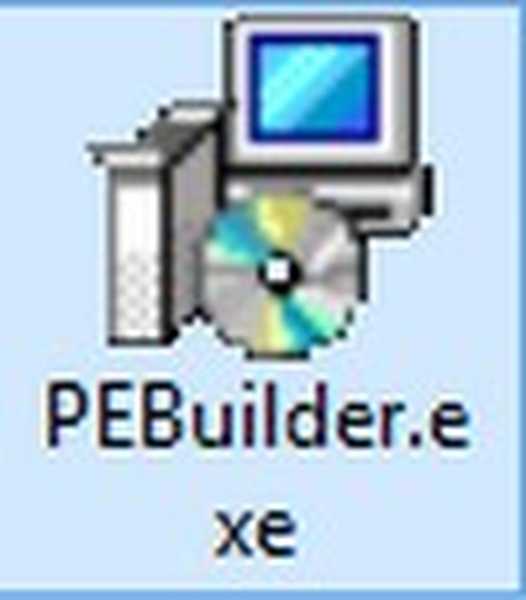
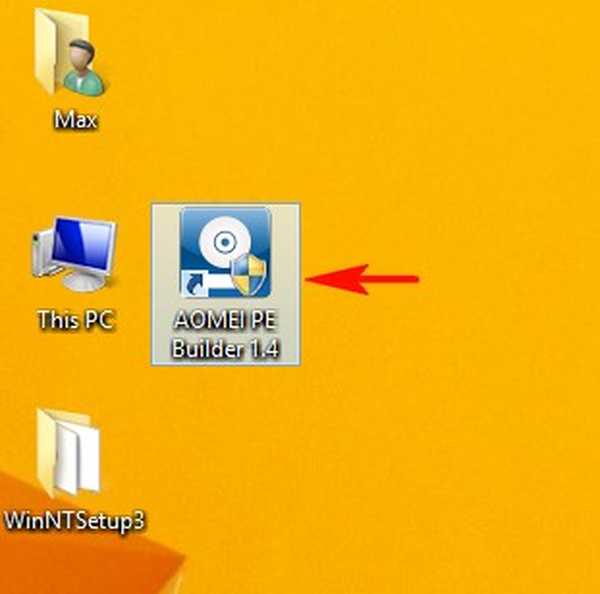
Další
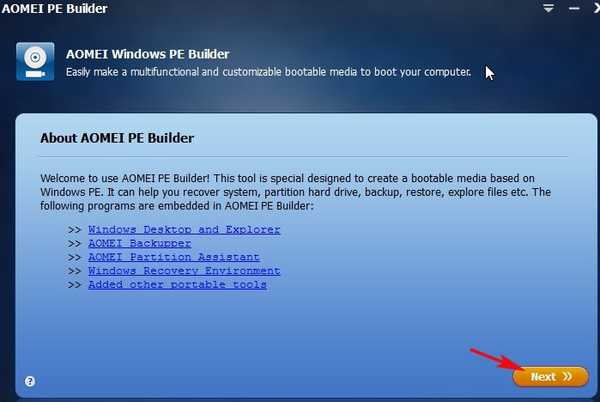
Další
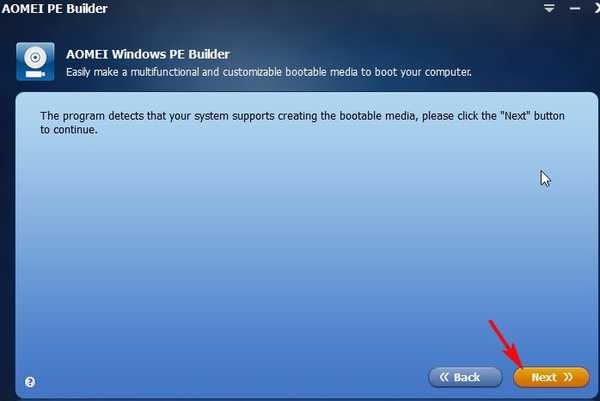
Vyberte možnost Přidat soubory
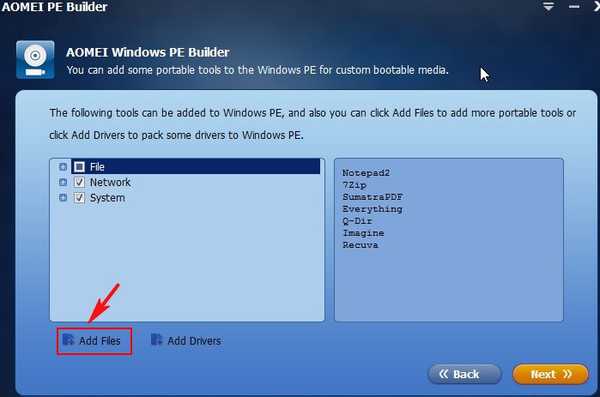
Vytvořte složku WinNTSetup3 a potom klikněte na Přidat soubor
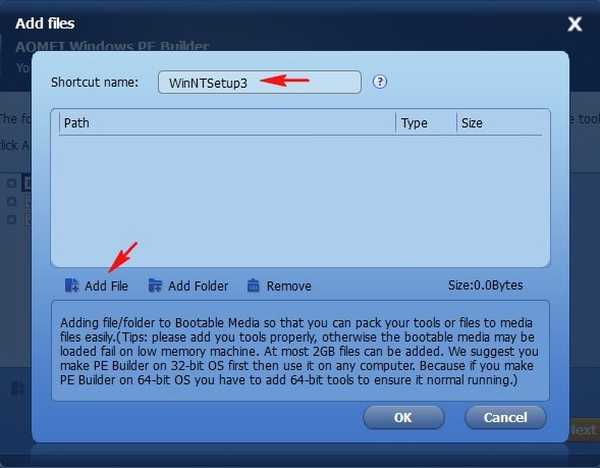
V Průzkumníku, který se otevře, vyhledejte složku pomocí obslužného programu WinNTSetup a postupně vyberte soubory WinNTSetup_x64 a WinNTSetup_x86.
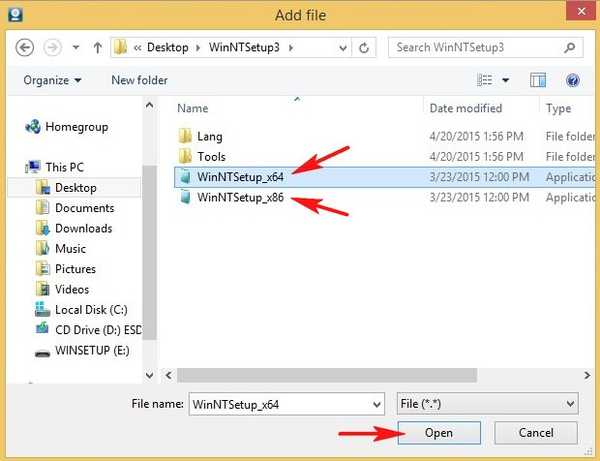
Po přidání souborů vyberte možnost Přidat složku
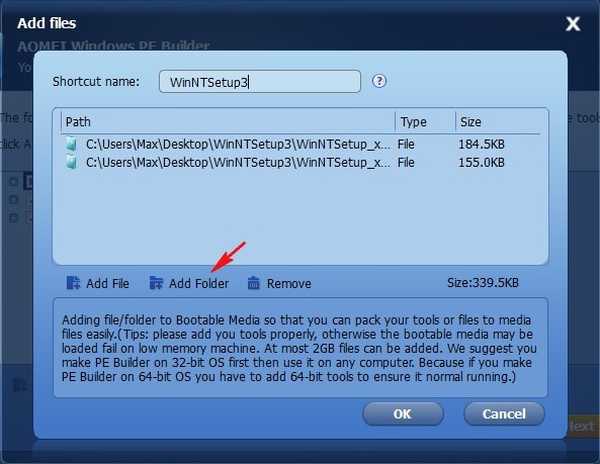
Znovu přejděte do složky WinNTSetup3 a postupně přidávejte složky Lang a Tools
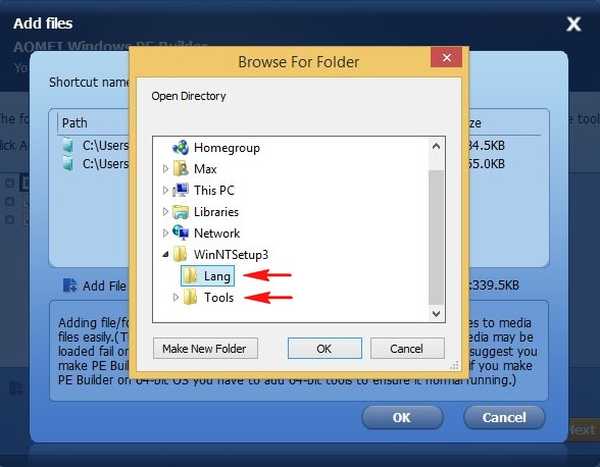
Ukázalo se to následující. Klikněte na OK.
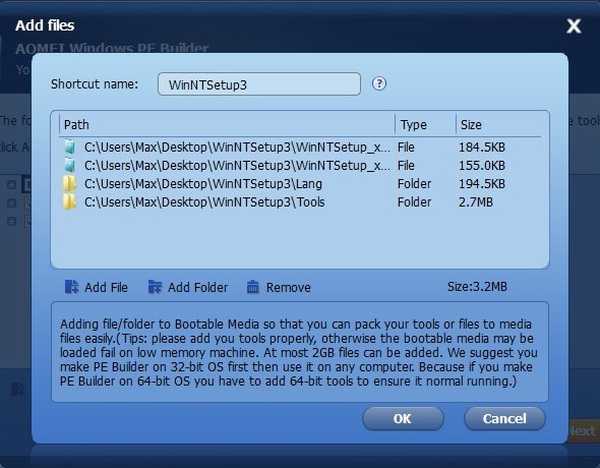
Další
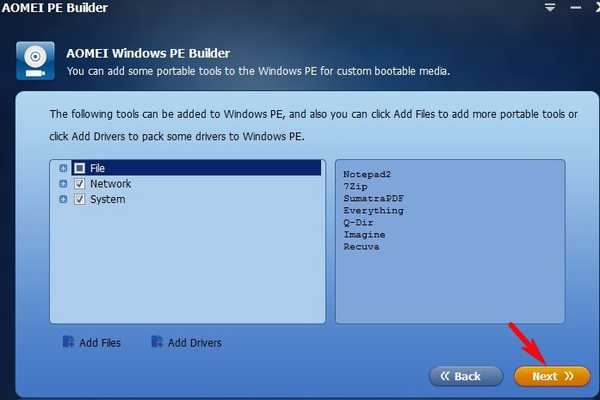
Vytvořte spouštěcí USB flash disk, vyberte položku Zaváděcí zařízení USB a klikněte na Další.
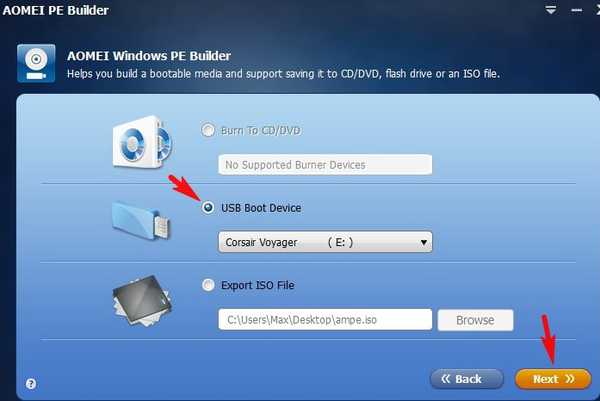
Všechna data na jednotce Flash budou vymazána. Dobře.
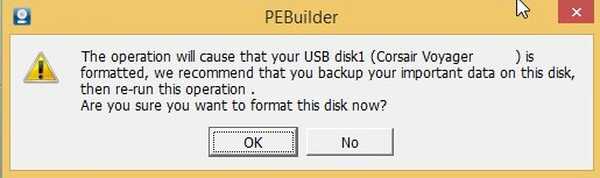
Proces vytváření jednotky flash.
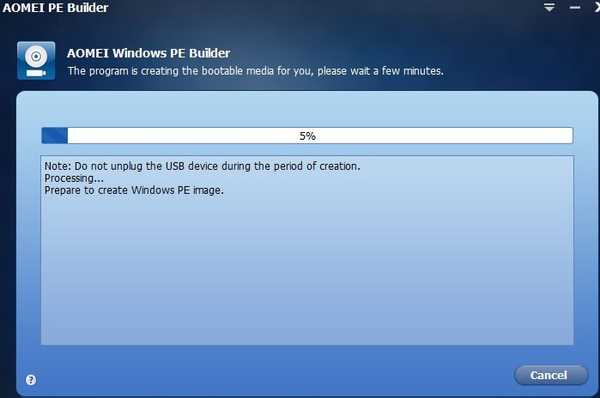
Cílová čára.
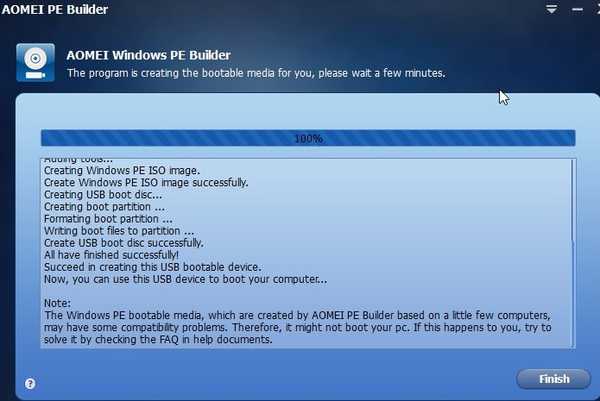


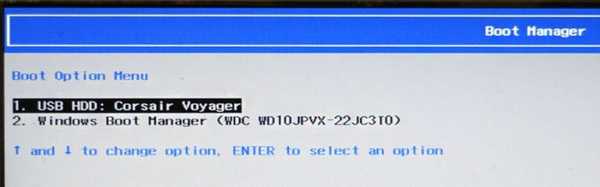
Načítá se AOMEI PE Builder Live CD.
Stiskněte klávesu Enter na klávesnici.
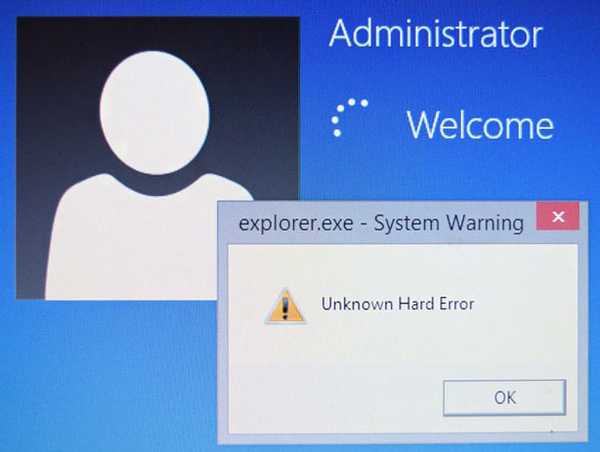
Načtená plocha AOMEI PE Builder Live CD, která je běžným Live CD se systémem Windows 8.1. Na ploše můžete vidět integrovanou složku s WinNTSetup3.
Klikněte na tlačítko Správa disků Windows
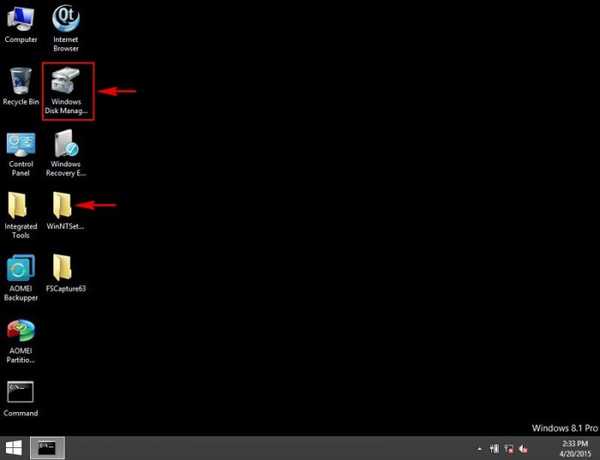
Otevře se správa disků.
Vidíme skrytá část pro zotavení s továrním nastavením notebooku (16 GB) je zde umístěn komprimovaný obrazový soubor install.wim se systémem Windows 8.1.
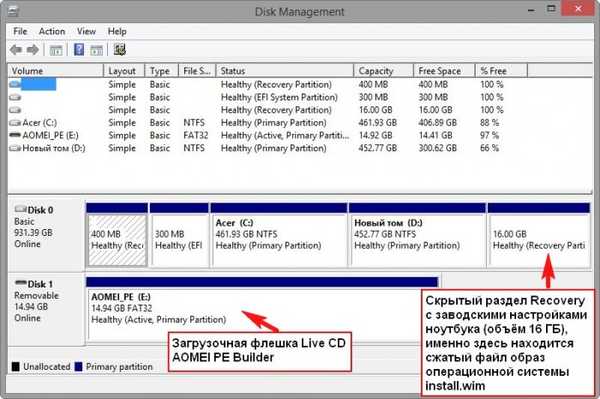
Klikněte na Počítač
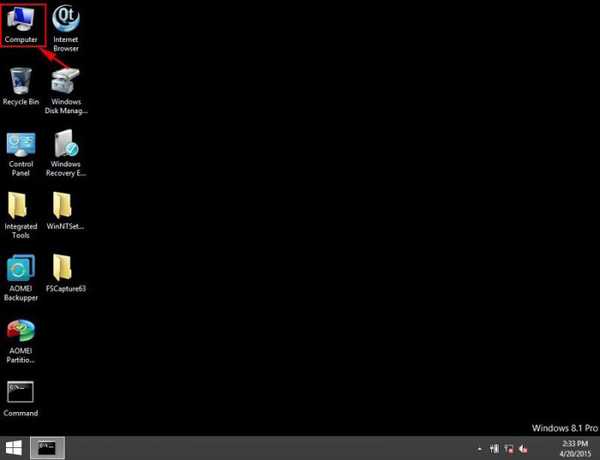
a uvidíte, že tato sekce není v průzkumníku viditelná a není možné do ní vstoupit.
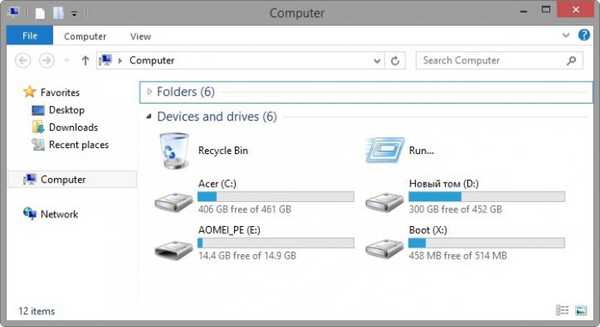
Udělejme z obnovy zotavení skrytou sekci viditelné ve vodiči.
Spusťte příkazový řádek jako správce
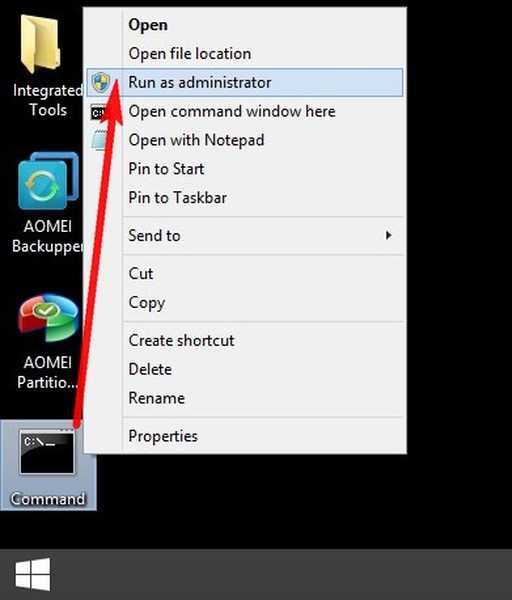
diskpart
lis vol
sel vol 4 (4 skryté číslo oddílu, můžete mít jiné. Jsem určen objemem 16 GB)
přiřadit
exit
exit
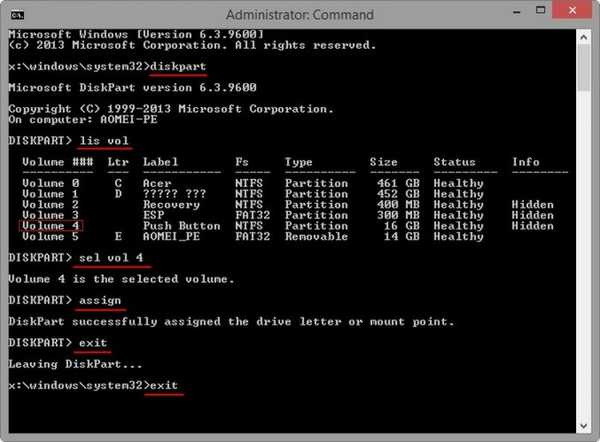
Nyní má skrytý oddíl pro obnovení Recovery písmeno (F :), je v Průzkumníku viditelný a můžete jej zadat.
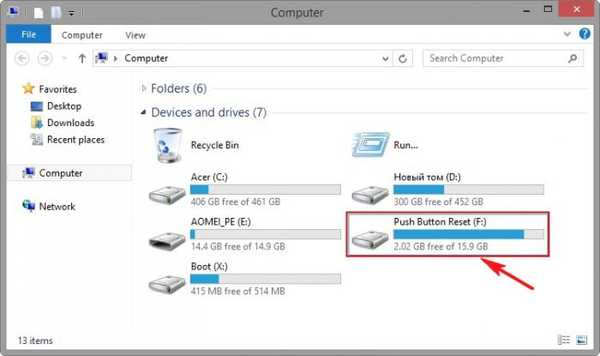
Vstoupíme do sekce, ale neuvidíme požadovanou složku RecoveryImage s obrazovým souborem install.wim,
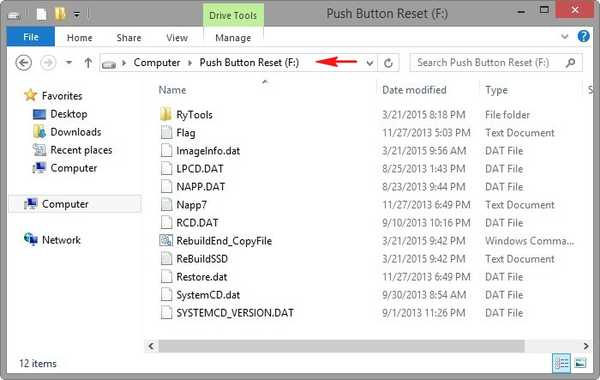
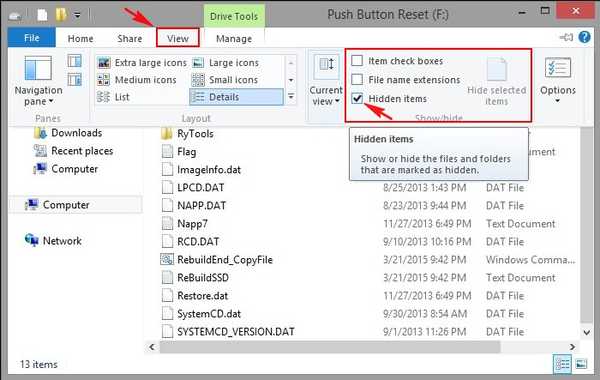
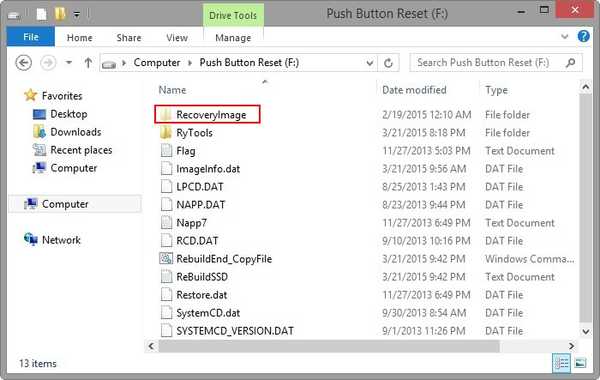
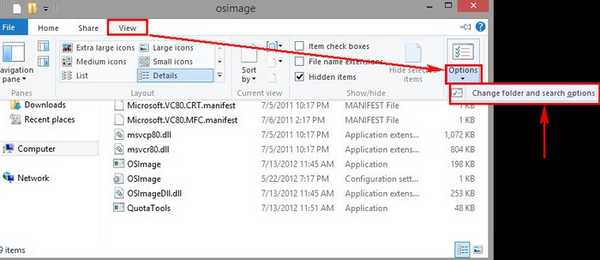
Tab Zobrazit. Označte položku Zobrazit skryté soubory, potom klikněte na Použít a Dobře.
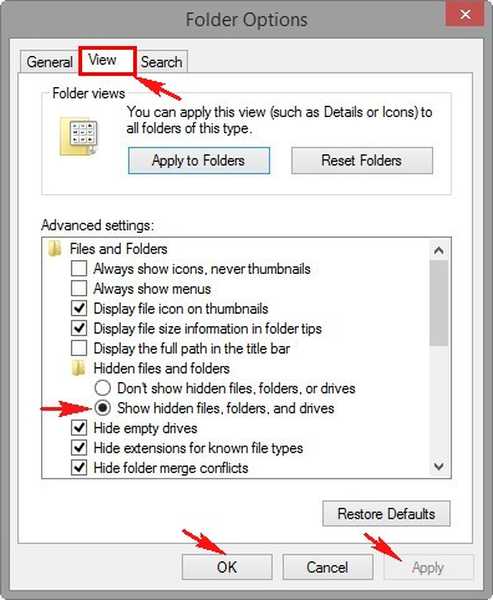
Zrušte zaškrtnutí položky Skrýt chráněné soubory operačního systému
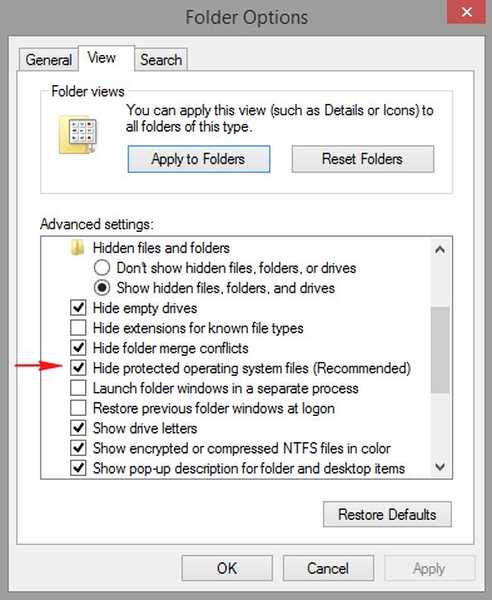
Ano
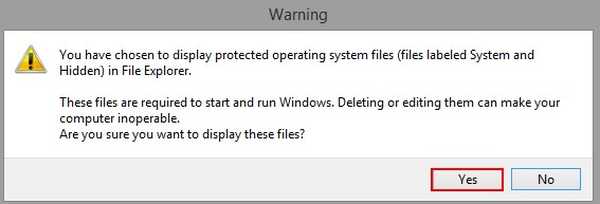
Použít
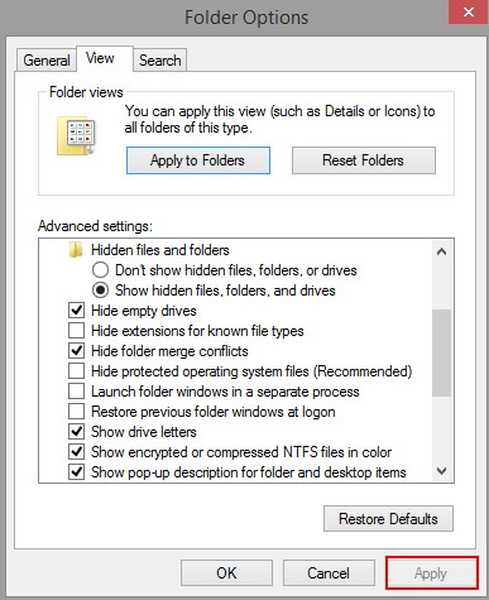
Po těchto akcích budou v systému viditelné všechny skryté složky a soubory.
Jdeme do skryté složky RecoveryImage a uvidíme komprimovaný soubor obrázek operačního systému install.wim.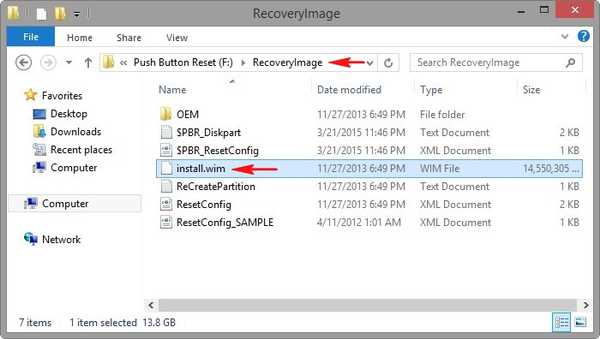
Výrobce často rozdělí soubor install.wim na několik malých souborů install.swm (v tomto případě vyberte úplně první)..
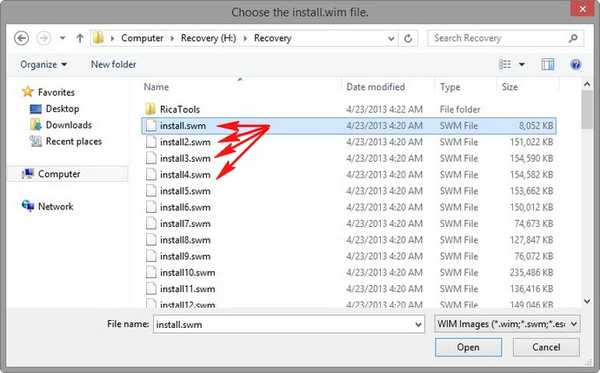
Přišel WinNTSetup3
Jdeme do osobní složky programu
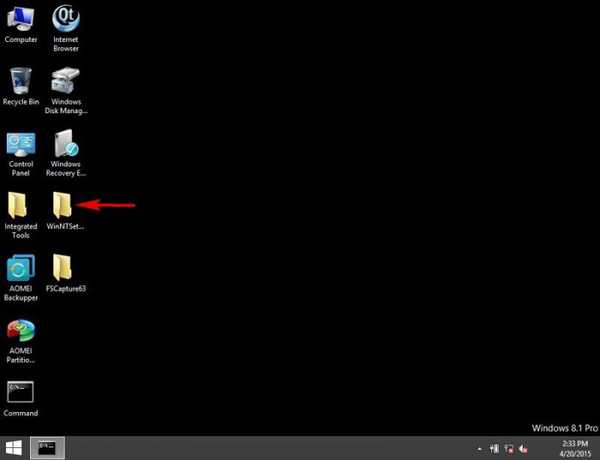
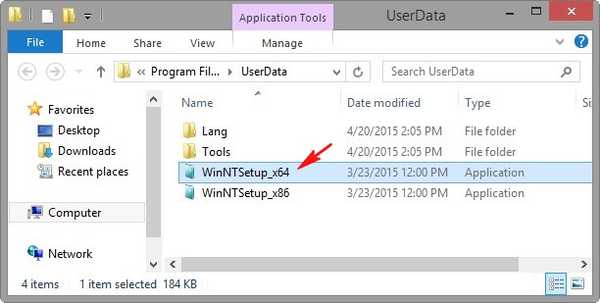
V hlavním okně programu WinNTSetup musíme určit soubor install.wim, který se nachází ve složce RecoveryImage v části (F :). Klikněte na Vybrat.
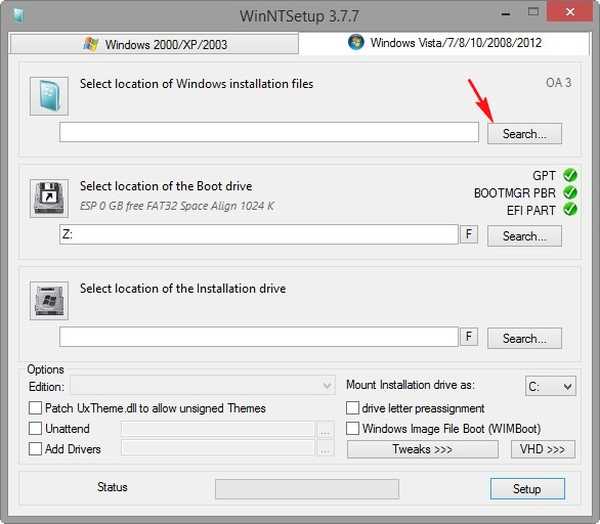
V Průzkumníkovi najdeme soubor install.wim, vybereme jej levou myší a klikneme na Otevřít.
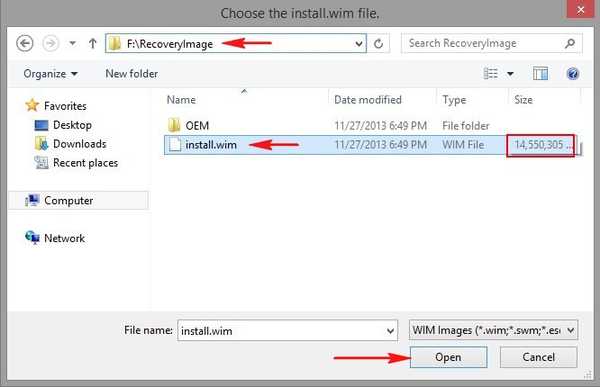
Poznámka: Někdy výrobce notebooku rozdělí soubor install.wim na několik menších souborů install.swm, v tomto případě vyberte úplně první.
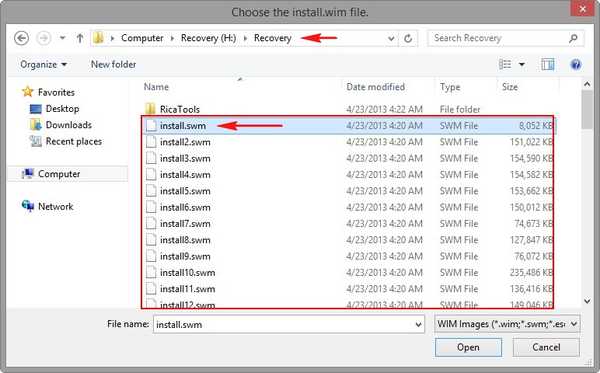
Vybereme oddíl, na kterém bude nainstalován zavaděč systému Windows 8.1. Ve většině případů to program provede automaticky tak, že vybere první oddíl System Reserved s spouštěcími soubory operačního systému a označí jej písmenem Z.
Můžeme si vybrat pouze jednotku, na kterou nasadíme Windows 8.1.
Klikněte na Vybrat
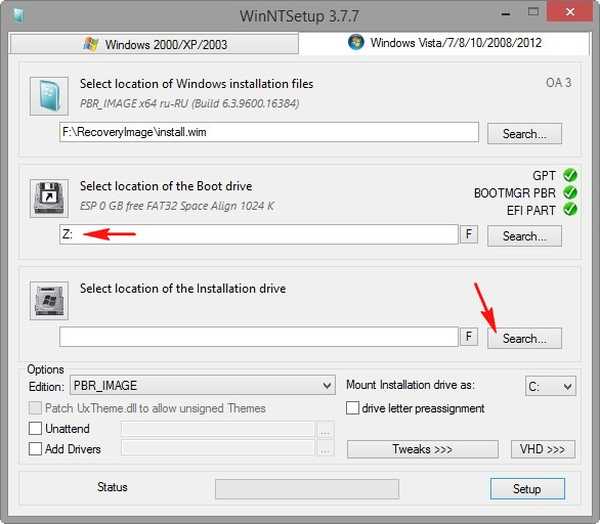
Jde samozřejmě o jednotku (C :), vyberte ji levou myší a stiskněte tlačítko Vyberte složku (Mimochodem, můžete nasadit tovární systém Windows 8.1 do jiného oddílu).
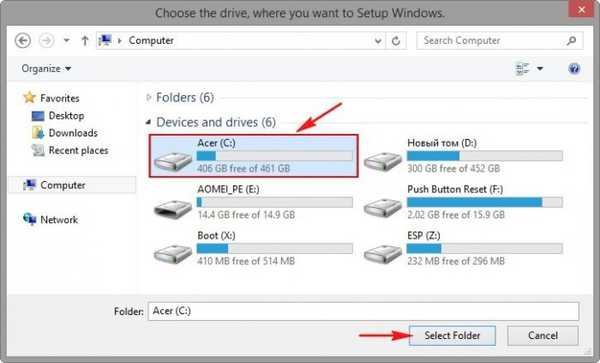
Jednotka (C :) musí být naformátována, jinak se soubor install.wim odmítne rozbalit.
Klikněte na tlačítko F.
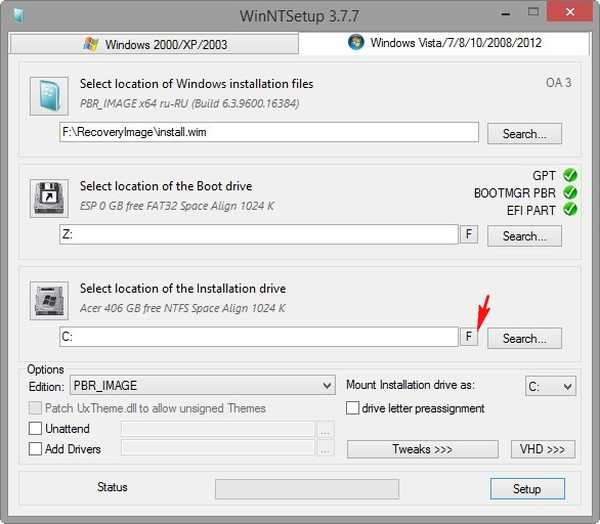
Začněte
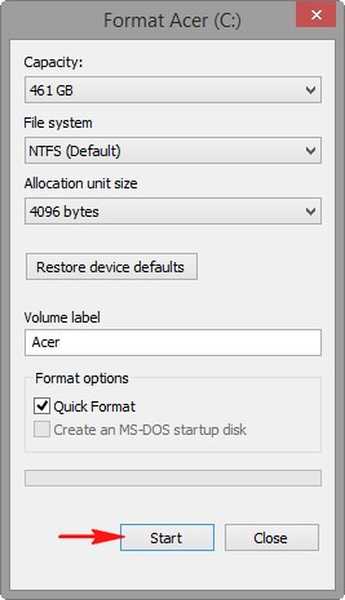
Dobře
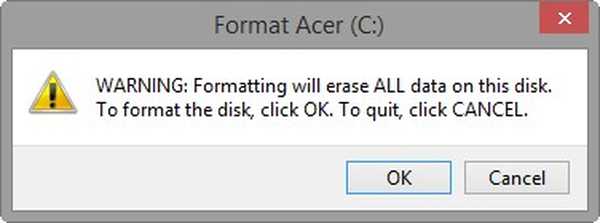
Dobře
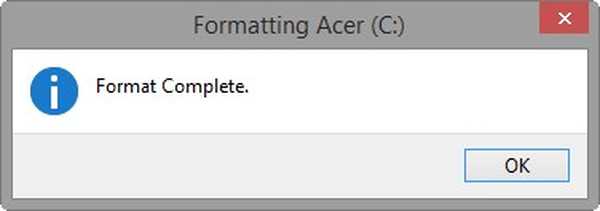
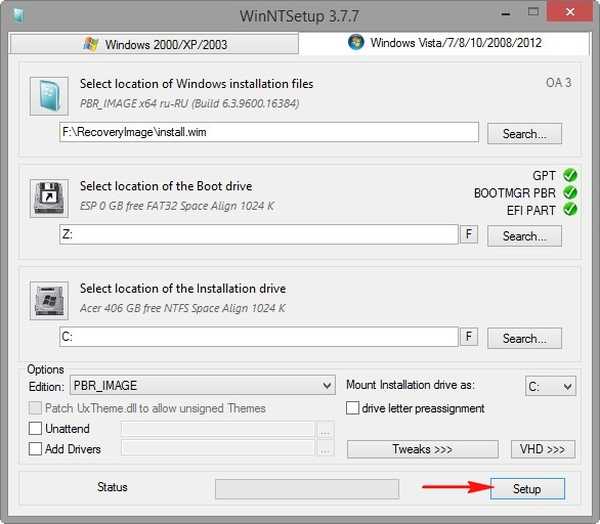
Dobře
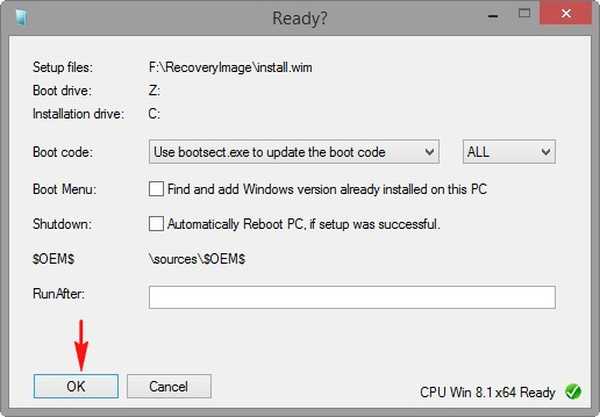
Windows 8.1 je obnoven z továrního obrazu.
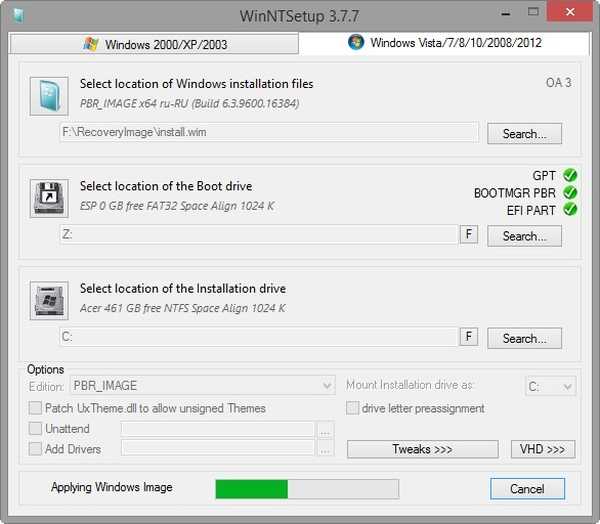
Proces byl úspěšně dokončen. Dobře.
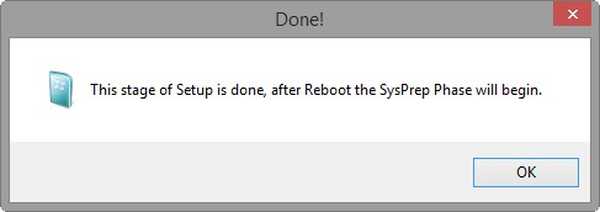
Restartujte Vyjmeme USB flash disk a bootujeme z pevného disku notebooku, okamžitě vstoupíme do závěrečné fáze instalace operačního systému (vše je jako při normálním návratu k továrnímu nastavení)
Místní nastavení se nastavuje automaticky.
Další

Přijímáme licenční smlouvu

Přeskočit

Zadejte název počítače a klepněte na tlačítko Další
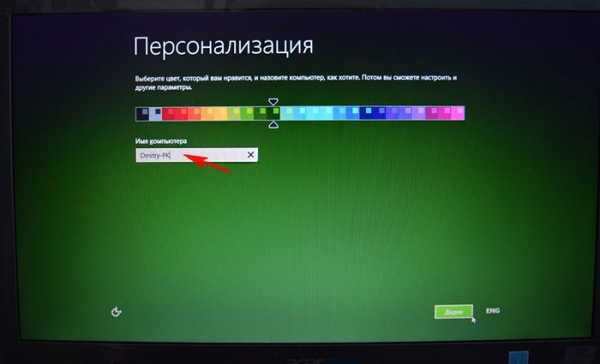
Přeskočte tento krok
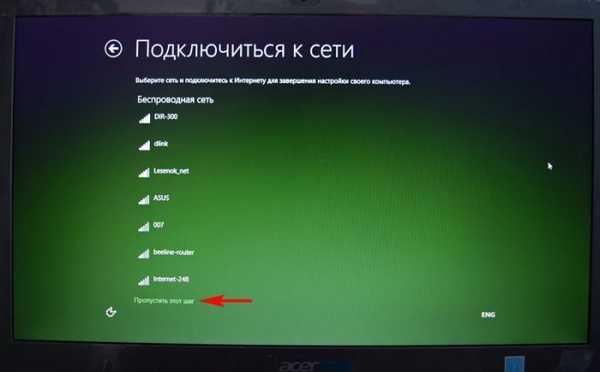
Použít výchozí nastavení

Zadejte název účtu a klikněte na Dokončit.
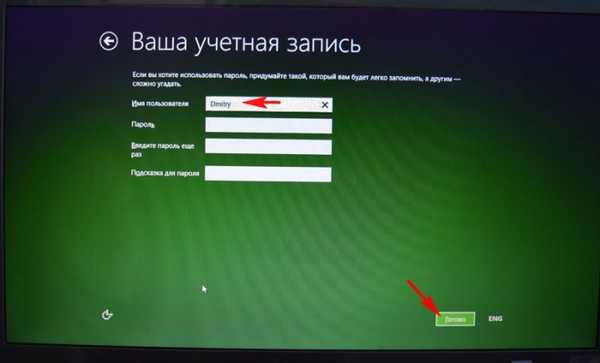

Nasazeno tovární Windows 8.1!

To je vše.

Články na toto téma:
1. Jak obnovit přenosný počítač do továrního nastavení, pokud program pro obnovení vestavěný výrobcem Recovery nefunguje. Použití ImageX Utility.
2. Jak resetovat notebook na tovární nastavení, pokud jsou skryté části notebooku odstraněny.
3. Jak obnovit tovární nastavení notebooku pomocí prostředí pro obnovení distribuce Windows 8.1, 10
Štítky článku: WinNTSetup Laptop Windows Recovery











