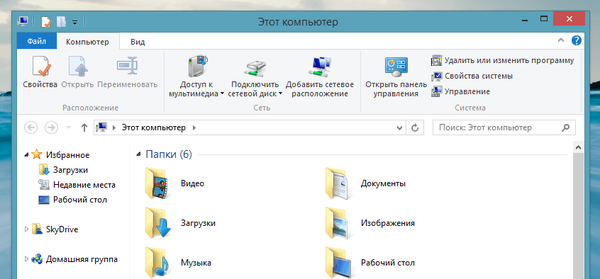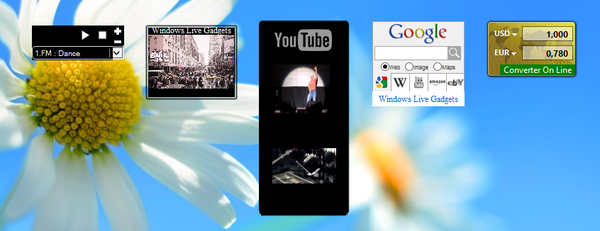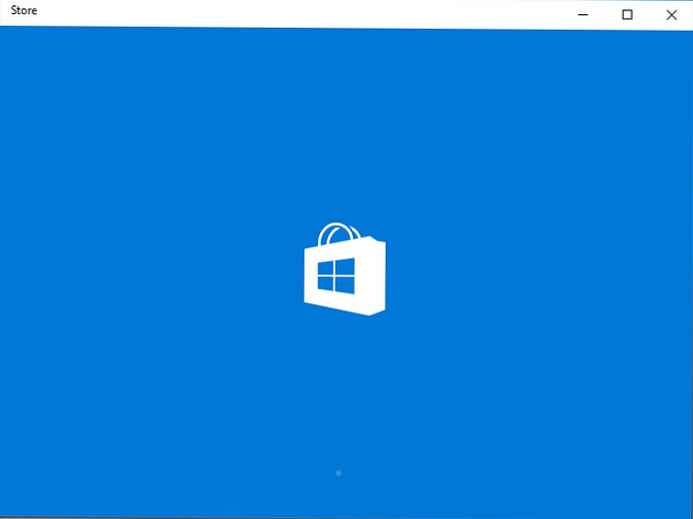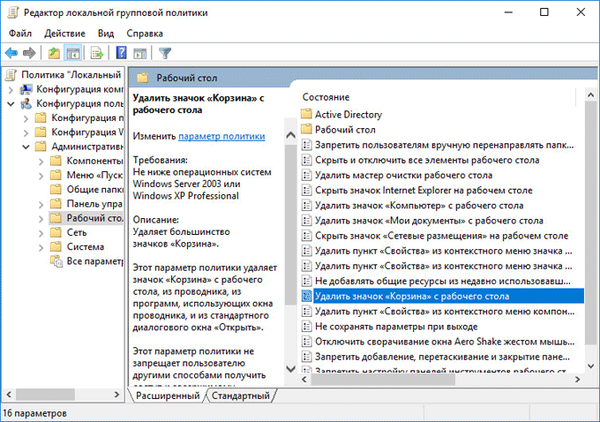Protože systém Windows poskytuje standardní funkce pro přehrávání populárních typů videa, zvuku, textu a některých dalších souborů, jsou standardními programy systému, které jsou původně nainstalovány, otevírat typy souborů, které podporují, dvojitým kliknutím na tyto soubory. Při instalaci programů třetích stran do systému se však toto zarovnání změní. Během instalace často software třetích stran zachycuje roli výchozích programů pro podporované typy souborů. A takový software tedy libovolně provádí nastavení přidružení souborů - propojením konkrétních programů se specifickými typy souborů je otevírá dvojitým kliknutím. Je pravda, že existují také takové programy, které během procesu instalace nabízejí uživateli ruční konfiguraci přidružení souborů - například vyberte ne všechny typy souborů, ale pouze některé. A dokonce úplně odmítají připojit soubory k nainstalovanému programu.
Otevření filmu v okně nového přehrávače médií nebo odkaz v okně nového prohlížeče, libovolně a tiše nainstalované v dodatku k jinému, obvykle bezplatnému programu, není největším problémem. Přesněji to vůbec není problém, protože je to přirozený důsledek zachycení naposledy nainstalovaného programu jeho typů souborů. Věci budou mnohem složitější, když po neúspěšných experimentech s nastavením systému Windows nebo v důsledku proniknutí malwaru selže přidružení systémových souborů. Neschopnost přiřadit soubory exe výkonného programu a soubory zkratek .lnk znemožní jejich spuštění. Takže namísto spuštění požadovaného programu můžeme získat spuštění jiného programu. A možná ano: Windows si budou myslet, že ke spuštění jednoho programu potřebujete jiný program. Systém to přirozeně nenajde a nebude mít co dělat, ale nabídne vyhledávání korespondence na internetu nebo v obchodě Windows. Nebude méně problematické setkat se se selháním přidružení systémových souborů .msi, .bat, .cpl, což znemožní odinstalaci programů nainstalovaných v systému, otevření složek nebo částí ovládacího panelu a práci s dalšími funkcemi Windows.
Tyto problémy jsou vyřešeny změnou výchozích programů a obnovením výchozích přidružení souborů. To vše podrobně prozkoumáme níže..
Obsah:
- Nastavení výchozích programů v Průzkumníku
- Nastavení výchozích programů na ovládacím panelu
- Moderní výchozí nastavení programu pro Windows 8.1 a 10
- Obnovení výchozích přidružení souborů
- Pro Windows 7
- Pro okna 8.1
- Pro okna 10
- File Association Fixer pro obnovení výchozích přidružení souborů
1. Nastavení výchozích programů v Průzkumníku
V Průzkumníkovi Windows můžete svůj oblíbený prohlížeč, textový nebo obrazový editor, přehrávač médií nebo jiný program vrátit, aby byly spojeny s podporovanými soubory. Na soubor požadovaného typu klepněte pravým tlačítkem a vyberte možnost „Otevřít pomocí“.
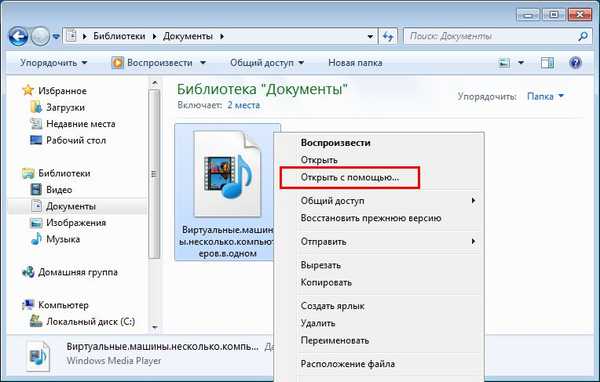
V systému Windows 7 klepněte v zobrazeném okně na tlačítko Procházet.
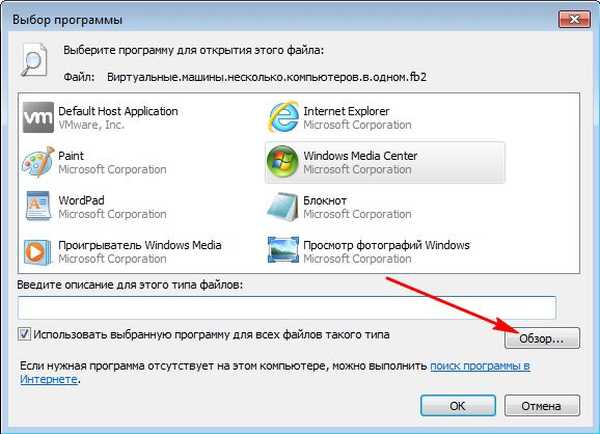
A označíme výkonný soubor, najdeme jej na jednotce C mezi nainstalovanými programy nebo v úložišti v případě přenosných programů.
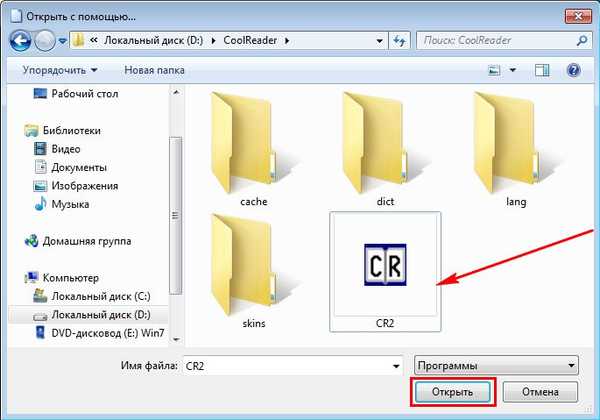
Zkontrolujte, zda je zaškrtávací políčko pro použití tohoto programu nastaveno pro všechny soubory tohoto typu. Klikněte na OK.
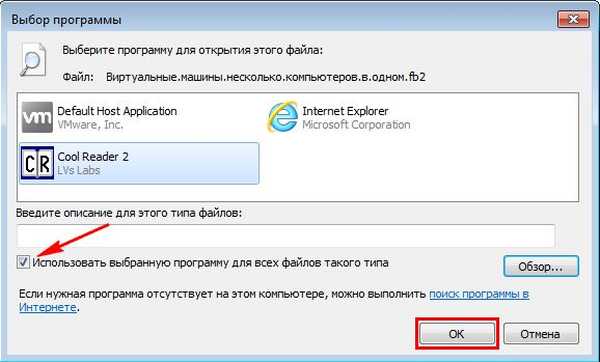
Ve Windows 8.1 a 10, když vyberete příkaz „Otevřít pomocí“, uvidíme stejnou podstatu, ale v jiném designu. Pokud navrhovaný seznam programů není nutný, otevřete seznam kliknutím na „Další aplikace“ (nebo „Pokročilé“).
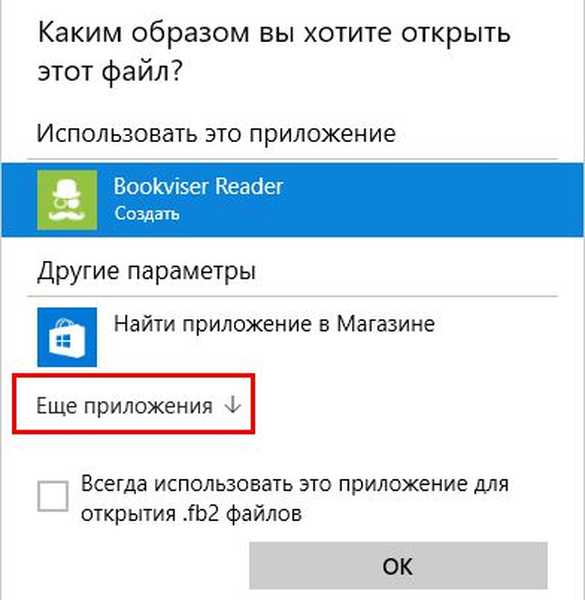
Klikněte na možnost hledání jiné aplikace.
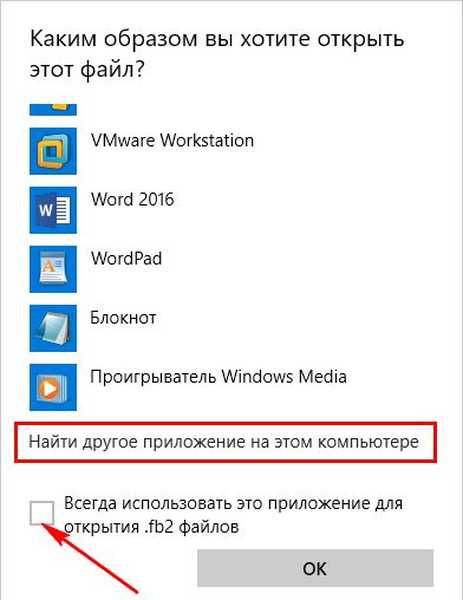 A v okně průzkumníka označte cestu ke spustitelnému souboru. Aby vybraný program mohl tento typ souboru neustále otevírat, zaškrtněte políčko „Vždy používat tuto aplikaci ...“.
A v okně průzkumníka označte cestu ke spustitelnému souboru. Aby vybraný program mohl tento typ souboru neustále otevírat, zaškrtněte políčko „Vždy používat tuto aplikaci ...“.
Ve vlastnostech samostatně vybraného souboru můžete také přiřadit výchozí program typu souboru. Nazveme kontextové menu souboru a klikneme na „Vlastnosti“.
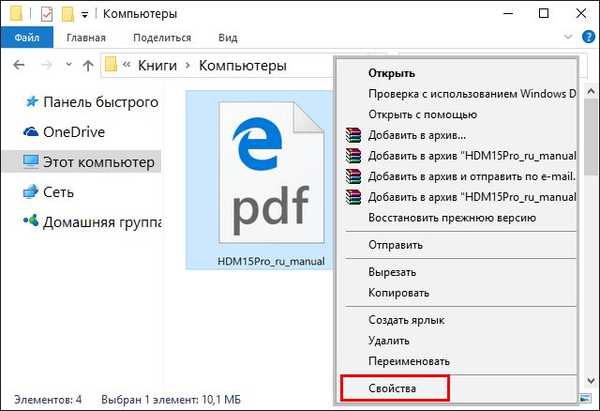
Ve sloupci „Aplikace“ klikněte na „Změnit“.
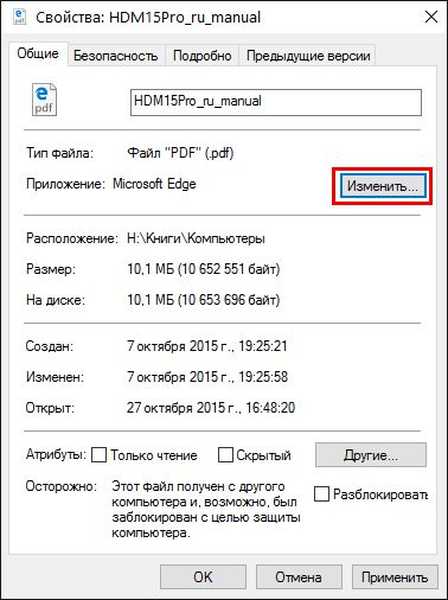
A označíme požadovaný program - moderní aplikaci, program nainstalovaný v systému nebo přenosný program.
Kontextová nabídka souborů je jediným způsobem, jak nainstalovat přenosný software jako výchozí program. Ale pro programy nainstalované v systému je stále k dispozici sada nástrojů jako součást ovládacího panelu Windows.
2. Nastavení výchozích programů na ovládacím panelu
Pojďme na ovládací panel systému. Rychlý přístup k němu je v nabídce Start systému Windows 7
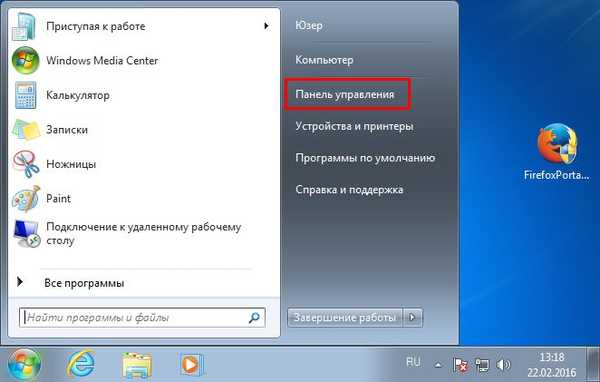
a po kliknutí  +X ve Windows 8.1 a 10.
+X ve Windows 8.1 a 10.
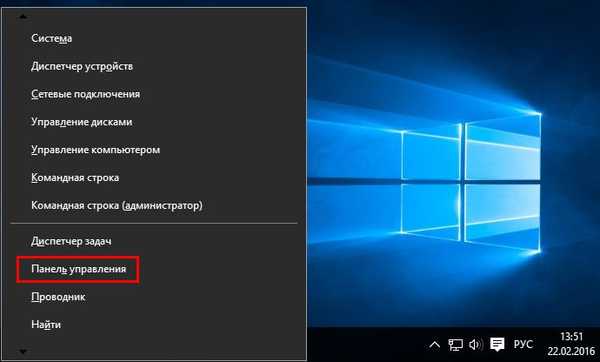
Ve všech verzích Windows bude další cesta a funkce stejné. V okně ovládacího panelu vyberte část „Programy“.
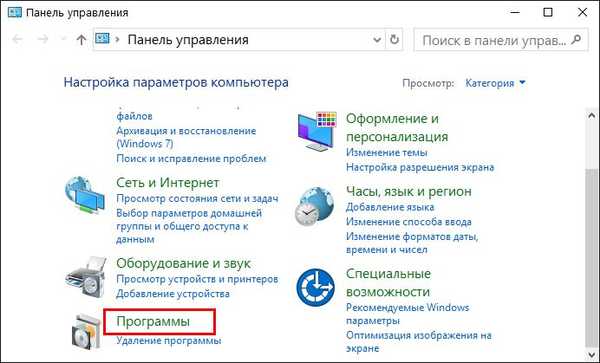
A pak v podokně „Programy ve výchozím nastavení“ klikněte na „Nastavit výchozí programy“.
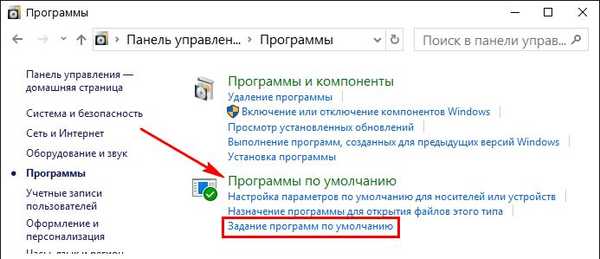
U Windows 8.1 a 10 se zobrazí seznam nainstalovaných programů a moderních / univerzálních aplikací. Výběrem programu na levé straně okna jej můžete nastavit jako výchozí program. A tento program bude i nadále otevírat všechny podporované soubory dvojitým kliknutím na ně.
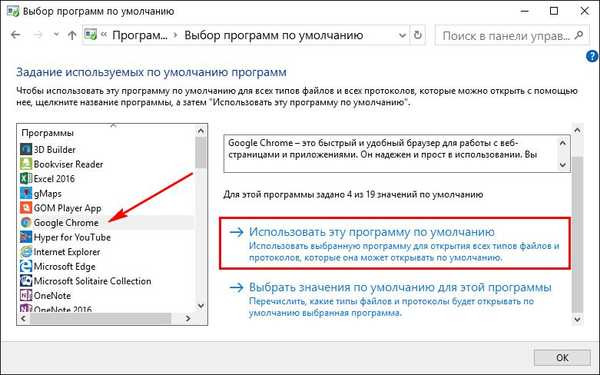
Programům a seznamovým aplikacím nelze přiřadit všechny typy souborů, ale pouze některé.
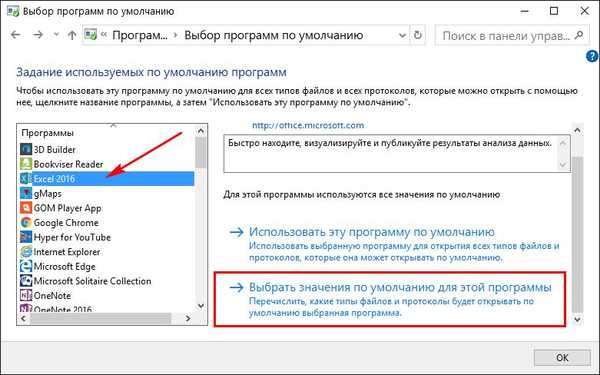
V seznamu typů souborů, který se otevře, zrušte zaškrtnutí těch, které nechceme, aby se program ve výchozím nastavení přehrával, a klikněte na „Uložit“..
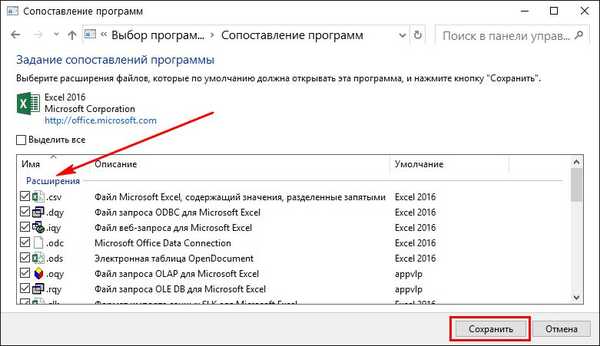
Pomocí stejného principu můžete konfigurovat výchozí otevírače pro každý jednotlivý typ souboru. Vrátíme-li se do okna podsekce ovládacího panelu „Programy ve výchozím nastavení“, klikneme na další položku - „Přiřazení programu k otevření souborů tohoto typu“.
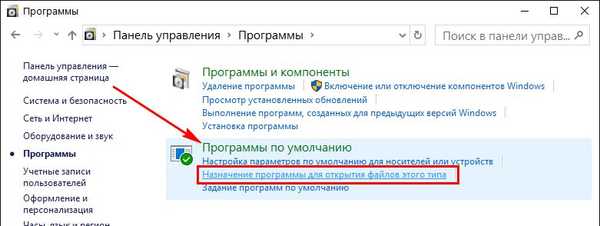
Nyní v seznamu neuvidíme programy, ale naopak typy souborů v abecedním pořadí. Výběrem požadovaného formátu a kliknutím na tlačítko „Změnit program“ tímto způsobem ve skutečnosti přiřadíme program pro tento typ souboru, který je standardně otevře.
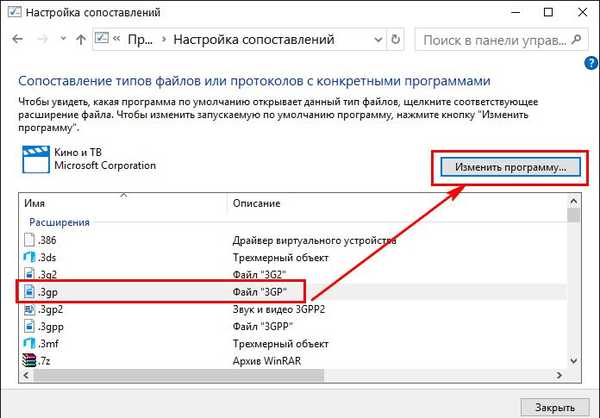
Ve Windows 8.1 a 10 budou po seznamu typů souborů umístěny protokoly pro spouštění aplikací, aplikací Chrome, jednotlivých funkcí pošty nebo funkcí Skype atd. Porovnání těchto protokolů s jejich aplikacemi je něco, s čím byste neměli experimentovat kvůli nečinnosti. Koneckonců jsou tyto protokoly zpravidla naostřeny na specifické funkce systému a programů.
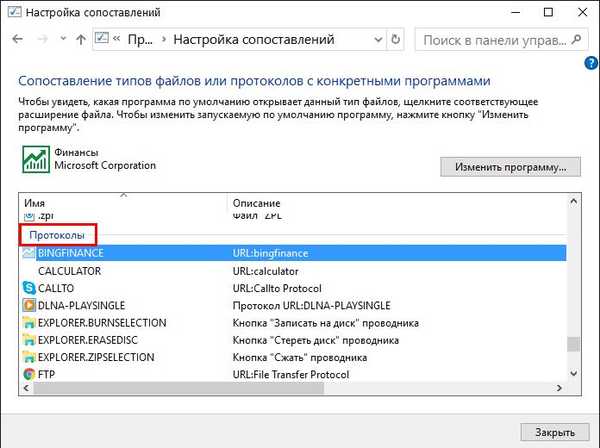
3. Moderní výchozí nastavení programu pro Windows 8.1 a 10
Programy pro stolní počítače a moderní aplikace můžete ve výchozím nastavení konfigurovat pro každý jednotlivý typ souboru v systému Windows 8.1 na ovládacím panelu i v běžné aplikaci Nastavení. Podstata těchto metod je stejná, ale rozhraní je jiné. Stiskněte klávesy  +Q a do vyhledávacího pole zadejte dotaz „default“. Ve výsledcích vyhledávání vyberte možnost „Výchozí nastavení aplikace“.
+Q a do vyhledávacího pole zadejte dotaz „default“. Ve výsledcích vyhledávání vyberte možnost „Výchozí nastavení aplikace“.
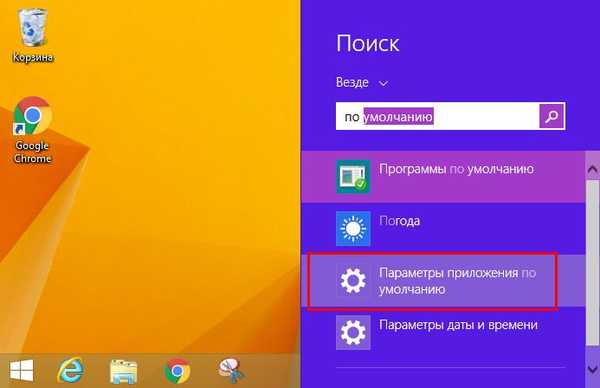
V moderním rozhraní výchozího nastavení programu budou typy souborů a protokoly uvedeny samostatně.
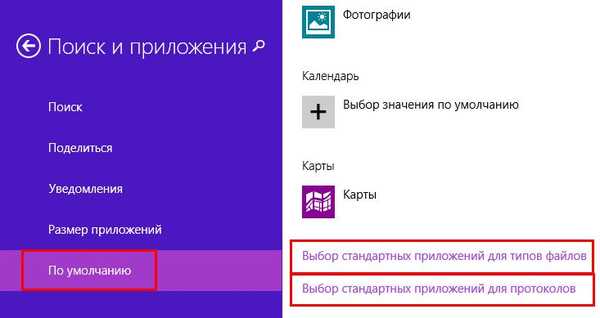
Chcete-li nakonfigurovat výchozí program pro jednotlivý typ souboru, klepněte na tlačítko plus nebo na ikonu existujícího programu a zadejte požadovanou aplikaci nebo spustitelný soubor požadovaného programu..
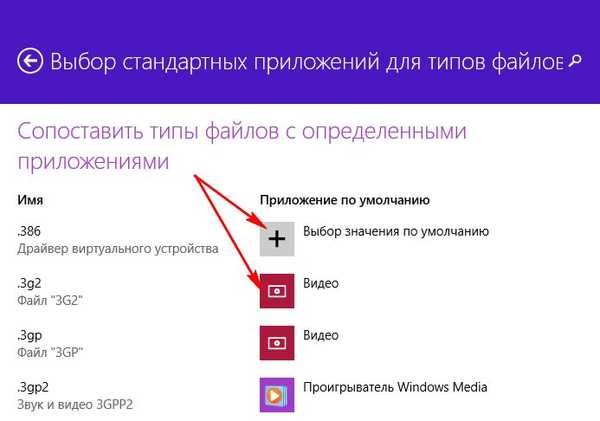
Stejný výchozí formát nastavení programu je k dispozici v systému Windows 10. Ale nazývá se, stejně jako část ovládacího panelu, „Výchozí programy“..
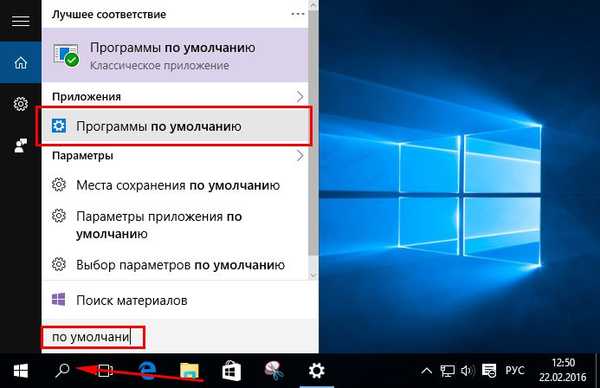
Kromě možnosti konfigurace výchozích programů poskytuje systém Windows 10 také možnost resetovat přidružení souborů na výchozí, což bylo správné při instalaci systému..
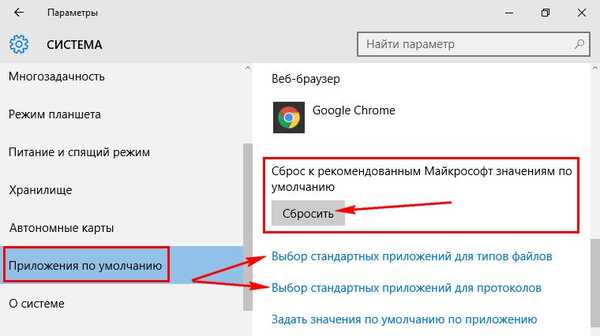
4. Obnovení výchozích přidružení souborů
Výše uvedené metody pomohou v případě selhání asociace dokumentů, médií a dalších uživatelských souborů. Pokud však jednáme o selhání systémových souborů, zejména výše uvedených typů .exe a .lnk, potřebujeme závažnější zásah do úpravy systémového registru. Ale nebudeme to upravovat ručně, ale půjdeme jednodušší cestou a uchýlíme se k importu hotových .reg souborů - servisních souborů určených k provádění změn v registru Windows. Stáhněte si soubory REG, které jsou specificky poskytovány pro obnovení přidružení souborů na výchozí nastavení souborů REG.
4.1. Pro Windows 7
Pro Windows 7 jsou takové soubory .reg k dispozici na webu Sevenforums.Com. Kliknutím na tlačítko „Stáhnout“ můžete stáhnout všechny dostupné soubory REG do jedné složky najednou.
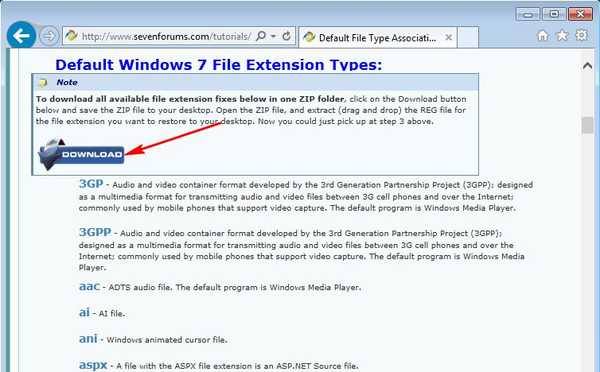
A můžeme načíst pouze individuální.
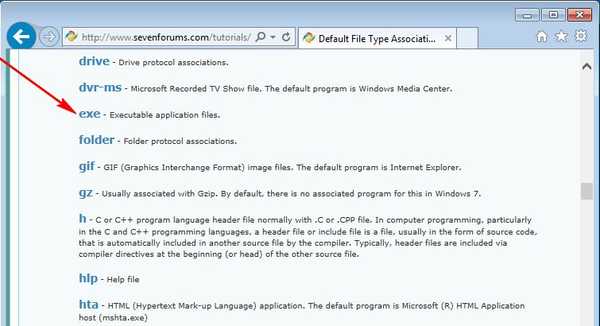
Stažený soubor REG se spustí dvojitým kliknutím.
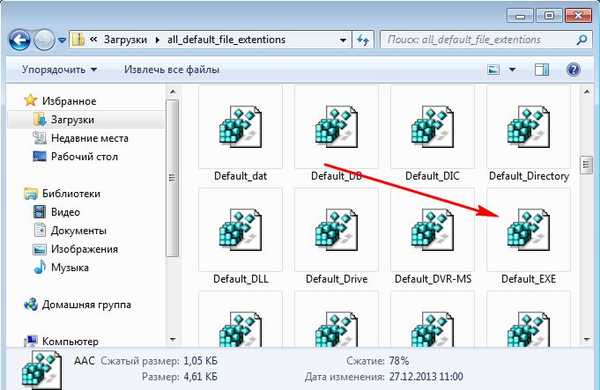
Potvrďte spuštění.
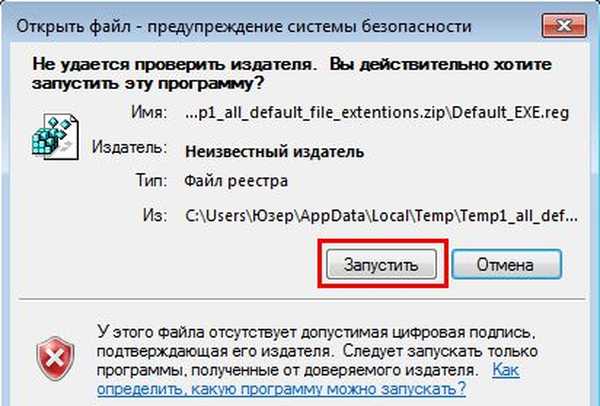
Potvrzujeme pokračování procesu.

Všechny.
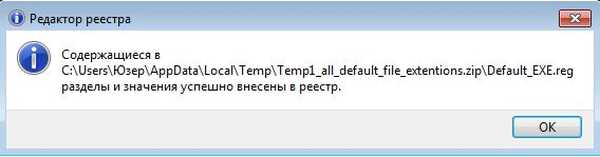
4.2. Pro okna 8.1
Stejným principem obnovujeme výchozí přidružení souborů v systému Windows 8.1. Stahujeme z webu Eightforums.Com buď samostatné soubory REG, například pro obnovení formátů .exe nebo .lnk, nebo všechny soubory REG v jedné složce..
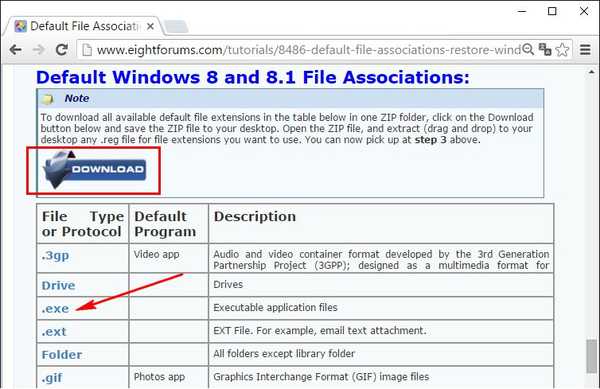
Spusťte požadovaný soubor REG a akci potvrďte.
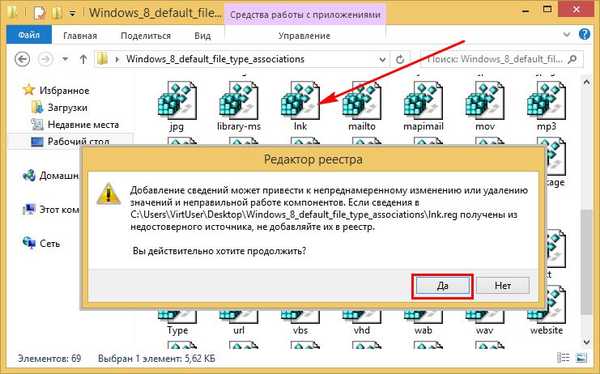

4.3. Pro okna 10
.Reg soubory, které obnovují výchozí přidružení souborů v systému Windows 10, lze stáhnout z webu Tenforums.Com.
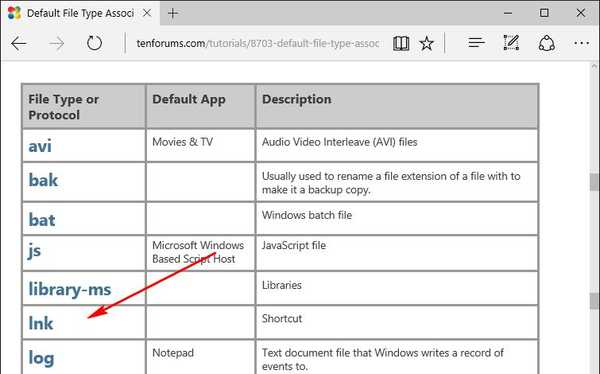
Stejně jako v předchozích případech spusťte požadovaný soubor REG a akci potvrďte.

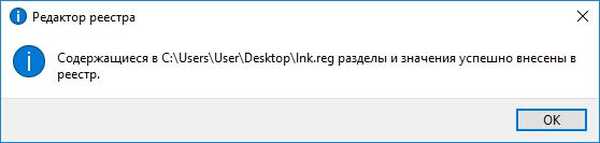
5. Nástroj pro přidružení souborů k obnovení výchozích přidružení souborů
Chcete-li obnovit výchozí přidružení souborů, můžete jako alternativu k předchozí metodě použít bezplatný program File Association Fixer. Tento program pracuje se systémy Windows 7, 8.1 a 10 a pomůže vrátit asociace systémových souborů, zejména .exe a .lnk, na přednastavené hodnoty. Spusťte program, přejděte na kartu „Opravit soubory“, zaškrtněte požadované typy souborů a v dolní části klikněte na „Opravit vybrané“..
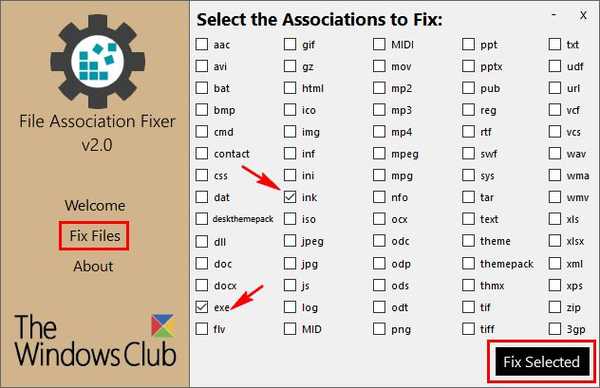
Nástroj pro přidružení souborů poskytuje způsob, jak jej spustit, a to i v případě, že dojde k selhání přiřazení souboru „.exe“. Chcete-li v tomto případě spustit program, musíte ručně změnit příponu spustitelného souboru programu z exe na .com.
Přeji vám krásný den!