
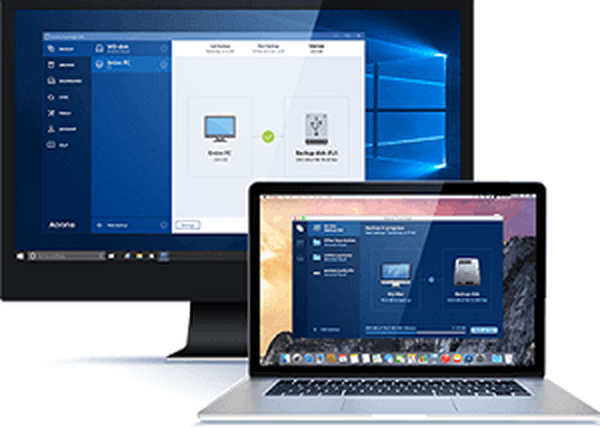
Jak obnovit systém bez zavádění systému Windows pomocí zaváděcího média Acronis True Image 2016 z dříve vytvořené zálohy? Vytvoření zálohy systému Windows s nastavením, ovladači, nainstalovanými programy a hrami je spolehlivým způsobem, jak uložit systém a data pro další resuscitaci v případě selhání systému, virové infekce, mazání důležitých souborů a řady dalších problémů. Navzdory tomu, že v systému Windows existuje plná funkce pro zálohování systému, je pro tyto účely ve většině případů používán software třetích stran. Uživatelé Windows se často spoléhají na Acronis True Image, který je na trhu zálohovacího softwaru a softwaru pro obnovu dat více než deset let. Po vytvoření zálohy systému Windows předem pomocí aplikace Acronis True Image se v případě problémů se systémem může znovu oživit vrácením zpět do stavu ze stejné zálohy. I když se systém Windows nespustí, spouštěcí médium True Image se zachrání.
Celý proces níže podrobně zvážíme: vytvořte zálohu Windows v Acronis True Image 2016 a obnovte ji pomocí spouštěcího média.
Zkušební verze Acronis True Image 2016 zdarma
V nejnovějších verzích 2015 a 2016 se rozhraní True Image stalo jednodušším a intuitivnějším způsobem než v jeho předchozích verzích. Organizace a vzhled programu podle Windows 8.1 a 10: v designu rozhraní převládají jednoduché čáry a tvary a velké ovládací prvky zjednodušují dotykové ovládání. Acronis si dokonce nárokuje super výkonné zálohování a obnovu dat - říkají, až o 50% rychlejší než konkurenti.
Acronis True Image ve verzi 2016 je placený softwarový produkt. Zakoupením programu získáme nejen funkčnost pro zálohování Windows, ale také mnoho dalších funkcí:
- Několik způsobů, jak obnovit Windows, včetně obnovy při spuštění stisknutím klávesy F11;
- klonování pevného disku;
- přenos Windows do počítače s jiným hardwarem;
- bezpečný režim provozu Windows jako "karanténa";
- další užitečné funkce.
Acronis nabízí bezplatné zkušební testování po celý měsíc zkušební verze True Image s některými funkčními omezeními, včetně zálohování a obnovy systému Windows. Stejně tak neomezeno na schopnost vytvářet spouštěcí média. Tuto bezplatnou příležitost využijeme maximálně a začneme stahovat tuto bezplatnou verzi True Image 2016 na oficiálním webu Acronis True Image..
Chcete-li získat odkaz na stažení zkušební verze, musíte svou e-mailovou adresu nechat Acronis. Následně k němu občas přijdou dopisy informující o produktech Acronis, akcích, slevách atd..
Po instalaci a spuštění programu můžeme zavřít položku účtu cloudového úložiště Acronis nabízeného od začátku a potvrdit použití True Image v zkušebním režimu.
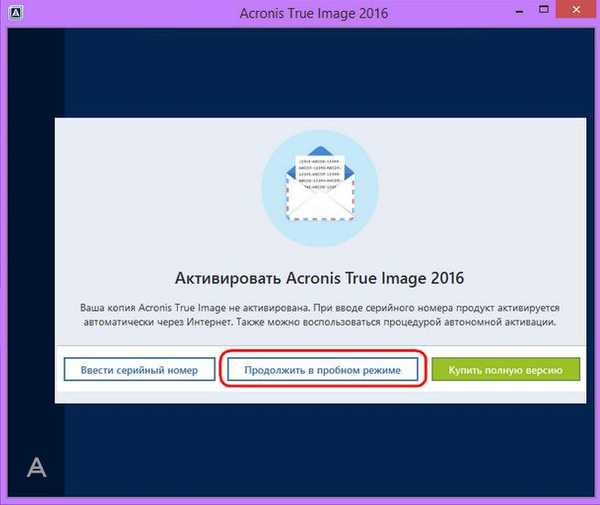
Zálohování systému Windows
V okně True Image potřebujeme první sekci. Klikněte na „Celý počítač“.
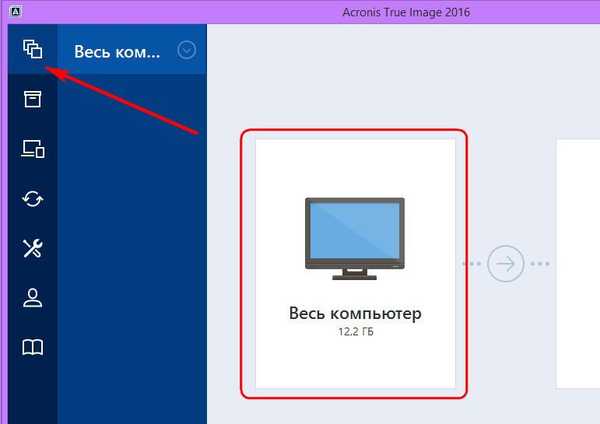
V našem případě se vytvoří záložní kopie pouze systémového oddílu se systémem Windows, proto bude následovat volba „Disky a diskové oddíly“..
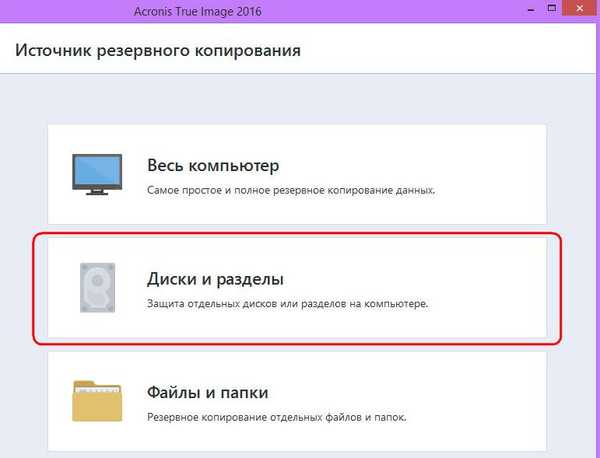
V okně pro výběr zdroje zálohy je zaškrtnuta pouze systémová oblast C. Klepněte na OK..
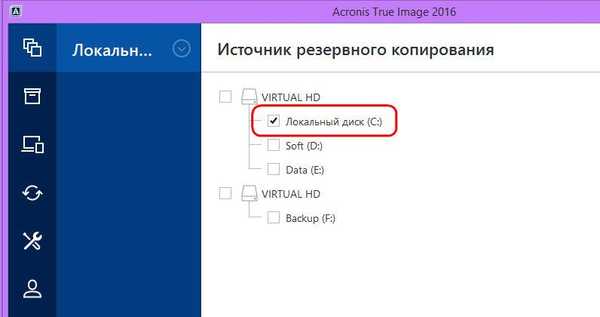
Dále klikněte na „Výběr úložiště“.
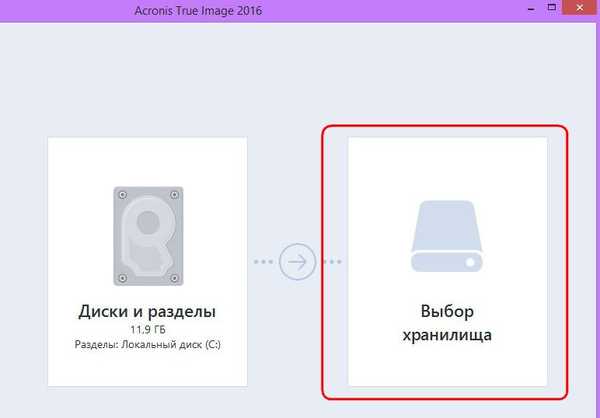
V okně pro výběr umístění zálohy musíte určit umístění, kam bude kopie systému Windows uložena. Program umožňuje zachování kopie v procesu jejího vytváření na:
- místní počítačový prostor,
- vyměnitelná média (USB-HDD),
- síťové prostředky, zejména v cloudovém úložišti Acronis.
Který je lepší? Cloudové úložiště od tvůrce programu je prakticky uvaleno na uživatele, protože toto potěšení je placeno. Cloudová služba Acronis a jakýkoli jiný webový zdroj však nejsou nejspolehlivějšími místy pro ukládání dat, pokud neexistuje vysokorychlostní internet. A jak se v některých případech může rozbité Windows připojit k Internetu? Problém může být také připojení k prostředkům místní sítě. Nejspolehlivější záložní úložiště je volitelný interní nebo externí pevný disk. Nesystémový oddíl na stejném pevném disku, na kterém je umístěn systémový oddíl Windows, není nejlepším umístěním úložiště, protože v případě selhání disku vám zůstanou bez záloh.
V našem případě neexistuje žádný externí pevný disk, ale je připojen interní pevný disk, proto v okně cíle zálohy vyberte „Procházet“.
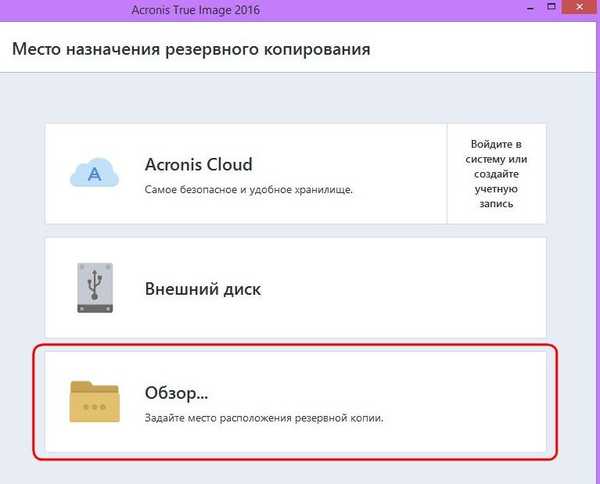
Jeden z oddílů na druhém interním pevném disku je speciálně vyhrazen pro ukládání záložních kopií systému Windows a nazveme tento oddíl Záloha, aby bylo během obnovy snadnější navigace. Pokud diskové oddíly nejsou při výběru umístění záložního úložiště ve stromové struktuře počítače rozbaleny, lze konkrétní cestu ke složce adresáře úložiště zapsat do sloupce v horní části se slovy „Uložit kopii do:“. Po výběru umístění úložiště pro kopii klikněte na „OK“.
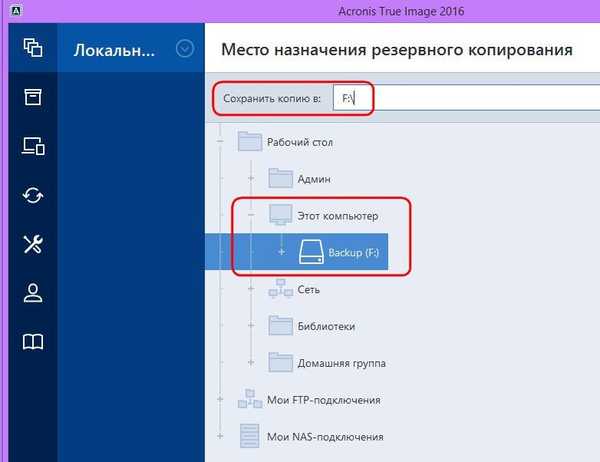
Dále se zobrazí okno pro zahájení procesu zálohování. Možnost Možnosti je umístěna v levém dolním rohu okna, jedná se o konfigurační funkci Acronis True Image, která vám umožňuje nastavit flexibilní možnosti - například nastavit pravidelné zálohy podle plánu nebo zvolit způsob přírůstkové zálohy, pokud se v každé následující kopii provedou pouze změny. V parametrech ze zálohy můžete také vyloučit určité typy souborů nebo adresářů, konfigurovat duplikování kopií v alternativním umístění, vybrat nízkou prioritu pro Acronis True Image a přidělit počítačové prostředky paralelním operacím atd..
V našem případě se nebudeme uchýlit k dalším nastavením, ale okamžitě vytvoříme záložní kopii. Klikněte na tlačítko „Vytvořit kopii“. Tento okamžik mimochodem, Acronis True Image umožňuje zpoždění o několik hodin v rozevíracím seznamu tohoto tlačítka.
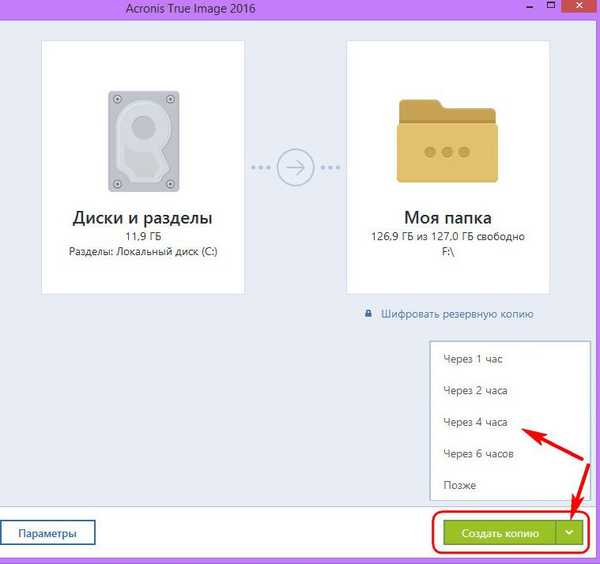
Při vytváření záložní kopie můžete počítač kdykoli odhlásit a podniknout.
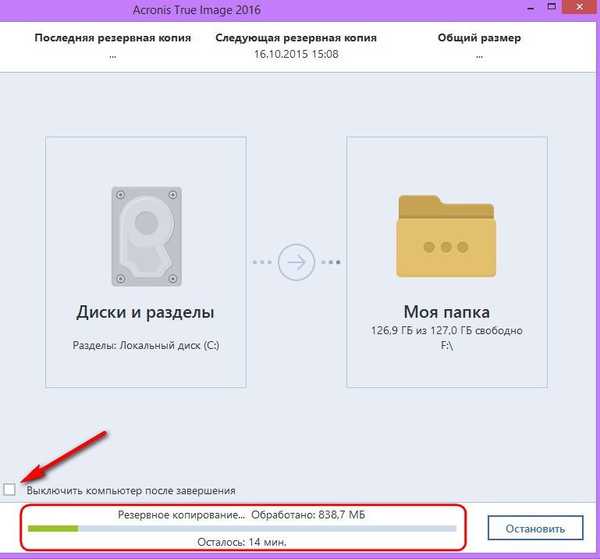
Po dokončení operace se v okně první části programu zobrazí záložní kopie. Ve stejné sekci můžete zahájit proces obnovy ze zálohy - alespoň Windows, alespoň jednotlivých souborů.
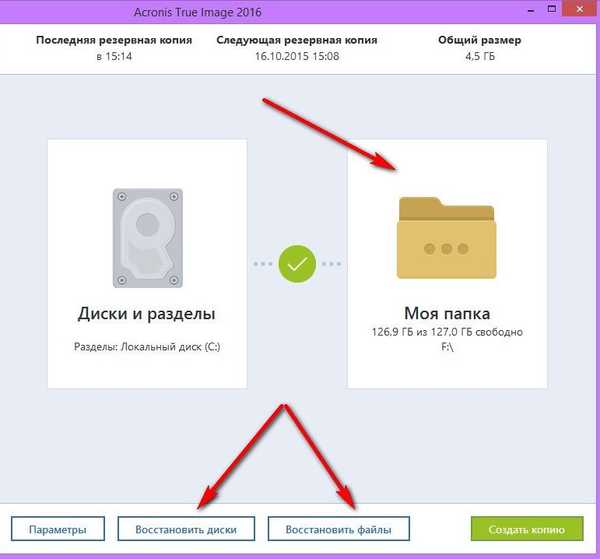
V našem případě nezačneme proces obnovy systému Windows uvnitř nainstalovaného programu. Zkomplikujeme úlohu a vytvoříme zaváděcí médium Acronis True Image, abychom zvážili proces obnovy systému Windows bez zavádění.
Vytvořte spouštěcí médium
Chcete-li vytvořit zaváděcí médium, přejděte na kartu programu „Nástroje“ a vyberte „Bootable Media Builder“.
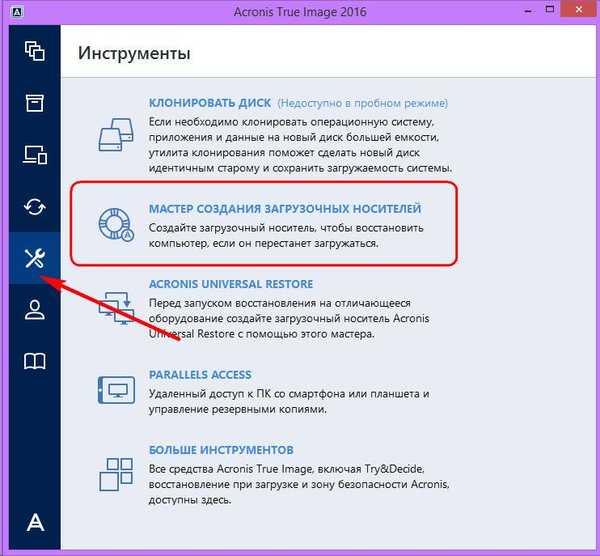
Protože bezplatná zkušební verze aplikace Acronis True Image 2016 je omezena na měsíční zkušební období, neměl by se tento proces odkládat. Zaváděcí médium vám mimochodem umožní obnovit systém Windows, ale pokud bude vytvořeno jako součást bezplatné zkušební verze programu, neumožní vám vytvořit zálohu, jak je uvedeno v plné verzi aplikace Acronis True Image 2016..
Vyberte první typ spouštěcího média.
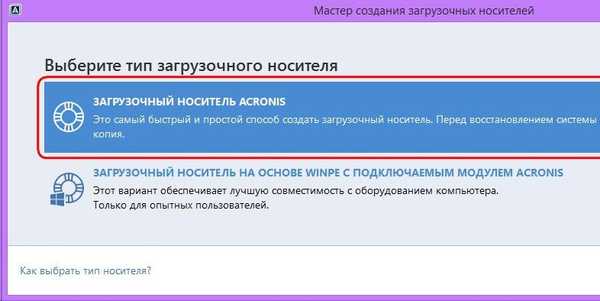
V dalším okně musíte přímo vybrat samotné médium - DVD, USB flash disk nebo ISO soubor pro uložení a následné nahrávání na jakékoli médium. Pokud vyberete jednotku DVD nebo Flash, provede Acronis True Image samotný proces vypalování. Udržet flash disk v deštivém dni bude jistě pro mnohé luxus. Pro tento účel by bylo mnohem praktičtější vybrat DVD-ROM nebo vytvořit ISO soubor, který může být například uložen na jiném počítači a zapsán na USB flash disk ve správný čas. Acronis True Image navíc neví, jak vytvářet flash disky UEFI, a pro počítače s UEFI BIOS je v každém případě vyžadován software se schopností vytvářet bootovatelné flash disky UEFI.
V našem případě vyberte soubor ISO a určete cestu k jeho uložení.
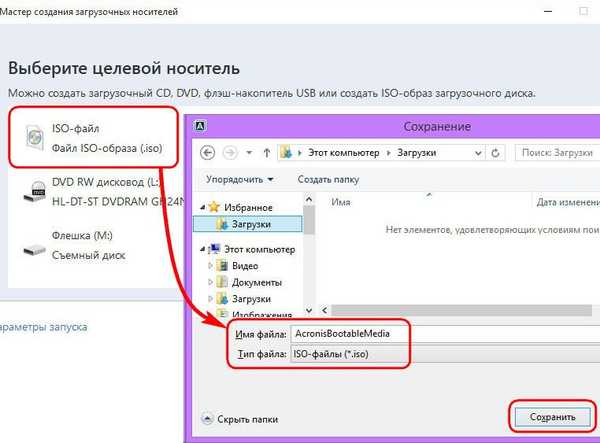
Klikněte na tlačítko Pokračovat.
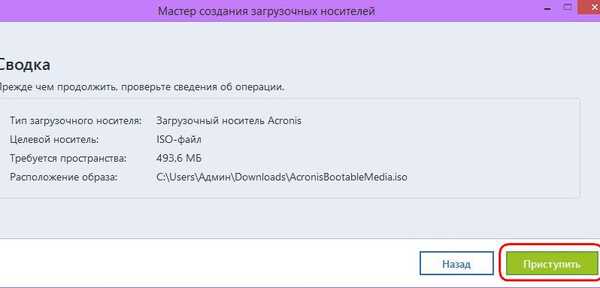
Bootovací médium bylo vytvořeno.
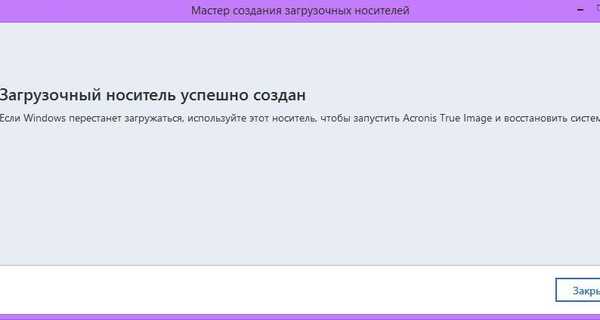
Obnova systému Windows
Předpokládejme, že přišel stejný deštivý den a Windows se nenačítá. Jdeme do systému BIOS a nastavíme počítač tak, aby se spouštěl z DVD-ROM nebo flash jednotky vytvořené v Acronis True Image. Spouštěcí okno zaváděcího média nabízí několik možností pro další akce, z nichž musíte zvolit spuštění Acronis True Image 2016 s odpovídající bitovou hloubkou..
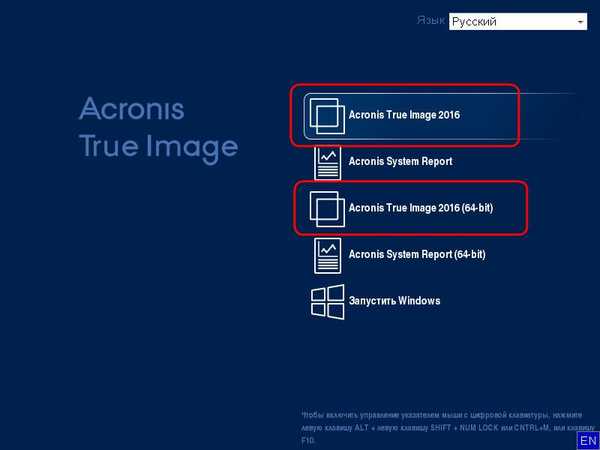
Dále vyberte možnost Obnovení..
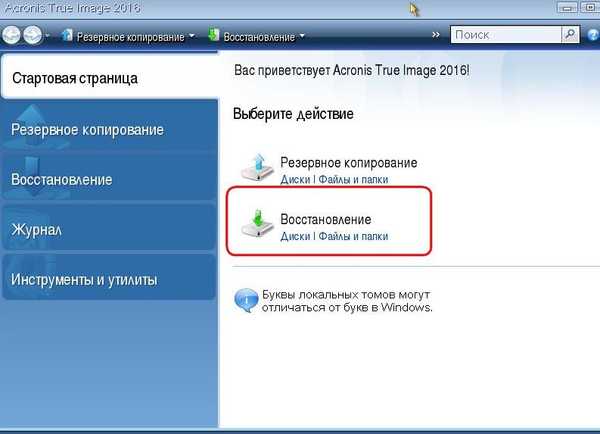
V okně obnovy klikněte na „Aktualizovat zálohy“, aby Acronis True Image sám našel soubory svého formátu, nebo pomocí tlačítka „Vyhledat zálohu“ zadejte cestu k požadovanému souboru.
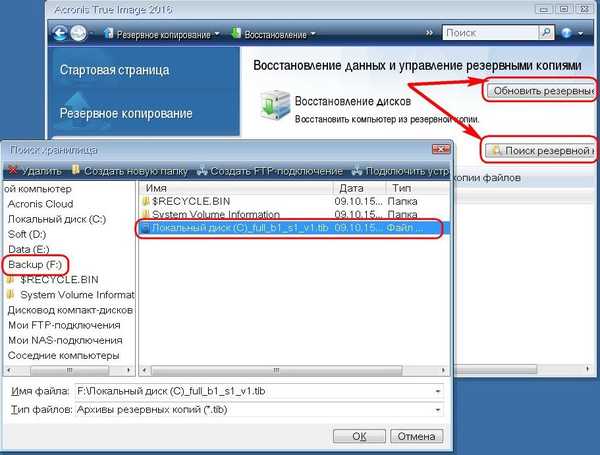
Jakmile se záložní kopie objeví v okně Acronis True Image, vyvoláme pravou kontextovou nabídku a klikneme na „Obnovit“..
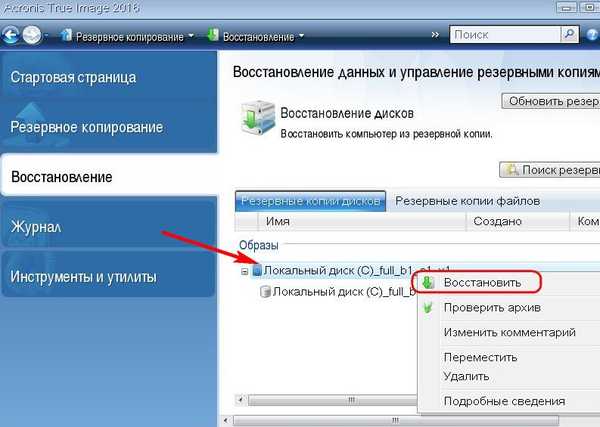
Volba metody obnovy: v našem případě mluvíme o resuscitaci Windows, nikoli složek a souborů, proto zvolte „Obnovit disky a diskové oddíly“. Klikněte na "Další".
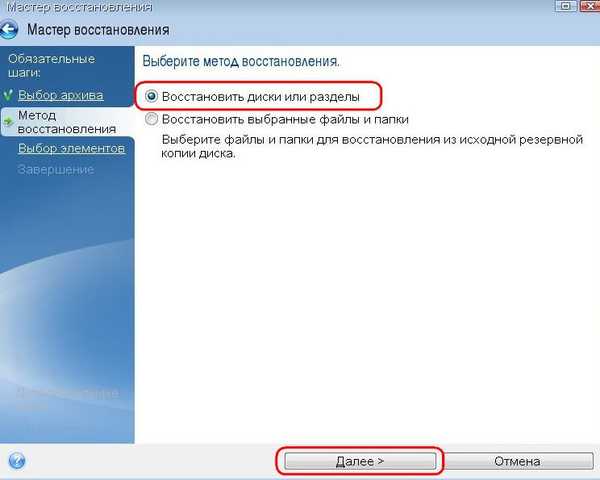
Výběr položek k obnovení: v tomto okně zaškrtněte systémový oddíl C a spouštěcí záznam MBR. Klikněte na "Další".
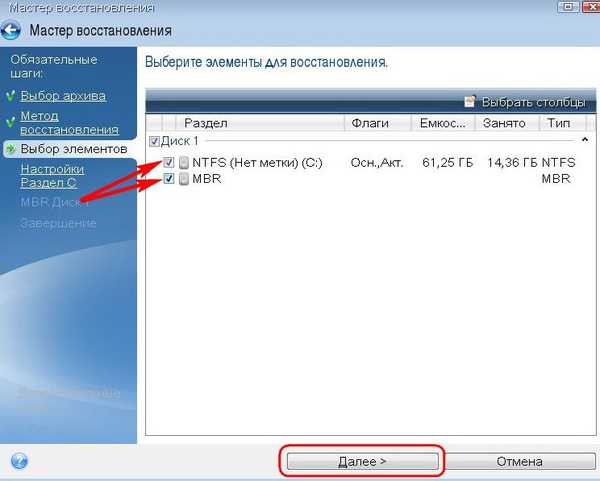
V našem okně nebudou provedeny žádné změny pro nastavení obnovy. V zásadě se bude muset něco změnit, ledaže by Windows přenesl samostatný oddíl na jiný připojený pevný disk. Klikněte na "Další".
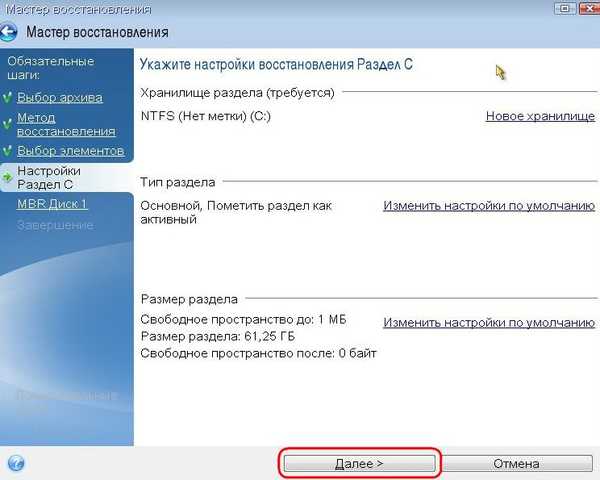
Pokud je k počítači připojeno několik interních pevných disků, Acronis True Image vás požádá o zadání jednoho z nich pro obnovení spouštěcího záznamu MBR. Ukažte a klikněte na „Další“.
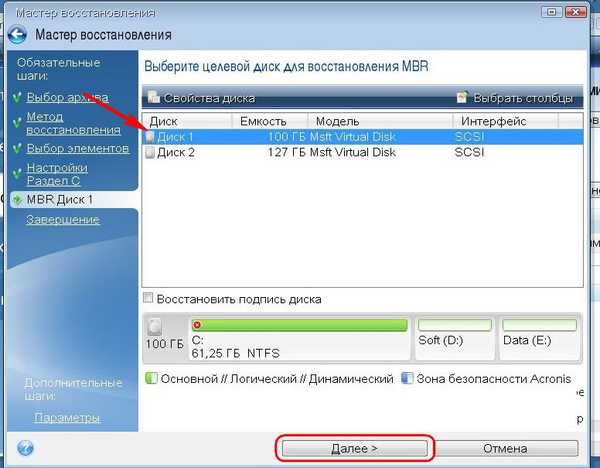
Příprava je dokončena, můžeme přistoupit přímo k procesu obnovy systému Windows.

Okno pro provedení operace obnovy je vybaveno možnostmi pro automatický restart a vypnutí počítače po dokončení procesu. V případě potřeby je můžete použít..
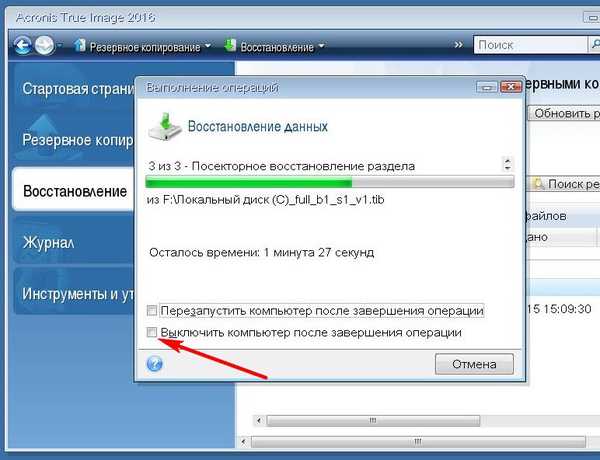
Obnovení proběhlo úspěšně.
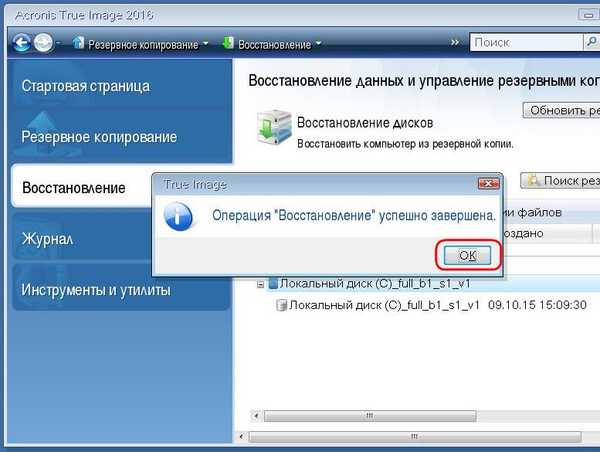
Nyní můžeme znovu nastavit systém BIOS tak, aby se spouštěl z pevného disku a testovat resuscitovaný systém Windows.
Přeji vám krásný den!











