

Jak nahrávat zvuk z mikrofonu? Mnoho majitelů počítačů se systémem Windows pravděpodobně hledalo pro tyto účely standardní nástroj pro záznam zvuku. Bohužel ani verze ve verzi Windows 10, kde je nahrávací program prezentován v novém formátu - univerzální aplikace se základními funkcemi, nebude pravděpodobně vhodnější než pro zaznamenávání každodenních poznámek. Chcete-li vytvořit vysoce kvalitní zvukový záznam z mikrofonu, musíte použít zvukový editor třetí strany. Na softwarovém trhu je dostatek zvukových editorů na profesionální úrovni a jedná se obvykle o placené programy. Můžete nahrávat zvuk z mikrofonu zdarma, ořezávat zvukový záznam nebo na něj aplikovat jednoduché efekty pomocí množství minimalistických programů s úzce zaměřenou funkčností. Poskytovat plnohodnotné funkce pro práci se zvukem na profesionální úrovni zdarma - málo vývojářů je schopno. Vzácnou výjimkou jsou tvůrci Audacity. Níže budeme rozumět tomu, jak pomocí tohoto programu v systému Windows nahrávat zvuk z mikrofonu a upravovat zvukový záznam.
Obsah:
- O společnosti Audacity;
- Stáhněte a nainstalujte program;
- Nahrávání zvuku z mikrofonu;
- Export zvukových záznamů do formátu MP3;
- Úpravy zvuku.
1. O Audacity
Program Audacity je bezplatný funkční zvukový editor, který zahrnuje zejména záznam zvuku z mikrofonu a úpravu zvukových záznamů. Nemusíte být profesionálem v oblasti práce se zvukem, jen se pohodlně věnujte funkcím a rozhraní programu, abyste mohli pracovat s Audacity v rámci základní editace zvukových nahrávek - vystřihněte je, odstraňte šum a pauzy, vytvořte řezy, uspořádejte hudbu pro hlas, aplikujte speciální efekty, vytvářejte doprovodné stopy atd. Díky jednoduchému rozpočtu mikrofonu můžete pomocí Audacity získat zvuk relativně vysoké kvality bez zbytečného šumu, vrzání a podobných nepříjemných věcí.
2. Stáhněte a nainstalujte program
Audacity si můžete zdarma stáhnout na svých oficiálních stránkách. Ve většině případů budete muset spolu s instalačním programem samotného také stáhnout a nainstalovat obslužný kodér Lame MP3 enkodér. Faktem je, že Audacity pracuje se zvukovými nahrávkami v projektových souborech ve svém vlastním formátu. Po dokončení zpracování jsou tyto projekty exportovány do jednoho nebo jiného formátu zvukových souborů. Ve zvukových formátech mohou WAV, AC3, Flac a další Audacity exportovat své projekty bez dalších nástrojů. Chcete-li však exportovat programové projekty do zvukových souborů populárního formátu MP3, musíte do systému nainstalovat tento programovací program.
Stáhněte si instalační programy Audacity a Lame MP3 enkodér.
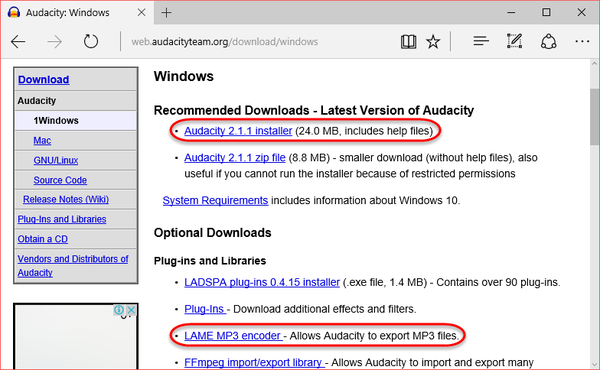
A nainstalujte: nejprve program, pak program enkodéru.
3. Nahrávání zvuku z mikrofonu
Než začneme nahrávat zvuk z mikrofonu, věnujeme pozornost možnostem systému ovládání mikrofonu zabudovaného do rozhraní Audacity. Přímo v okně programu, aniž byste se museli uchylovat k systémovým nastavením systému Windows, můžete upravit hlasitost mikrofonu, vybrat požadovaný mikrofon pro nahrávání, pokud je připojeno několik, a také nastavit možnost mono nebo stereo zvuku.
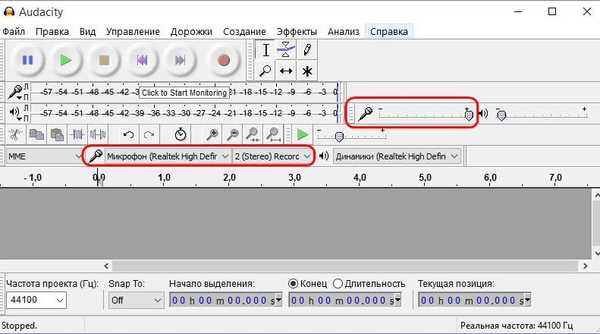
Záznam zvuku z mikrofonu je ovládán kulatými tlačítky na panelu nástrojů Audacity. Chcete-li zahájit nahrávání zvuku z mikrofonu, stiskněte tlačítko s červeným kruhem. Nahrávání zastavíte kliknutím na tlačítko se žlutým čtvercem. Během nahrávání můžete pozastavit: tlačítko pauzy se dvěma modrými svislými pruhy je pro tento účel. Pozastaví proces nahrávání, po pauze jej znovu spustí. Po zastavení nahrávání si můžete vytvořenou zvukovou stopu poslechnout stisknutím tlačítka Start zeleným trojúhelníkem.
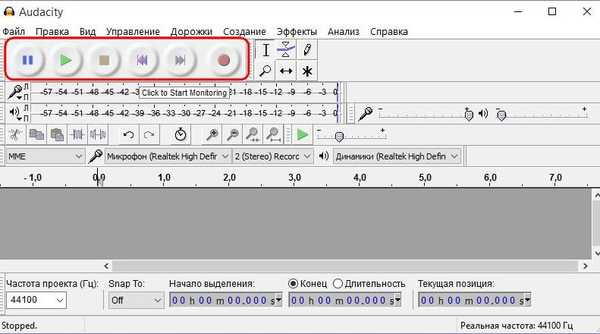
Jak již bylo zmíněno, Audacity pracuje s vlastními projekty - soubory formátu AUP. Žádný jiný program nemůže otevírat soubory s touto příponou - ani audio editory, ani přehrávače. Tento typ souboru je určen pouze pro Audacity. Zvukové nahrávky vytvořené programem, pokud mají být v budoucnu upravovány, jsou nejlépe uloženy ve formátu projektu. To vám ušetří starosti s importováním běžných zvukových souborů (přidávání stop do editační tabulky programu), což v případech s velkým objemem může chvíli trvat. Soubory AUP v okně Audacity se otevřou okamžitě, zatímco je lze spustit obvyklým poklepáním z Průzkumníka Windows. Chcete-li uložit vytvořenou zvukovou stopu do souboru projektu Audacity, klikněte na nabídku „Soubor“ a vyberte „Uložit projekt jako“.

Dále vyberte složku, kterou chcete uložit, nastavte název souboru a uložte.
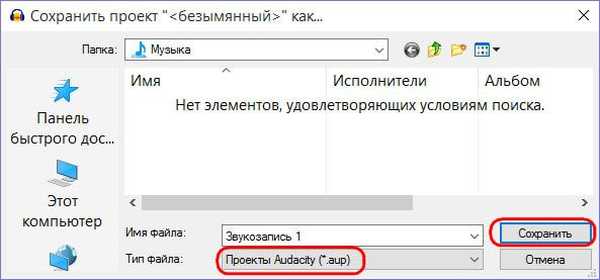
Chcete-li přidat něco k již vytvořenému zvukovému záznamu nebo později otevřenému z projektu AUP, stiskněte klávesu Latin K (umístěte kurzor na konec zvukové stopy) a tlačítko spuštění záznamu. Na kartonu se objeví nový zvukový doprovod.

Po zastavení nahrávání umístěte kurzor na druhou zvukovou stopu kdekoli a stisknutím klávesy J automaticky přesuňte kurzor na začátek stopy. Poté stiskněte Shift + End pro výběr zvukového doprovodu a Ctrl + X pro jeho snížení. Na první zvukovou stopu klepněte kdekoli, znovu stiskněte klávesu Latin K, aby se kurzor přesunul na samý konec, a poté pomocí kláves Ctrl + V vložte řezanou stopu.
Takto doplněný projekt Audacity lze znovu uložit ve formátu AUP stisknutím kláves Ctrl + S, pokud chcete pokračovat nebo upravit zvukový záznam. Pokud zvukový záznam našel úplnost, můžete jej exportovat do souboru běžného zvukového formátu.
4. Export zvuku do formátu MP3
Chcete-li exportovat zvukový záznam vytvořený nebo otevřený z projektu AUP, například do souboru MP3, vyberte v nabídce „Soubor“ programu „Export zvuku“..
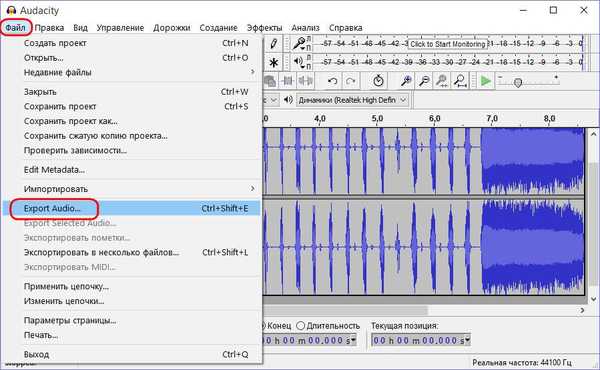
V Průzkumníku, který se otevře, určete složku pro ukládání, nastavte název zvukového souboru a ve formátech podporovaných Audacity ve sloupci „Typ souboru“ vyberte MP3, resp. Klikněte na "Uložit".
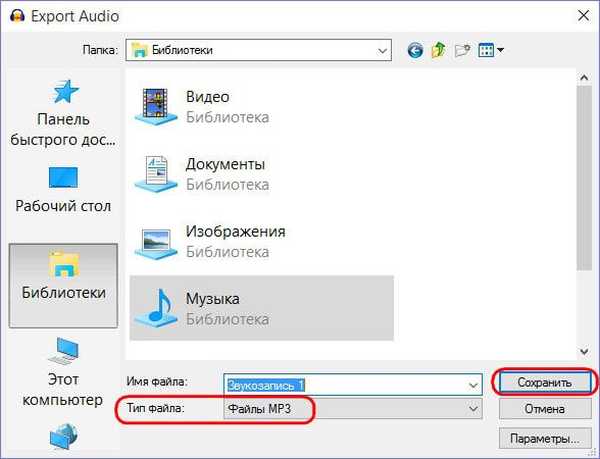
Dále vyplňte tabulku metadat zvukového souboru, tato data se zobrazí v přehrávačích. Ale to není nutné. V každém případě klepněte na OK.
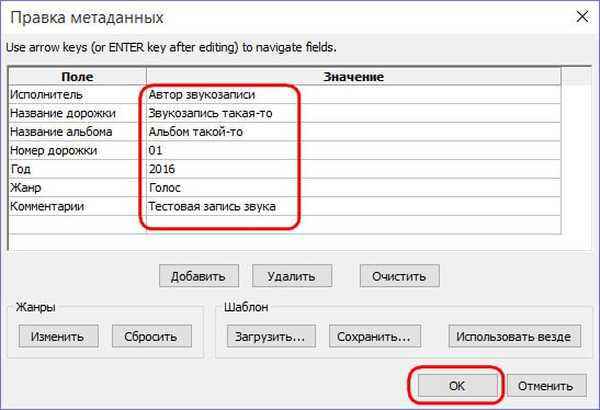
Vše - můžeme vyhledat nahraný zvukový soubor ve složce pro uložení.
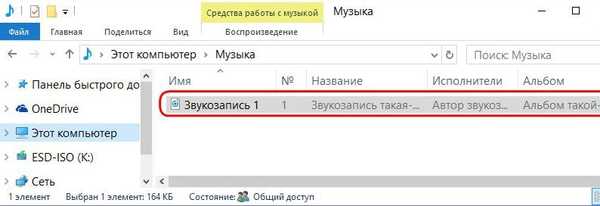
5. Úpravy zvukového záznamu
Na zvuk vytvořený nebo otevřený z projektu AUP můžete použít různé efekty. Program Audacity má poměrně působivý soubor operací pro zlepšení nebo změnu zvukových stop. Všechny tyto efekty jsou v nabídce Efekty..
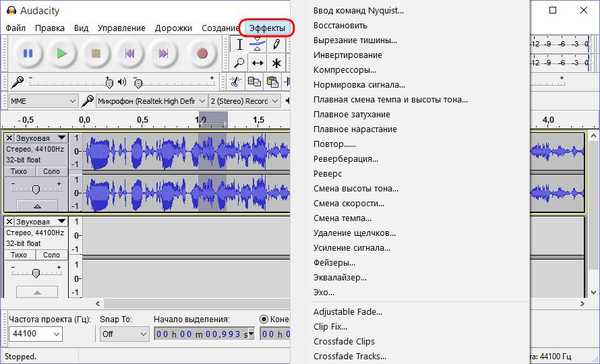
Můžete se všemi experimentovat volně, v případě potřeby zrušit jejich použití klávesami Ctrl + Z (krok zpět). Níže uvádíme pouze základní operace.
Chcete-li smazat konkrétní část nahrávky - ticho, vyslovená slova navíc, musíte tuto sekci vybrat a stisknout klávesu Delete. Pro usnadnění výběru takových sekcí můžete použít nástroje pro změnu měřítka zvukové stopy, umístění v okně programu do vybrané sekce nebo celé zvukové stopy.

Pokud před nahráváním zvuku nebyla hlasitost mikrofonu nastavena na optimální úroveň nebo se jedná pouze o slabý rozpočet mikrofonu, můžete signál kdykoli zesílit na již zaznamenané stopě. V nabídce „Efekty“ vyberte „Zesílení signálu“.
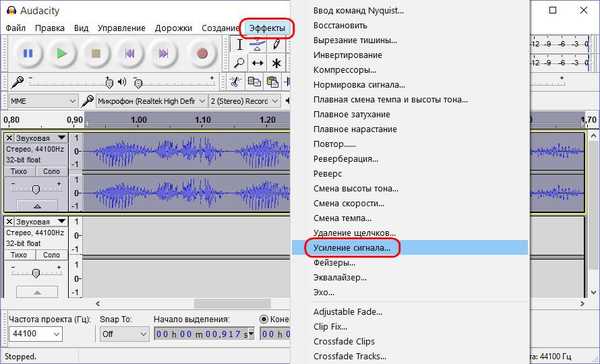
Úroveň hlasitosti upravíme posuvníkem, nastavíme aktivní možnost „Povolit přetížení signálu“ a celou věc vyzkoušíme tlačítkem Náhled. Po dosažení požadovaného výsledku klikněte na „OK“.
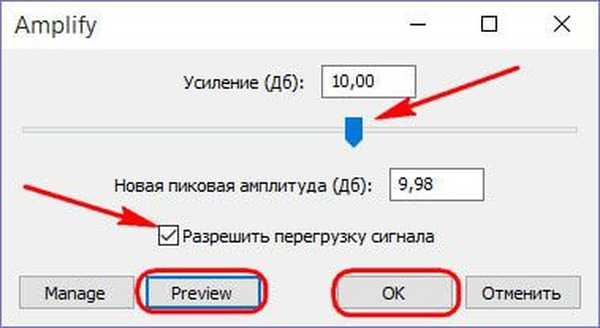
Efekt redukce šumu pomůže zlepšit kvalitu zvuku. Na soundtracku musíte vybrat malou sekci s tichem a vybrat ji. Poté klikněte na nabídku „Efekty“ a vyberte „Redukce šumu“..
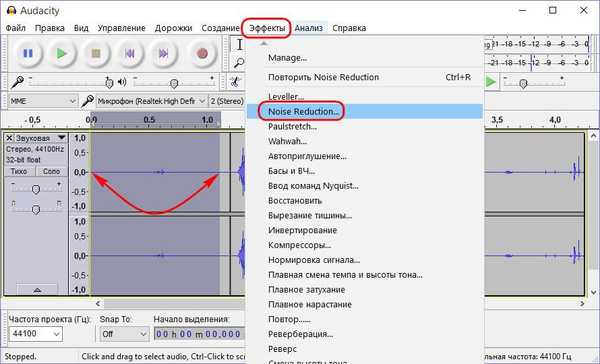
V malém okně, které se objeví, můžete nastavit jednotlivé parametry pro redukci šumu. Můžete s nimi experimentovat, odhalit jednu nebo druhou hodnotu a vyzkoušet pomocí tlačítka "Poslouchat". Poté, co se rozhodnete pro parametry šumu, klikněte na tlačítko „OK“.
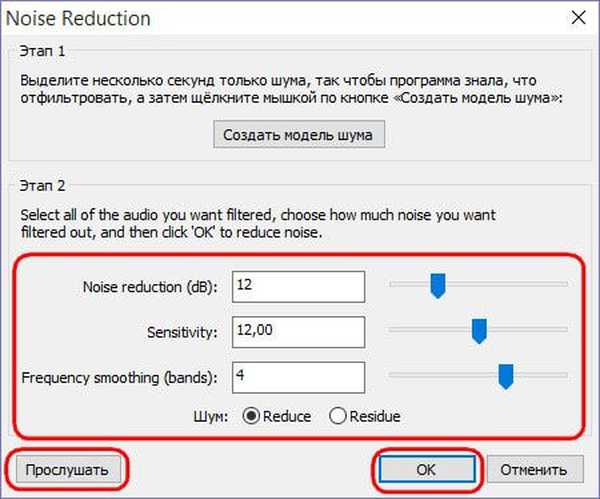
Uvidíme, jak je signál ve vybrané oblasti ztlumen.

Jedná se o hlukový model, který je třeba dále aplikovat na celou zvukovou stopu. Vyberte vše dvojitým kliknutím nebo pomocí Ctrl + A a opakujte proces redukce šumu - přejděte do nabídky Efekty, vyberte položku Redukce šumu a v okně parametrů šumu klepněte na tlačítko OK..
Přeji vám krásný den!











