
Podívejme se, jak spustit Plánovač úloh systému Windows na počítači různými způsoby. Plánovač úloh - součást operačního systému Windows pro provádění různých úkolů naplánovaných v určitém čase.
Pomocí Plánovače úloh se provádí automatická údržba operačního systému, spouštění aplikací se zpožděním atd. Některé úkoly jsou naplánovány v samotném Plánovači systému Windows, jiné úlohy jsou automaticky přidávány programy nebo jsou naplánovány uživatelem, po manuálním přidání úlohy do systémového nástroje..
Obsah:- Jak otevřít Plánovač úloh v okně Spustit
- Jak otevřít Plánovač úloh pomocí Windows Search
- Spuštění Plánovače úloh na příkazovém řádku
- Jak otevřít Plánovač úloh v prostředí Windows PowerShell
- Otevření Plánovače úloh v Správa počítače
- Otevřete Plánovač úloh z nabídky Start
- Jak otevřít Plánovač úloh systému Windows z Ovládacích panelů
- Závěry článku
Plánovač úloh umožňuje naplánovat a automaticky provádět konkrétní akce v počítači v určitém čase, bez zásahu uživatele. Mezi prováděnými operacemi mohou být zcela nežádoucí úkoly.
Například v počítači při spuštění systému se prohlížeč najednou začal automaticky otevírat na některé stránce, obvykle s reklamou. Je pravděpodobné, že virus nebo malware po instalaci v počítači přidal svou úlohu do Plánovače úloh (i když mohou existovat i jiné způsoby, jak automaticky otevírat nechtěné stránky), aby se aplikace automaticky spustila. Chcete-li problém vyřešit, musíte zadat Plánovač úloh a potom najít a deaktivovat zbytečnou úlohu.Jak otevřít Plánovač úloh systému Windows? Existuje několik způsobů, jak spustit snap v operačním systému. V tomto článku budeme analyzovat možnosti, které jsou vhodné pro Windows 10, Windows 8.1, Windows 8, Windows 7.
Jak otevřít Plánovač úloh v okně Spustit
Univerzální způsob, jak spustit Plánovač úloh ve všech verzích operačního systému Windows: spusťte příkaz pomocí dialogového okna Spustit.
Postupujte takto:
- Stiskněte současně klávesy „Win“ + „R“.
- V okně „Spustit“ zadejte do pole „Otevřít:“ příkaz: „taskschd.msc“ (bez uvozovek) a poté klikněte na tlačítko „OK“.
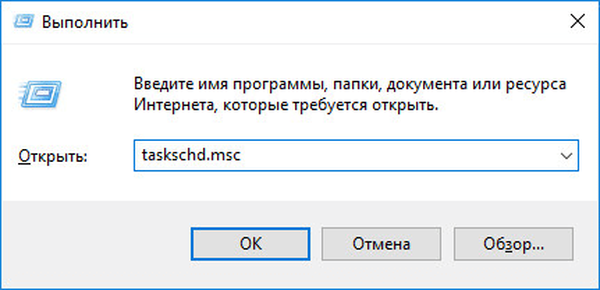
Na ploše počítače se otevře modul snap-in Plánovač úloh. Nyní můžete vidět naplánované úkoly, pokud je to nutné, změnit nebo odstranit nepotřebné úkoly.
Při práci s plánovačem nebo jinými prostředky systému musí uživatel pochopit, k čemu tyto nebo jiné změny mohou vést. Pokud si nejste jisti, že děláte správnou věc, nic neměňte..
Jak otevřít Plánovač úloh pomocí Windows Search
Dalším způsobem: pomocí standardní funkce vyhledávání v operačním systému Windows. Provedená akce je ve všech verzích systému podobná, liší se pouze rozhraní Windows.
Ve Windows 7 přejděte do nabídky "Start", do pole "Vyhledat programy a soubory" zadejte výraz "plánovač úloh" (bez uvozovek), spusťte aplikaci.
Ve Windows 8.1 a Windows 8 pohybujte kurzorem myši nahoru a dolů na pravé straně obrazovky, na postranním panelu v poli „Hledat“, zadejte výraz „plánovač úloh“ (bez uvozovek), spusťte systémový nástroj.
V systému Windows 10 klikněte na ikonu vyhledávání na hlavním panelu, zadejte výraz „plánovač úloh“ (bez uvozovek), spusťte klasickou aplikaci.
Spuštění Plánovače úloh na příkazovém řádku
Dále zvažte další nástroj pro otevření Plánovače úloh - příkazový řádek. Přečtěte si zde, jak najít příkazový řádek ve Windows 10 zde..
Proveďte následující kroky:
- Spusťte příkazový řádek jako správce.
- V okně příkazového řádku zadejte příkaz: "taskschd.msc" (bez uvozovek) a stiskněte klávesu Enter.

Poté se v počítači otevře okno „Plánovač úloh“.
Mohlo by vás také zajímat:- Jak otevřít Správce zařízení - 10 způsobů
- Jak změnit velikost ikon plochy systému Windows
- Spuštění systému Windows 10: jak přidat nebo odebrat program ze spuštění
Jak otevřít Plánovač úloh v prostředí Windows PowerShell
Další způsob, jak spustit plánovač v počítači: pomocí nástroje Windows PowerShell.
V systému Windows 10 proveďte následující kroky:
- Klepněte pravým tlačítkem myši na nabídku Start a vyberte příkaz „Windows PowerShell (Administrator)“.
- V okně Správce: Windows PowerShell zadejte příkaz: "taskschd.msc" (bez uvozovek) a stiskněte klávesu Enter.

V důsledku toho se na PC otevře Plánovač úloh.
Otevření Plánovače úloh v Správa počítače
Plánovač úloh je integrován do konzoly Správa počítače a odtud jej lze otevřít.
Chcete-li spustit konzolu Správa počítače, můžete použít dialogové okno Spustit zadáním příkazu: "compmgmt.msc" (bez uvozovek).
Další způsob, jak vstoupit do konzoly Správa počítače:
- Klikněte na ikonu „Tento počítač“ („Tento počítač“) na ploše. Zde si přečtěte, jak vrátit ikonu Tento počítač na plochu..
- V kontextové nabídce vyberte možnost „Správa“.
V okně „Správa počítače“ v části „Správa počítače (místní)“ zobrazí Plánovač seznam obslužných programů..
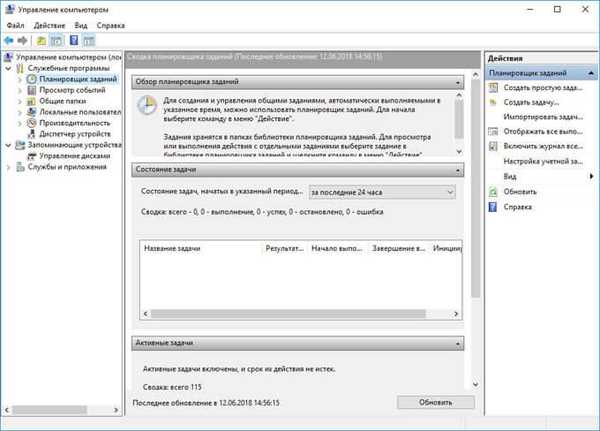
Otevřete Plánovač úloh z nabídky Start
Plánovač úloh je uveden v seznamu aplikací nabídky Start. Chcete-li spustit aplikaci, přejděte do nabídky Start, najděte složku Nástroje pro správu v seznamu programů a potom spusťte Plánovač úloh..
Jak otevřít Plánovač úloh systému Windows z Ovládacích panelů
Nakonec spustíme systémový nástroj z ovládacího panelu. Nejprve musíte otevřít ovládací panel operačního systému.
Ovládací panel spustíme způsobem, který funguje ve všech verzích Windows:
- Stiskněte klávesy "Win" + "R".
- V dialogovém okně Spustit zadejte příkaz ovládání (bez uvozovek) a potom klepněte na tlačítko OK.
- Po spuštění ovládacího panelu musíte v nastavení zobrazení vybrat možnost „Malé ikony“.
- V okně „Všechny položky ovládacího panelu“ klikněte na „Správa“.
- V okně Správa vyberte Plánovač úloh.
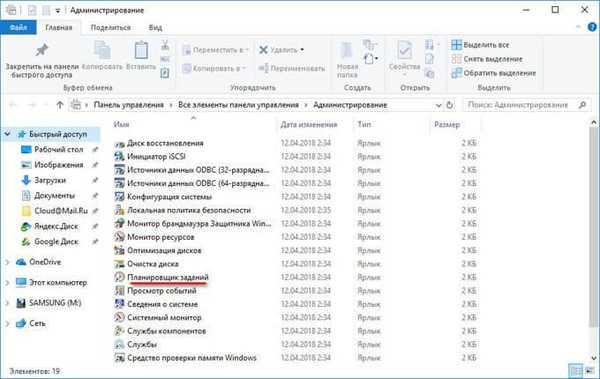
Závěry článku
V případě potřeby může uživatel otevřít Plánovač úloh ve Windows různými způsoby: zadáním příkazu z dialogového okna Spustit, z příkazového řádku, z prostředí Windows PowerShell, spusťte aplikaci z nabídky Start, z modulu Správa počítače, z ovládacího panelu, pomocí pomocí vyhledávání.
Související publikace:- Jak otevřít registr Windows: všechny způsoby
- Jak skrýt diskový oddíl ve Windows - 4 způsoby
- Jak nastavit heslo pro USB flash disk v BitLockeru
- Windows 10 Quick Help - Quick Assist App
- Jak odstranit ochranu proti zápisu z jednotky Flash - 5 způsobů











