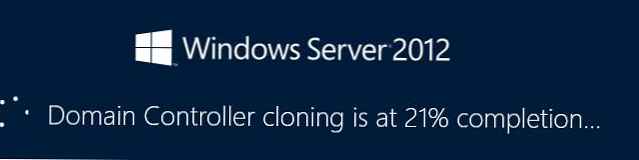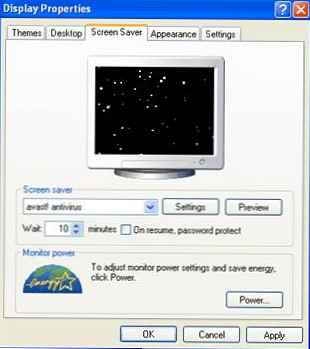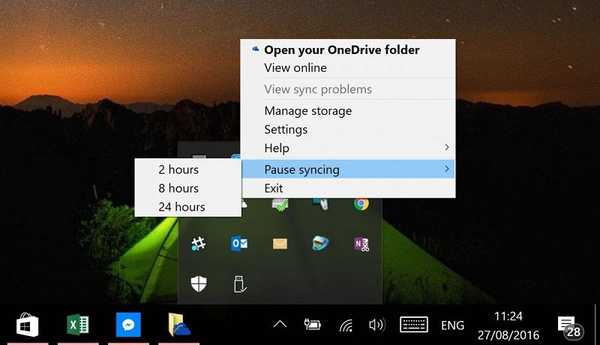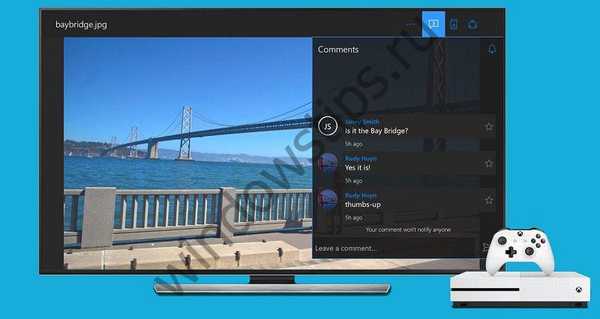Klonování pevného disku je operace, která eliminuje problémy s instalací systému Windows a softwaru při přenosu dat na nový disk (jednotka SSD nebo běžný pevný disk). V rámci této operace jsou na druhý pevný disk připojený k počítači přenesena celá struktura oddílů prvního pevného disku, veškerá dostupná data a funkční systém Windows se všemi nastaveními a nainstalovaným softwarem..
Klonování pevného disku nabízí zejména zálohovací software Acronis True Image, AOMEI Backupper a Paragon Hard Disk Manager. Všechny poskytují samostatné procesy pro přenos pouze Windows samotného na jinou jednotku při zachování její funkčnosti, klonování jednotlivých nesystémových oddílů a klonování celého disku s možností provádět změny ve struktuře oddílů pevného disku klonování..
Výraznou vlastností Acronis True Image je funkce klonování pevného disku se schopností vyloučit určité nepotřebné soubory. S tímto procesem se podrobně seznámíme níže - klonujeme pevný disk pomocí programu Acronis True Image a během procesu klonování vyloučíme některá data pro přenos.
1. O aplikaci Acronis True Image
True Image je produkt od mistra softwarového trhu Acronis, který nabízí zejména různá profesionální řešení pro obnovu dat. True Image není jen všelékem na všechny problémy se systémem Windows ve formě obnovení stavu do dříve uložené zálohy. Softwarový balíček také obsahuje mnoho dalších užitečných funkcí, jako například:
- spouštěcí média a obslužný program implementovaný v režimu před spuštěním systému pro případ, že se systém Windows nespustí;
- Obnova systému Windows v počítači s dalšími komponenty;
- ukládání záloh do cloudového úložiště Acronis;
- nástroj pro čištění systému;
- Windows zkušební režim s možností vrátit zpět provedené změny;
- další užitečné nástroje.
Aktuální verzi aplikace Acronis True Image 2016 lze zakoupit na oficiálních webových stránkách vývojáře.
Program má bezplatnou 30denní zkušební verzi, jejímž cílem je seznámit uživatele s většinou funkcí True Image. Funkce klonování pevných disků ve zkušební verzi je však blokována. Pro tyto účely potřebujete plnohodnotný aktivovaný Acronis True Image 2016. To je přesně to, co bude použito v našem případě.
2. Zdrojový a cílový pevný disk
K identifikaci pevných disků použijeme terminologii samotného Acronis True Image. Pevný disk, ze kterého bude zkopírována struktura dat a oddílů, je původní pevný disk. Jednotka, která se stane klonem zdroje, je cílovým pevným diskem. V našem případě pomůže nástroj pro správu disků, standardní nástroj Windows, vizuálně vidět počáteční obrázek disků. Rychlý přístup k němu ve verzích systému 8.1 a 10 je implementován v kontextové nabídce na tlačítku „Start“. Univerzální způsob, jak začít, je vyvolání funkce Run (klávesy)  + R) zadáním příkazu diskmgmt.msc a stisknutím klávesy Enter.
+ R) zadáním příkazu diskmgmt.msc a stisknutím klávesy Enter.

V našem případě jsou k počítači připojeny dva pevné disky. Systém označil zdrojový pevný disk jako Disk 0. Jedná se o funkční pevný disk s Windows a daty v nesystémových oddílech. Protože disk 1 v obslužném programu zobrazuje nedávno připojený pevný disk, bude cílený, to znamená, že se stane klonem disku 0.

Cílový disk 1, jak vidíme, má strukturu oddílů a některá uložená data. Při klonování pevného disku jsou zničeny všechny informace z cílového disku, stejně jako jeho původní struktura oddílů. Proto pokud existují nějaké důležité informace, musí být přeneseny na původní pevný disk nebo externí médium.
Proces klonování zpravidla nevyžaduje ani přibližné přizpůsobení disků ve svazku. Cílový pevný disk může mít jakoukoli velikost a stejně tak i menší velikost originálu, pouze pokud je dostatek místa pro uložení dat, což ve skutečnosti zabírá původní místo na disku. A v případě Acronis True Image to není ani nutné kvůli možnosti vyloučit jednotlivé složky a soubory.
3. Klonovací proces
Po spuštění vás aplikace True Image 2016 vyzve k přihlášení k účtu cloudového úložiště Acronis. Můžeme zavřít vstupní okno.

Přímo v rozhraní programu v postranní pásce v levém menu vyberte záložku „Nástroje“ a v ní položku „Klonovat disk“.

A postupujte podle průvodce krok za krokem pro klonování disku. Potřebujeme předdefinovaný režim automatického klonování. Klikněte na "Další".

Okno pro výběr zdrojového pevného disku: zde klikneme myší, respektive na disk, ze kterého budou data přenesena. Číslování disků v True Image se liší od číslování standardního obslužného programu Windows, proto je při určování disků lepší řídit se jejich objemem nebo modelem. Klikněte na "Další".

Okno pro výběr cílového pevného disku: zde klikneme na disk, na který chceme přenést strukturu oddílů, Windows a další data. Klikněte na "Další".

Protože v našem případě není cílovým pevným diskem nový disk s nepřiděleným prostorem, ale disk se strukturou a uloženými daty, Acronis True Image splňuje naše varování před nebezpečím ztráty informací. Vše, co potřebujete, je uloženo, takže můžeme bezpečně stisknout „OK“.

Okno pro výběr metody obnovy: zde musíte ponechat předinstalovanou možnost pro kopírování diskových oddílů beze změny. Klikněte na "Další".

Okno Souhrnná data: zde již můžete zahájit proces klonování pevného disku kliknutím na tlačítko „Pokračovat“ níže, pokud je na cílovém disku dostatek místa a není třeba vyloučit jednotlivé soubory. A možná je na cílovém disku dostatek místa, ale jednoduše nechcete na něj přenášet nepotřebná data z původního disku, čímž se časová prodleva tohoto procesu prodlužuje. Chcete-li pevný disk klonovat ne zcela, klepněte v okně se souhrnnými údaji na tlačítko „Vyloučení souboru“.

V nabídce vyloučení souboru se zobrazí stromová struktura obsahu zdrojového pevného disku. Soubory a složky nelze vyloučit ze systémového oddílu C, budeme pracovat pouze s nesystémovými. V našem případě například vyloučíme několik videosouborů na druhém oddílu jednotky E. Proces vyloučení souborů vyžaduje dokončení zpracování dat, což bude uvedeno v informačním řádku v dolní části okna..

Třetí oddíl původního disku F z procesu klonování je zcela vyloučen. Po klonování jako oddílu již nepřestane existovat, ale bude prázdný. Po dokončení všech operací, které vylučují složky a soubory z procesu klonování pevného disku, můžeme jej spustit. Klikněte na „Pokračovat“.

Po přípravných krocích vás aplikace Acronis True Image požádá o restartování systému. Program provede proces klonování v režimu předpětí systému Windows.

V režimu předběžného načítání se v okně Acronis True Image zobrazí předdefinovaná možnost vypnutí počítače po dokončení klonovací operace. Nemůžete ji odstranit, abyste byli rozptylováni svými vlastními záležitostmi, a poté, když zapnete počítač, se okamžitě dostanete do systému BIOS a nastavte prioritu spouštění z cílového pevného disku..

Klonování je dokončeno, můžeme zavést systém z cílového pevného disku.

4. Práce s cílovým místem na pevném disku po klonování
Po zavedení z cílového pevného disku a po vstupu do systému Windows je třeba se nejprve podívat na strukturu oddílů. Spouštíme standardní nástroj pro správu disků. Vzhledem k tomu, že nyní je cílový disk první prioritou spouštění počítače, Windows jej definuje jako disk 0. Ten se stal klonem disku 1, jakmile byl originál, se stejnou strukturou oddílů a proporcionálně rozloženým prostorem, podle struktury původního pevného disku..

Při vyloučení souborů jsme úplně odstranili všechna data ze třetího oddílu původního pevného disku. Tento oddíl je nyní zobrazen na zdrojové jednotce jako oddíl I a stále obsahuje data. Jeho klon na cílové jednotce - nyní je to oddíl F - má být prázdný.

Můžete je použít buď k ukládání dat, nebo k připojení svého prostoru k jinému oddílu. Pro tyto účely existují programoví manažeři Disk Director stejné společnosti Acronis, neméně efektivní Paragon Hard Disk Manager, bezplatný AOMEI Partition Assistant nebo jejich analogy. Pokud již máte zkušenosti s tímto druhem softwaru, můžete se k nim uchýlit. True Image 2016 navíc poskytuje v procesu klonování možnost současně přerozdělit místo na cílovém disku. Chcete-li to provést, musíte v první fázi průvodce klonováním zvolit automatický režim, ale ruční.

Takový krok pochopitelně zkomplikuje provoz a zvýší šance začátečníků dělat chyby. V našem případě byla operace již zatížena prací na vyloučení jednotlivých souborů, a proto budeme pomocí jednoduchých verzí správce disků - standardní obslužnou utilitou Windows - svěřit určité jednoduché operace vytvoření struktury oddílů klonů pevného disku..
Obslužný program pro správu disků má minimální funkčnost a nezajišťuje přepisování sektorů pevného disku za účelem sloučení oddílů nebo půjčení z jedné části jejich svazku pro ostatní. Lze však provádět operace rozšiřování diskových oddílů z důvodu volného prostoru sousedních diskových oddílů vpravo bez přepsání dat.
Přidejte například mezeru prázdného třetího oddílu cílového pevného disku ke svému sousedovi - druhému nesystémovému oddílu. Za tímto účelem musí být třetí část F odstraněna. V okně nástroje klikněte na něj, vyvolejte místní nabídku a vyberte „Odstranit svazek“. Potvrďte akci.

Třetí část se nyní zobrazuje jako nepřidělené místo.

Vyvoláme kontextové menu v další části E a vybereme „Prodloužení hlasitosti ...“.

Postupujte podle průvodce rozšířením svazku a ve druhé části zadejte dostupné místo.



Na cílovém pevném disku jsou nyní pouze dva oddíly - systémový a zvětšený nesystém.

Stejné schéma může být provedeno odlišně, přičemž třetí část ponechává ukládání dat. Je nutné do něj přenést potřebné soubory z druhé sekce a druhou sekci odstranit. Vzhledem k nepřidělenému místu pak můžete systémový oddíl C rozšířit.
Přeji vám krásný den!