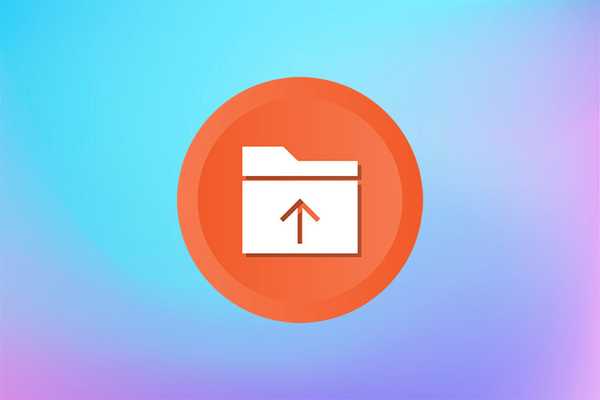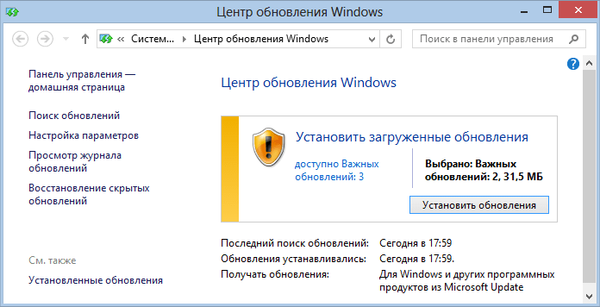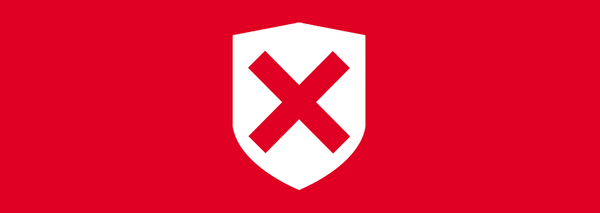Na jednotce C: (120 GB) byl nainstalován systém Windows 8.1 a hostitel vždy horlivě uchovával na skladě 50 GB volného místa. Pokud by byl prostor vyčerpán, osoba by spustila poplach, našla viníky (ve formě souborů scoundrel), odstranila nepotřebné a zkopírovat je na přenosný pevný disk USB (1 TB). Jednou za dva týdny zahájil různé čisticí prostředky, vypnul obnovení systému a odstranil všechny body obnovení, protože spotřeboval 10–12 GB místa na disku a poté znovu zapnul obnovení.
A najednou jednoho dne nastala nouzová situace, na disku (C :) najednou zmizelo 20 GB, včera v noci bylo 48 GB volného místa, dnes ráno zbývalo jen 38 GB a večer to bylo 28 GB. Majitel v panice vypnul počítač, vzal ho do náručí a spěchal ke mně!
Kam se místo na disku C: dostalo? Nebo jak používat TreeSize Professional, Scanner a Windows Search
Chybějící místo na disku (C :) můžete najít velmi rychle pomocí speciálních programů - diskových skenerů, zvažte dva nejslavnější. Na konci článku nebudeme používat žádné programy a používat obvyklé vyhledávání v systému Windows. Která metoda je jednodušší, rozhodnete se.TreeSize Professional TreeSize Professional zobrazí všechny vaše soubory na discích dvěma kliknutími, od největších po nejmenší. Oficiální web programu https://www.jam-software.com/treesize Vyberte si 30denní bezplatnou verzi

Vyberte požadovanou bitovou hloubku instalačního programu.

Po jednoduché instalaci spusťte TreeSize Professional.
V našem případě potřebujeme najít soubory, které zabrzdily volné místo na disku (C :), poté jej vybereme v tomto poli a poté klikneme na zelené tlačítko

Hlavní okno aplikace TreeSize Professional je rozděleno na dvě části.
Na levé straně vybraného disku se otevře jeho stromová struktura, začínající nahoře s největší složkou (Windows 29,0 GB) a končící na spodní s nejmenší.
Na pravé straně okna programu se zobrazují výsledky skenování sestávající ze sedmi vizuálních karet. Na první kartě Graf je zobrazen diagram, na kterém je disk (C :) zobrazen jako „dort“ rozdělený na části (celkem 8), největší kusy, složky Windows 29.0 GB a Users 27,6 GB, zelené a červené, níže je tabulka porovnávající názvy složek s různými barvami.

Vezměme si další zajímavou kartu, pro 100 souborů se otevře stejná stromová struktura disku (C :). Možná si všimnete, že úplně první soubor Windows 8.2.vdi (19,4 GB v svazku) vytvořený včera, to je viník chybějícího prostoru.

V důsledku toho se ukázalo, že vlastník při vytváření virtuálního počítače VirtualBox v operačním systému Windows 8.1 nepřenesl soubor virtuálního pevného disku .vdi nikde a zůstal na (C :) ve výši 10 GB a po instalaci druhého Windows na „virtuální stroj“ vzrostl o 10 GB, nakonec začal obsadit 19,4 GB.
Pokud kliknete pravým tlačítkem na soubor, který nás zajímá, a vyberte Otevřete složku obsahující,


Osoba, která mě požádala o nalezení chybějícího místa na disku (C :), se poprvé zabývala virtuálním počítačem VirtualBoxu a neznala složitosti jeho práce. Takže za pár minut jsme vyřešili problém zmizeného místa na disku.
Kamarádi, myslím, že bez mé pomoci můžete zjistit zbytek funkčnosti TreeSize Professional, ale chci vám říct o dalším programu nazvaném Scanner..
Skener
Aplikace Scanner je bezplatná a velmi pohodlná, protože funguje bez instalace a lze ji přenášet na USB flash disk. Oficiální webová stránka http://www.steffengerlach.de/freeware/
Skener je stažen do archivu, přejděte do něj a spusťte soubor Scanner.exe V zobrazeném okně klepněte levým tlačítkem myši na disk (C :).

Čím dále od středu je graf, tím hlouběji na disku je soubor, který představuje.
Je těžké si nevšimnout, že uživatelský profil C: \ Users 28,3 GB označený červeně zabírá nejvíce místa.




Hledání chybějícího místa na disku pomocí běžného vyhledávání systému Windows
Otevřete disk (C :) a zadejte příkaz pro vyhledávání System.Size:> 1000 MB, a na disku s operačním systémem jsou všechny těžké soubory (více než 1 GB).


Štítky článku: Čištění a optimalizace Pevný disk