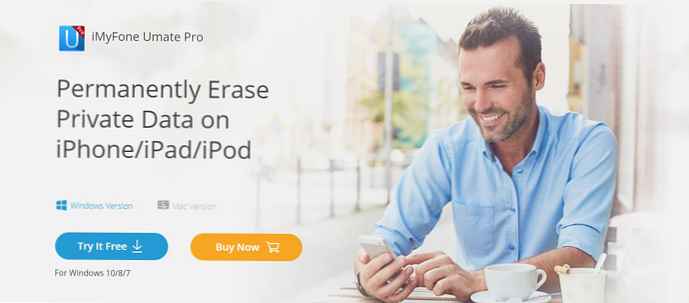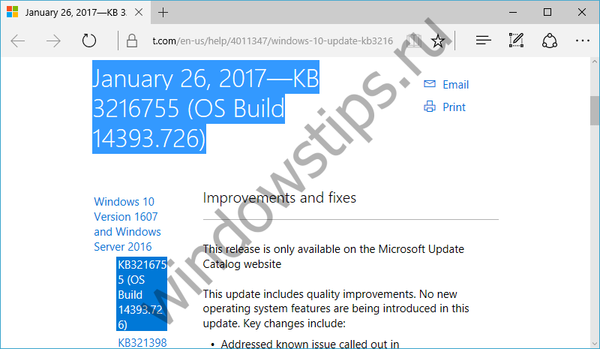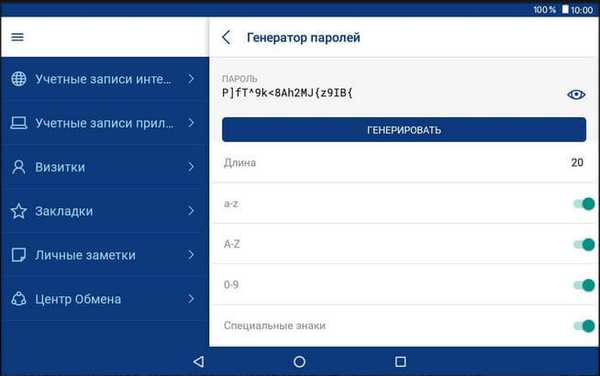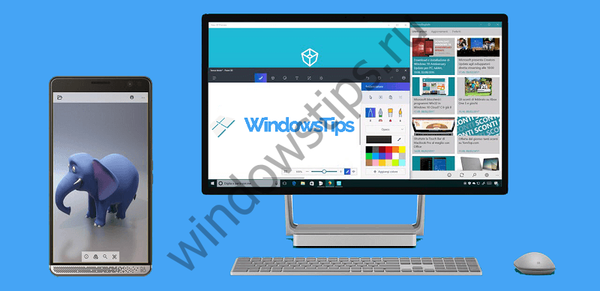V systému Windows 8 jsou běžné stolní programy nainstalovány stejným způsobem jako v předchozích verzích systému Windows. Jinými slovy, během instalace si můžete vybrat adresář, do kterého má být aplikace nainstalována. Aplikace z Windows Store (aka moderní UI aplikace) jsou však nainstalovány automaticky. Úložiště vám neumožňuje vybrat adresář pro instalaci aplikací a ani neukazuje, kde jsou nainstalovány ve výchozím nastavení. V tomto článku vám řeknu, jak najít umístění tohoto adresáře a jak jej změnit.
Aplikace z Windows Store jsou staženy a nainstalovány do složky nazvané WindowsApps, která je umístěna ve složce Program Files na systémové jednotce. Tato složka není viditelná, protože ve výchozím nastavení je skrytá, ale pro její zobrazení budete muset změnit některá nastavení.
Nejprve otevřete Průzkumník Windows a přejděte do složky Program Files.
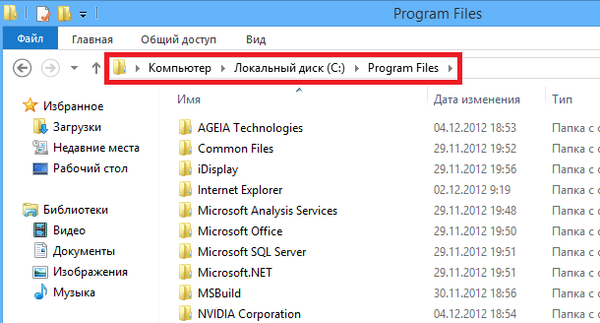 V horní části okna přejděte na kartu Zobrazit a aktivujte možnost Skryté položky - toto vám umožní zobrazit všechny skryté soubory a složky uvnitř aktivní složky.
V horní části okna přejděte na kartu Zobrazit a aktivujte možnost Skryté položky - toto vám umožní zobrazit všechny skryté soubory a složky uvnitř aktivní složky.
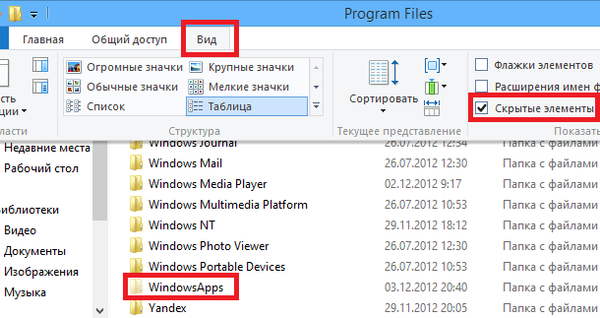 Pokud se pokusíte otevřít WindowsApps, obdržíte dvě chybové zprávy, které uvádějí, že nemáte potřebná práva pro přístup k této složce. Můžete to opravit ručně pomocí standardních nástrojů Windows 8, ale použijeme jednoduchý nástroj s názvem TakeOwnershipEx (můžete si ho stáhnout zde, ale řeknu vám, jak s ním pracovat).
Pokud se pokusíte otevřít WindowsApps, obdržíte dvě chybové zprávy, které uvádějí, že nemáte potřebná práva pro přístup k této složce. Můžete to opravit ručně pomocí standardních nástrojů Windows 8, ale použijeme jednoduchý nástroj s názvem TakeOwnershipEx (můžete si ho stáhnout zde, ale řeknu vám, jak s ním pracovat).
Při instalaci a spuštění TakeOwnershipEx se na obrazovce objeví malé okno s minimální sadou funkcí. Nejprve můžete změnit jazyk rozhraní z angličtiny na ruštinu. Chcete-li to provést, jednoduše vyberte z rozbalovací nabídky Jazyk ruštinu..
Po změně jazyka rozhraní klikněte na tlačítko Získat oprávnění. Zobrazí se dialogové okno Procházet soubory a složky. Do složky WindowsApps musíte přejít následující cestou: C: \ Program Files \ WindowsApps. Dále jen označte složku WindowsApps a klikněte na OK.
TakeOwnershipEx stručně „přemýšlí“, ale když aplikace dokončí všechny potřebné operace, upozorní vás na to v následujícím okně:
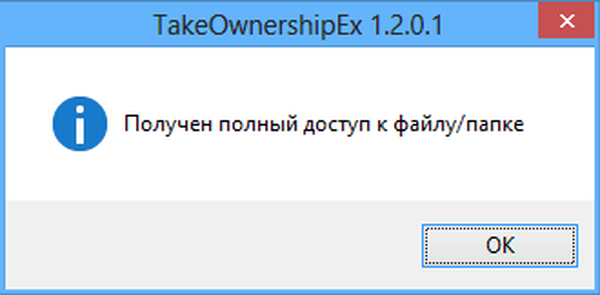 To je vše a nyní můžeme pokračovat, protože nyní můžete snadno přistupovat k obsahu složky WindowsApps, která obsahuje soubory všech aplikací nainstalovaných z Windows Store.
To je vše a nyní můžeme pokračovat, protože nyní můžete snadno přistupovat k obsahu složky WindowsApps, která obsahuje soubory všech aplikací nainstalovaných z Windows Store.
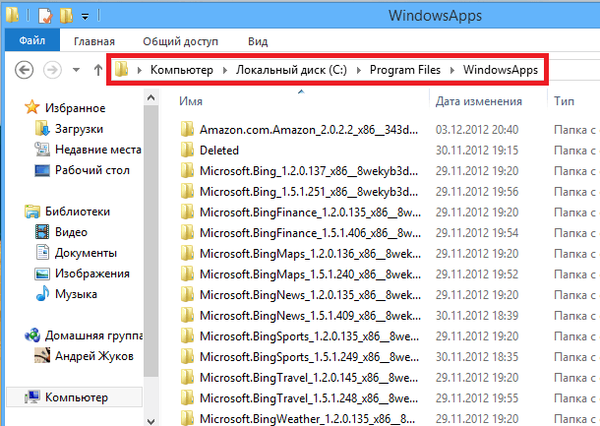
Získali jsme přístup ke složce, ale toto je pouze první krok k našemu cíli. Chcete-li změnit výchozí instalační adresář programu, musíme jít do registru Windows.
Stiskněte Win + Q, napište Regedit a stiskněte Enter. Otevřete editor registru, kam potřebujete přejít do následující sekce:
HKEY_LOCAL_MACHINESOFTWARE \ Microsoft \ Windows \ Current \ Version \ Appx
Nyní věnujte pozornost parametru s názvem PackageRoot. Toto je klíč registru, který je zodpovědný za adresář, ve kterém jsou ve výchozím nastavení nainstalovány aplikace z Windows Store. Výchozí adresář je C: \ Program Files \ WindowsApps.
Tento adresář nelze pouze převzít a změnit - k úpravě tohoto parametru se musíte nejprve stát vlastníkem sekce Appx. To je to, co uděláme nyní.
Klepněte pravým tlačítkem myši na složku Appx a v kontextové nabídce vyberte příkaz Oprávnění.
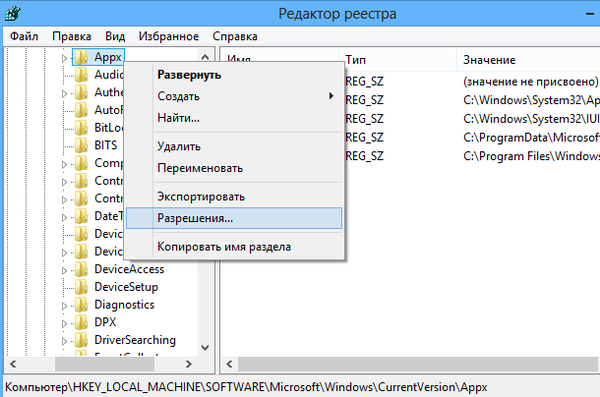 V dialogovém okně Oprávnění klikněte na tlačítko Upřesnit. Měli byste vidět následující okno.
V dialogovém okně Oprávnění klikněte na tlačítko Upřesnit. Měli byste vidět následující okno.
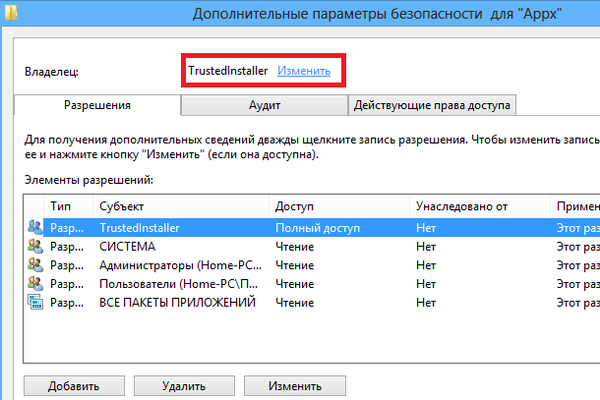
Nyní se ujistěte, že je vybrán předmět TrustedInstaller v poli Prvky oprávnění a potom klepněte na tlačítko Upravit v horní části okna. V okně Vybrat: „Uživatel“ nebo „Skupina“ zadejte do textového pole své jméno a klikněte na tlačítko Zkontrolovat jména.
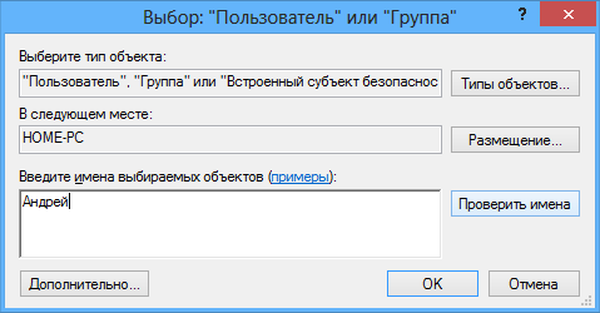
V tomto okně a v předchozím okně klepněte na tlačítko OK..
Nakonec v okně Oprávnění vyberte skupinu Administrators, zaškrtněte políčko jako na obrázku níže a klikněte na OK.
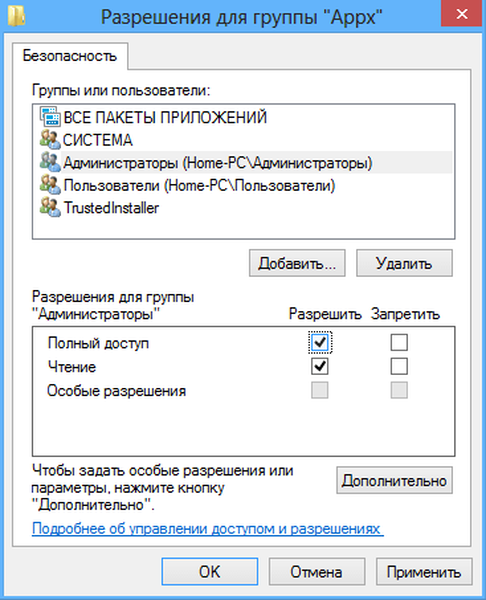
To je vše, od této minuty můžete libovolně upravovat parametr PackageRoot kliknutím na něj pravým tlačítkem a výběrem Upravit.
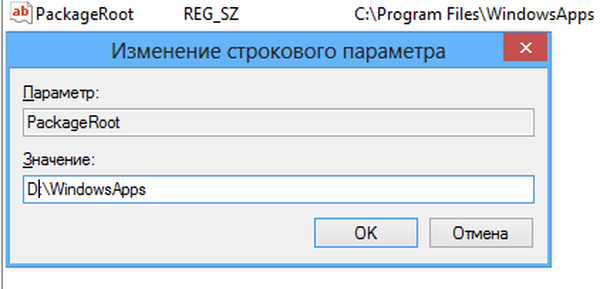
Po změně adresáře bude jeden malý problém. Již nainstalované aplikace zůstanou na svém původním místě, takže když je aktualizujete, zobrazí se chyba. Pokud je však odstraníte a poté znovu nainstalujete, budou všechny automaticky nainstalovány do nového adresáře.
Přeji vám krásný den!