
První věcí, se kterou se uživatel setká po přeinstalaci systému, je nastavení systému Windows 10. Personalizace, ovladače, aktualizace, aplikace a další jemnosti, ve kterých může být nezkušený uživatel zmaten. Pokusíme se všechny obtíže popsat jednoduchými slovy, takže v budoucnu byste neměli žádné problémy.
Windows 10: nastavení systému po instalaci
Nastavení sítě Windows 10
První věc, s níž se uživatel může setkat, a nyní je to obzvláště důležité, je síť a internet. Na úvodní obrazovce nastavení systému můžete nakonfigurovat síťové připojení ještě před stolem, kde zadáte název systémového profilu. Tato fáze se nazývá OOBE (Out Of Box Experience) nebo nasazení, počáteční nastavení systému před použitím..
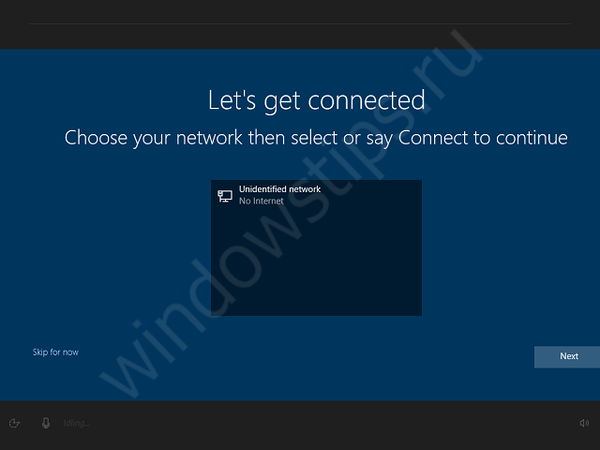
Takto vypadá výběr sítě ve fázi OOBE Windows 10
Pokud jsou k dispozici kabelové (Ethernet) nebo bezdrátové (Wi-fi) sítě, budou se automaticky připojit nebo bude vyžadovat heslo pro připojení.
Pokud jste tuto fázi zmeškali, je to v pořádku, můžete to zopakovat zadáním plochy. Otevřete Nastavení systému Windows (Win + I) a přejděte na Síť a Internet.
Chcete-li nastavit bezdrátové připojení, vyberte kartu Wi-Fi. Zde potřebujete pouze síťové heslo.
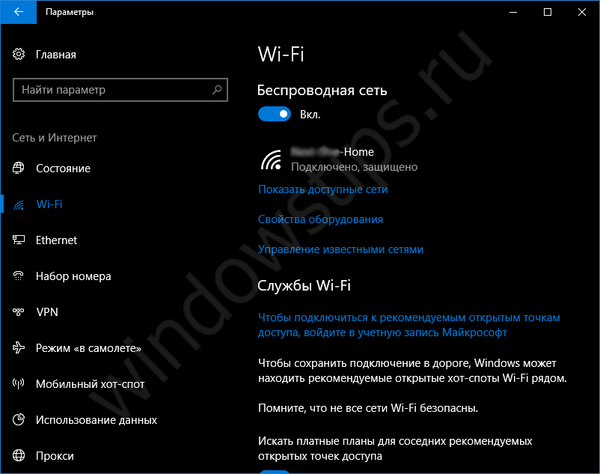
Chcete-li nakonfigurovat kabelové připojení, vyberte kartu Ethernet. Pokud připojení probíhá přímo (nikoli přes router) nebo existují speciální parametry připojení, je vhodné se poradit s poskytovatelem. Mohou se lišit v závislosti na typu připojení a poskytovateli..
Nastavení pomocí modemu USB se provádí pomocí firmwaru a obvykle se konfiguruje automaticky při prvním připojení.
V případě, že něco nefunguje, můžete použít tipy z článku: Internet nefunguje po aktualizaci systému Windows 10 - co dělat?
Jak nastavit mikrofon na Windows 10?
Pro uživatele, kteří používají počítač ke komunikaci s rodinou a přáteli na Skype, je velmi důležité, aby mikrofon a reproduktory fungovaly. Pokud je kontrola a vyladění reproduktorů docela jednoduchá, může to být u mikrofonu obtížné.
Nejprve otevřete Nastavení zvuku. Nejjednodušší způsob, jak toho dosáhnout, je dvěma způsoby:
- Klepněte pravým tlačítkem myši na ikonu reproduktoru a vyberte Zvuky nebo Záznamová zařízení;
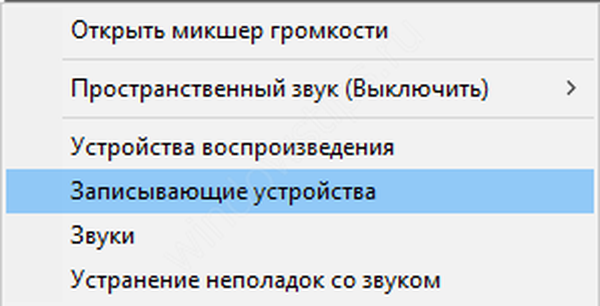
- Otevřete ovládací panel (zadejte ovládací panel do vyhledávání) nebo v okně Spustit (Win + R) zadejte ovládací prvek a poté vyberte Zvuk.
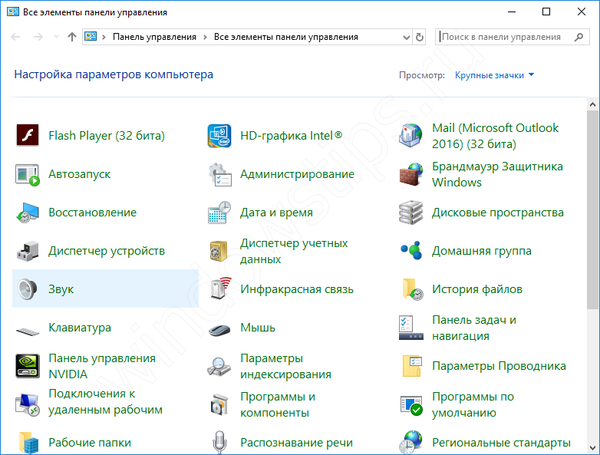
Na kartě Nahrávání se zobrazí všechna záznamová zařízení - mikrofony. Mohou být vestavěny (notebook, tablet) nebo externí (mikrofon, sluchátka, webová kamera). Pokud zelený pruh „běží“ naproti aktivnímu zařízení, je mikrofon aktivní.
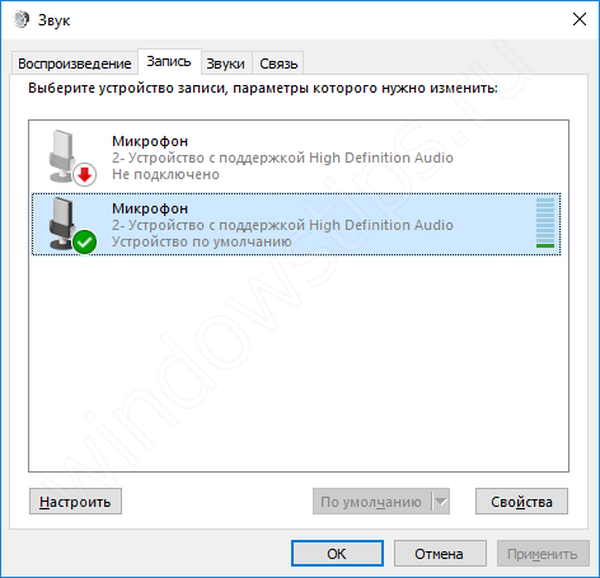
Chcete-li upravit úroveň příjmu mikrofonu, vyberte požadované zařízení, klikněte na Vlastnosti a přejděte na kartu Úrovně. Posuvník mikrofonu je zodpovědný za citlivost příjmu mikrofonu a jezdec zesílení mikrofonu za zesílení hlasitosti softwaru.
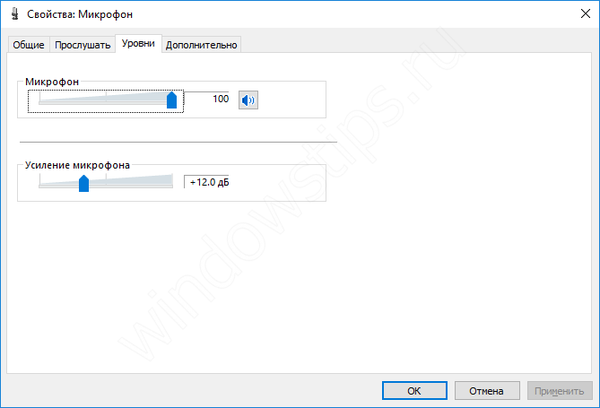
Chcete-li vyzkoušet mikrofon, použijte zabudovanou aplikaci „Hlasový záznam“. Spusťte jej, mluvte do mikrofonu a pokud během testu uslyšíte hlas, je mikrofon správně nakonfigurován.
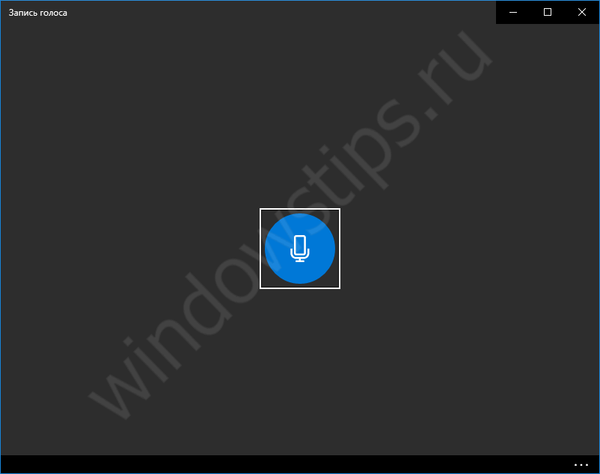
Jak nastavit touchpad na notebooku Windows 10?
Při instalaci systému bude na notebooku fungovat touchpad se standardním nastavením. Gesta a rolování nemusí být aktivní. Pro jejich konfiguraci je k dispozici speciální nabídka.
Přejděte na Nastavení - Zařízení - Touchpad.
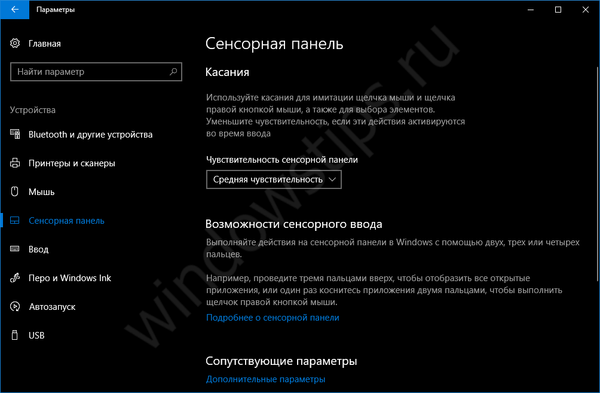
Pokud je ovladač kompatibilní s nejnovějšími verzemi systému Windows 10, budou v této nabídce uvedeny parametry pro všechna gesta, rolování, citlivost a další parametry. Pokud ovladač není kompatibilní, zobrazí se pouze základní dostupné parametry, jako na obrázku. Pro přístup k pokročilým nastavením klikněte v této nabídce na Rozšířené možnosti..
Otevře se vlastnosti myši, kde bude navíc karta s dotykovým panelem.
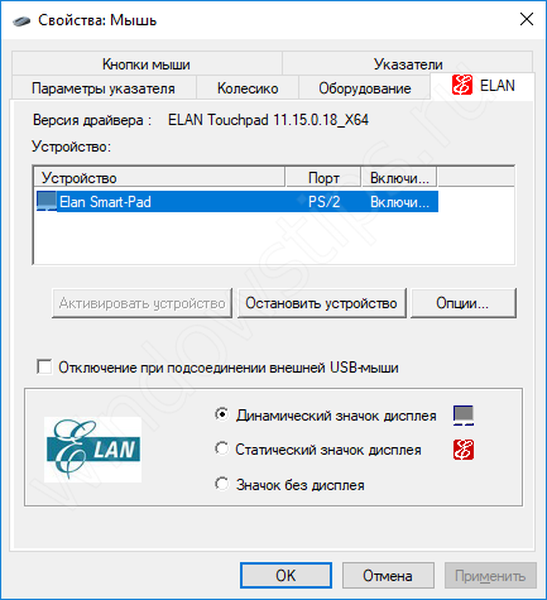
V případě obrázku se otevře nastavení ovladače ELAN, kde kliknutím na Možnosti, ovládání gest a rolování bude k dispozici. Obecně jsou nastavení ovladače touchpadu všude stejná.
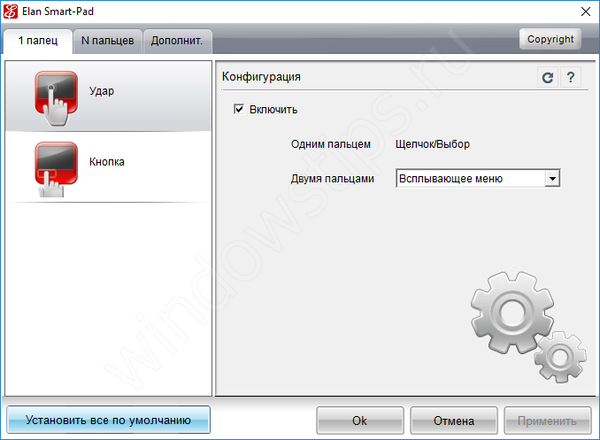
Je třeba poznamenat, že ovladač touchpadu není dodáván se systémem Windows 10, bude fungovat na základním ovladači společnosti Microsoft. Chcete-li povolit podporu gest, musíte si stáhnout ovladače. Ale v 95% případů, pokud vaše zařízení není příliš zastaralé, bude ovladač stažen automaticky prostřednictvím Windows Update.
Nastavit poštu - běžný poštovní klient v systému Windows 10
Pro ty, kteří jsou zvyklí používat e-mailové klienty, je integrovaná aplikace Mail perfektní. Ne tak bohatá funkčnost jako Outlook, ale tato funkce se vyrovnává se všemi úkoly.
Zadejte do vyhledávací pošty Pošta a otevřete odpovídající aplikaci.
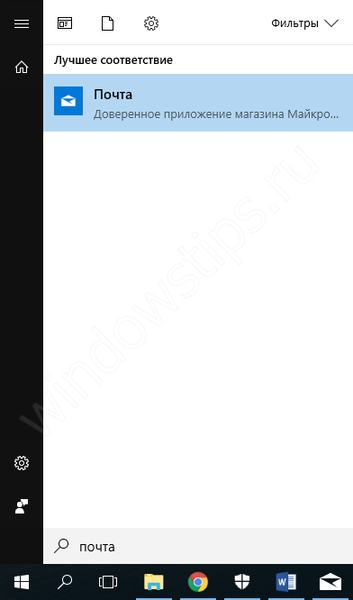
Nejprve musíte zadat e-mailovou adresu. Aplikace pracuje s Outlook.com, Gmail, Yahoo, iCloud a dalšími oblíbenými e-mailovými službami s protokoly POP, IMAP a Exchange. S poštou Outlook.com i Gmailem jsou kalendář, kontakty a samotná pošta plně synchronizovány. To je velmi výhodné, když používáte jednu službu pro všechno..
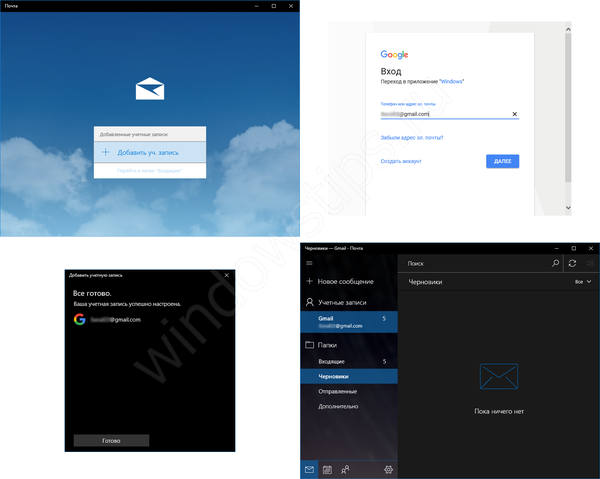
Po přidání e-mailové adresy nebudou vyžadovány určité konkrétní manipulace (na rozdíl od aplikace Outlook, kde poštu Gmail s dvojitým ověřením musí být zvlášť nakonfigurovány přidáním hesla aplikace).
Populární služby používají ověření webu, pokud existují další funkce ochrany účtu, což usnadňuje přidávání pošty.
Přidáním účtu si můžete aplikaci přizpůsobit sami, protože nastavení je velmi flexibilní a umožňuje vám přizpůsobit aplikaci, od barvy a pozadí aplikace, nahrání podpisu do písmene a automatické odpovědi.
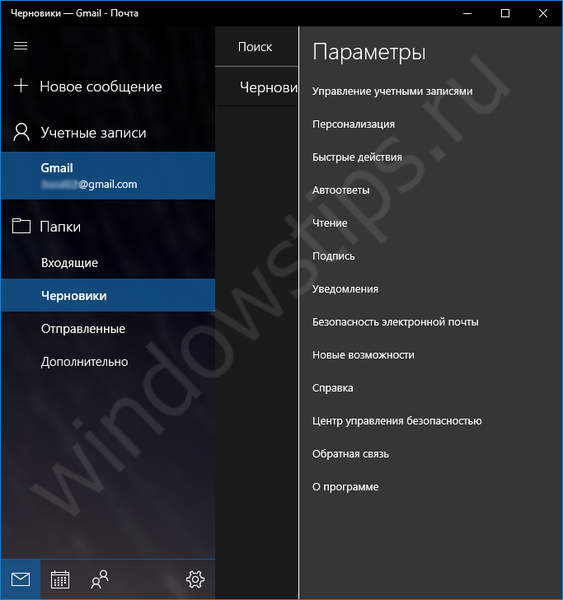
Přizpůsobte si Windows 10 sami
Chcete-li si počítač přizpůsobit sami, můžete uspořádat zobrazení ikon a motivů.
Centrum oznámení Windows 10: přizpůsobení ikon
Někdo má rád minimalismus na hlavním panelu, takže jsou zobrazeny pouze potřebné ikony. Například jiný uživatel musí zobrazit všechny ikony na hlavním panelu. Chcete-li přizpůsobit centrum oznámení, pomohou nám možnosti personalizace..
Projděte Nastavení - Personalizace - Hlavní panel.
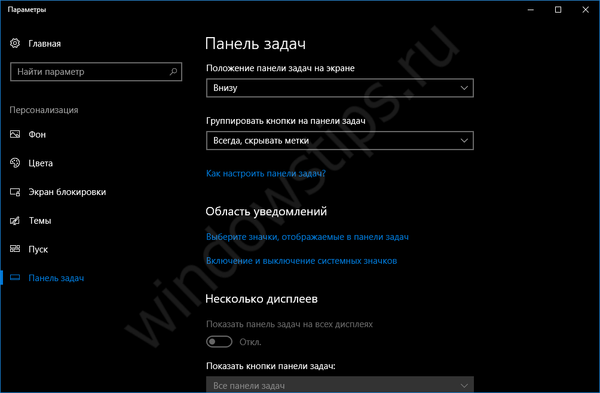
Výchozí nastavení zobrazení bude uvedeno na této kartě, ale pokud potřebujete nakonfigurovat zobrazení systémových a aplikačních ikon, existují v oblasti oznámení zvláštní parametry..
Položka „Vybrat ikony zobrazené na hlavním panelu“ umožňuje povolit / zakázat zobrazení ikon třetích stran a částí systémových aplikací..
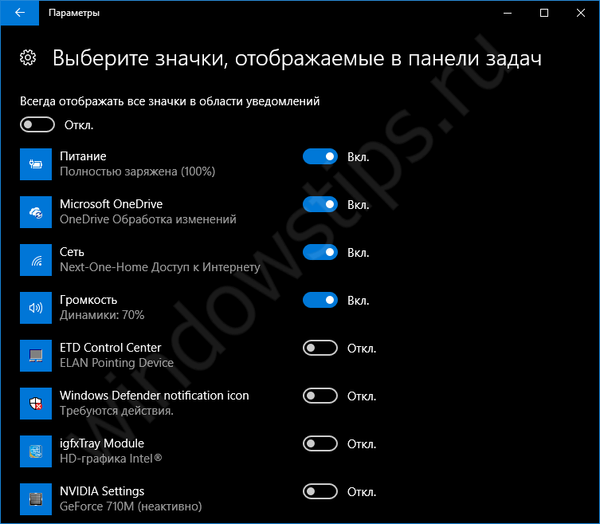
A položka „Zapnutí a vypnutí systémových ikon“ umožňuje nakonfigurovat zbývající systémové prvky.
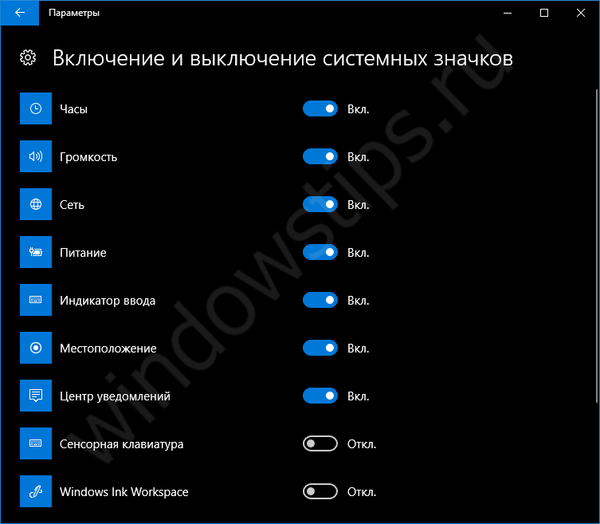
Přizpůsobte téma v systému Windows 10
Témata pro Windows se objevila v 7. verzi a miliony uživatelů si stále vybírají motivy pro vkus a barvu a přizpůsobují svůj počítač. Na Windows 10 můžete nainstalovat motiv dvěma způsoby:
- Stáhnout z obchodu. V možnostech personalizace, konkrétně na kartě motivů, můžete kliknout na „Další motivy z obchodu“, kde uvidíte mnoho různých témat na jakýkoli předmět.
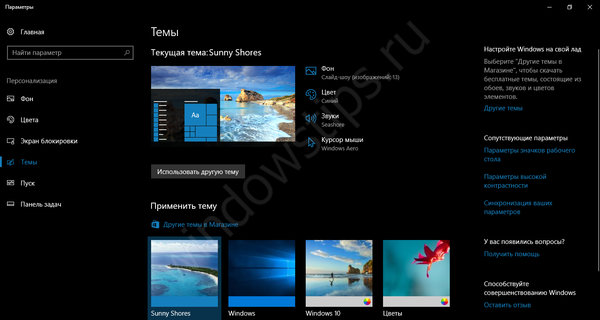
- Stáhnout z webu. Můžete přejít na web společnosti Microsoft s tématy pro Windows, odkud si také můžete stáhnout libovolné téma, a to i bez zadání účtu Microsoft. Stáhněte si téma, spusťte jej a je již aktivováno. Zobrazit témata v možnostech personalizace.
Někteří uživatelé mohou mít potíže s instalací motivů z Windows Store. Načítají se, ale neobjeví se v seznamu témat. Je to kvůli názvu systémového profilu. Pokud název profilu není zadán latinkou (azbuka, hieroglyfy atd.), Témata se nebudou zobrazovat. Zde pomůže změna názvu profilu nebo stahování témat z 2. možnosti.
Přeji vám krásný den!











