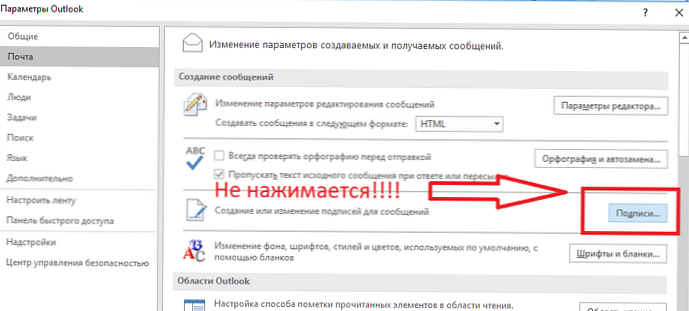Mikrofon systému Windows 10 nefunguje - poměrně populární chyba, a to nejen po aktualizaci systému, ale i při běžném používání systému. Zvukové nahrávky nejsou při běžném používání počítače nejoblíbenější funkcí a problém může být zjištěn v nejnepříznivějším okamžiku. V tomto článku vám řekneme, co dělat, pokud mikrofon na počítači se systémem Windows 10 nefunguje.
Před pokračováním v řešení problému stojí za to analyzovat systém z důvodů, které k této situaci vedly..
Tyto situace můžete rozdělit do konkrétních scénářů:
- Po přeinstalování systému nebo hlavní aktualizaci systému Windows;
- K počítači byl připojen další mikrofon nebo záznamník;
- Mikrofon právě přestal fungovat (relevantní, pokud nebyl dlouho používán).
Všechny tyto scénáře jsou spojeny jednou věcí - řešení tohoto problému lze provést pomocí 5 metod.
První možnost, která bude probrána později, pomůže v situaci, kdy mikrofony v počítači se systémem Windows 10 nefungují, přestože dříve fungovaly správně.
Odstraňování problémů
Co se primárně pokouší spustit systém Windows, když je zjištěna chyba? Odstraňování problémů (nebo odstraňování problémů) je vestavěný nástroj pro řešení problémů se systémem a jeho součástmi. S každou novou aktualizací se tento nástroj vylepšuje a stále více pomáhá uživatelům. Podle Microsoftu fungují nástroje pro řešení problémů pomocí technologií umělé inteligence. To znamená, že každá nová zpráva o chybě ho vycvičí a bude dělat lépe..
Chcete-li zjistit, proč mikrofon na sluchátkách nebo jiných zařízeních se systémem Windows 10 nefunguje, postupujte takto:
- Otevřete Windows Options (pomocí zástupce Win + i nebo prostřednictvím nabídky Start)
- Otevřete nastavení „Aktualizace a zabezpečení“
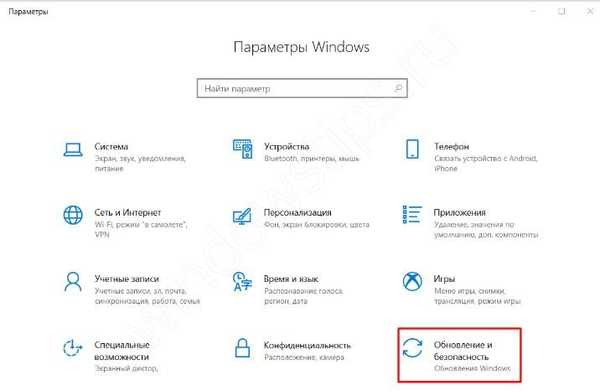
- Přejděte na kartu „Odstraňování problémů“
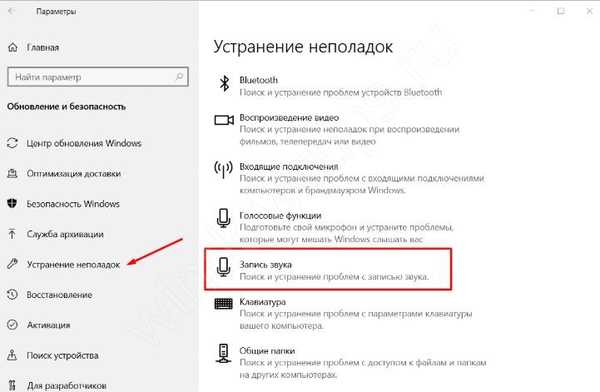
- Otevřete Poradce při potížích se zvukem a postupujte podle jeho pokynů.
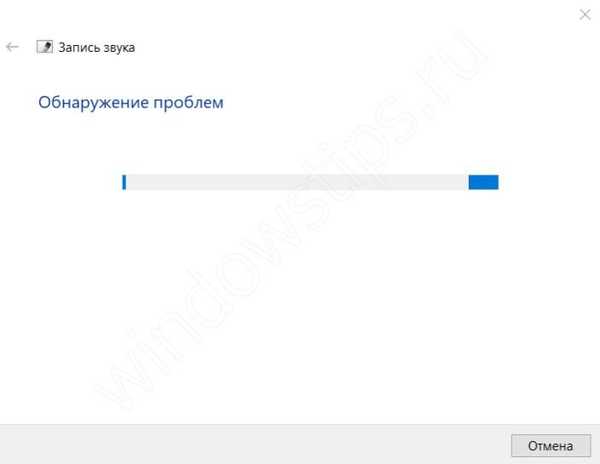
- Po dokončení restartujte počítač.
Tento softwarový nástroj řeší softwarové problémy. Například chyba, když se mikrofon nepřipojí k počítači se systémem Windows 10 kvůli hardwarovému problému, přirozeně to nevyřeší.
Možnosti zvuku
Další metodou je odpověď na problém, proč mikrofon v systému Windows 10 nefunguje, zkontroluje nastavení zvuku. Samozřejmě, pokud systém určí zařízení (po připojení se reprodukuje odpovídající zvuk), musíme se nejprve podívat na nastavení systému. V systému Windows 10 existují alespoň 2 místa, kde můžete zkontrolovat nastavení zvuku - Nastavení systému Windows a Nastavení zvuku (z klasického ovládacího panelu).
Možnosti systému Windows
Chcete-li zkontrolovat, zda mikrofon pracuje nebo nefunguje na notebooku nebo počítači se systémem Windows 10, postupujte takto:
- Otevřete Windows Options (pomocí zástupce Win + i nebo prostřednictvím nabídky Start)
- Přejděte do nastavení „Systém“
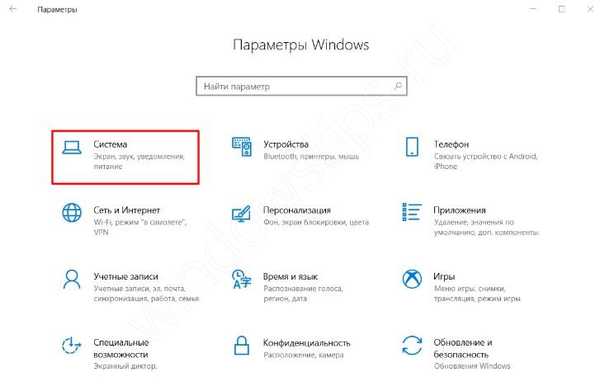
- A otevřete kartu „Zvuk“
- Potřebujeme vstupní parametry, které jsou odpovědné za rekordéry. V rozbalovací nabídce „Vyberte vstupní zařízení“ zkontrolujte, zda je vybrán mikrofon, který by měl fungovat. Lze jej zkontrolovat přímo tam - s fungujícím mikrofonem - posuvník by se měl přesunout do rytmu hlasu nebo zvuků.
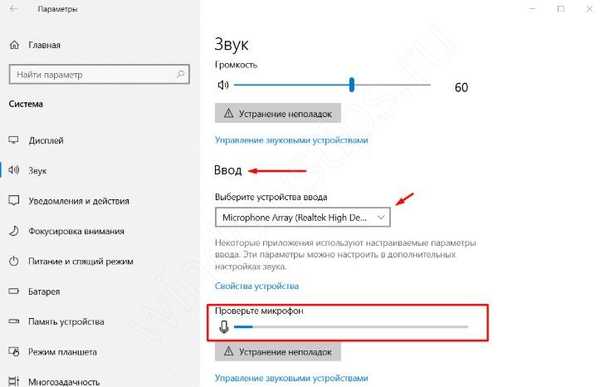
Hlavní nevýhodou těchto nastavení je, že neobsahují všechny informace, které by byly užitečné pro řešení problému..
Možnosti zvuku
Uživatelé Windows 7 si pamatují, že všechna nastavení systému lze nalézt v Ovládacích panelech. Nyní v systému Windows 10 jsou všechna nastavení rozdělena do dvou částí - Ovládací panely a Nastavení systému Windows. Některé z nich lze jednoduše duplikovat (v obou nastaveních) a být jedinečné pro některá nastavení, například Centrum aktualizací pro nastavení systému Windows a Správce zařízení pro ovládací panel..
O stejné situaci se zvukovými parametry - většina nastavení je k dispozici pro ovládací panel. Můžete jimi projít dvěma způsoby:
- Klikněte pravým tlačítkem na ikonu zvuku na hlavním panelu a klikněte na „Otevřít možnosti zvuku“
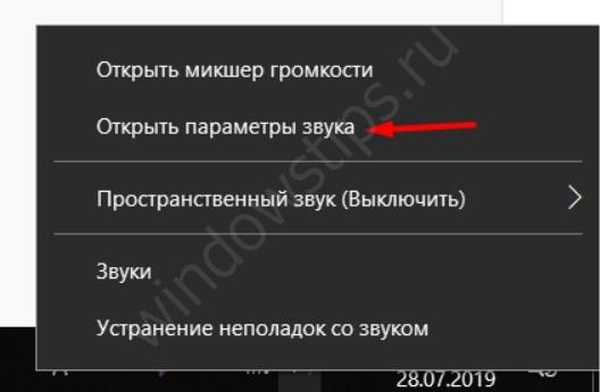
- Nebo otevřete Ovládací panely (otevřete okno „Spustit“ a zadejte ovládací příkaz) a spusťte nastavení „Zvuk“
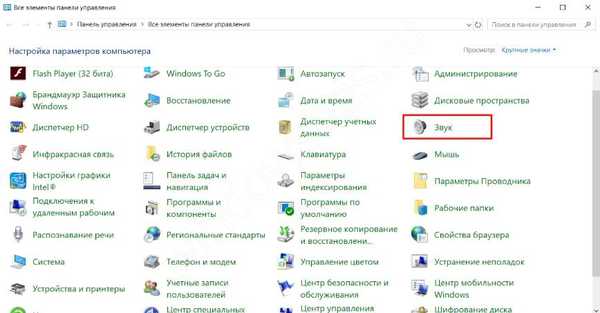
V tomto nastavení potřebujeme kartu „Záznam“. Zobrazuje všechna dostupná zařízení pro nahrávání - vypnutá i deaktivovaná. Klikněte pravým tlačítkem na volné místo a zapněte displej všech zařízení - odpojených a odpojených.
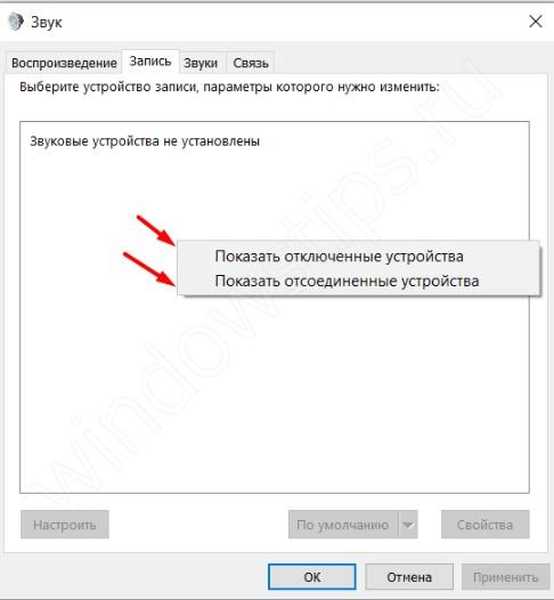
- Pokud se objeví mikrofon se zprávou „Windows 10 není připojen“, je možné, že se jedná o dříve používané zařízení nebo, pokud je aktivní, měl problémy s připojením - zkuste to znovu připojit.
- Zařízení s nápisem Zakázáno - klikněte na něj pomocí RMB a vyberte položku Povolit. Poté zkontrolujte jeho výkon.
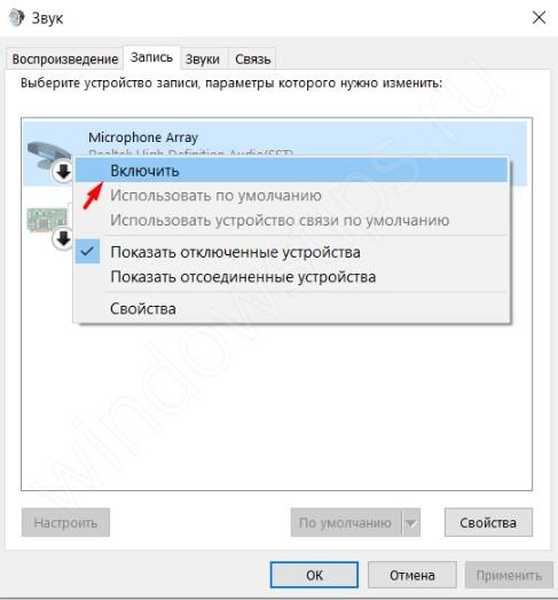
- Mikrofon je připojen, ale v systému Windows 10 nefunguje. Klikněte na něj pomocí PCM a vyberte jej jako výchozí zařízení. Je možné, že hlavní mikrofon není vybrán jako analogové zařízení, ale jako digitální.
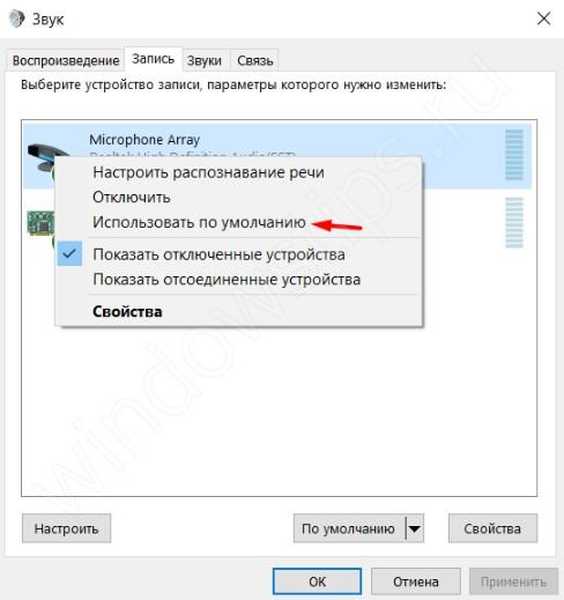
Nastavení mikrofonu
Dále zvažte nastavení samotného mikrofonu, které lze nastavit pomocí zvukových parametrů. Chcete-li to provést, na kartě „Nahrávání“ klikněte na požadovaném zařízení na RMB a vyberte Vlastnosti.
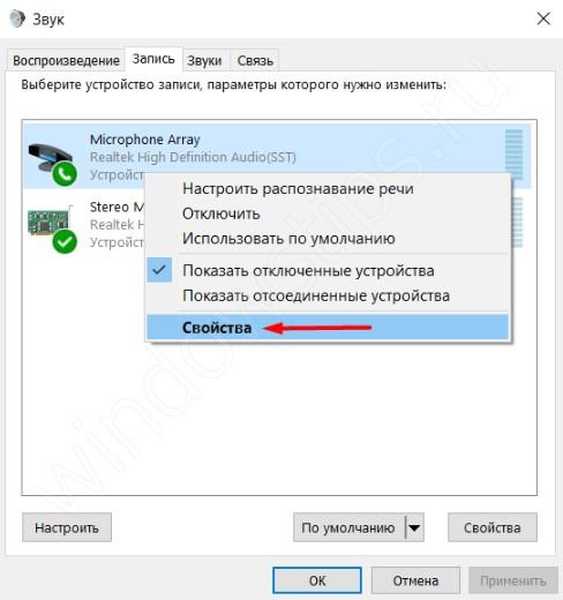
Přejděte na kartu Vylepšení a zaškrtněte políčko Vypnout všechny zvukové efekty..
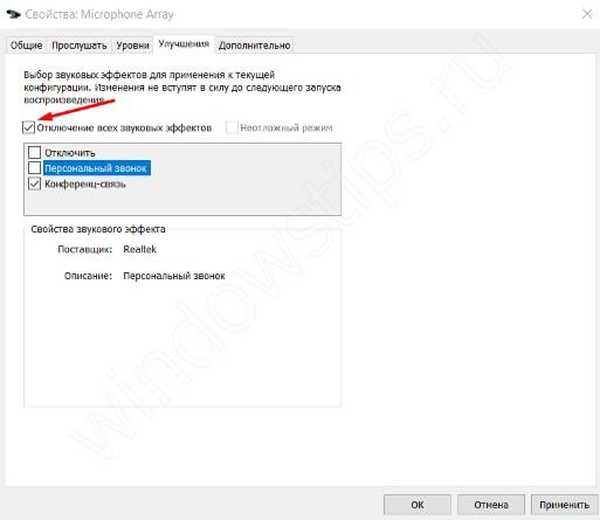
Na kartě „Upřesnit“ klepnutím na tlačítko „Výchozí“ obnovte pokročilá nastavení mikrofonu.
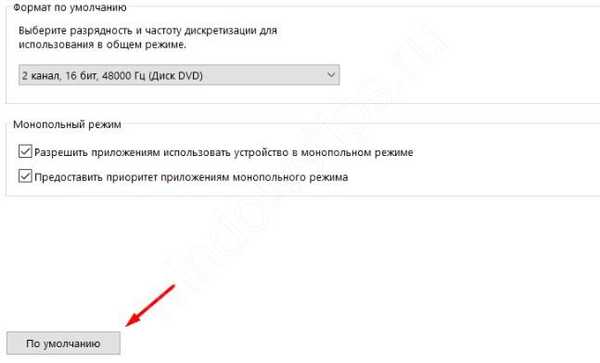
Toto jsou základní tipy týkající se nastavení zvuku v systému Windows 10. Existují však také nastavení ochrany osobních údajů systému, která vám mohou bránit v poslechu mikrofonu v počítači se systémem Windows 10..
Nastavení ochrany osobních údajů
Tato nastavení jsou zodpovědná za poskytování přístupu aplikací k určitým systémovým funkcím - kamera, umístění, mikrofon, oznámení a mnoho dalších. Toto nastavení může narušit normální fungování mikrofonu. Co je třeba udělat:
- Otevřete Windows Options (pomocí zástupce Win + i nebo prostřednictvím nabídky Start)
- Otevřete možnosti „Soukromí“
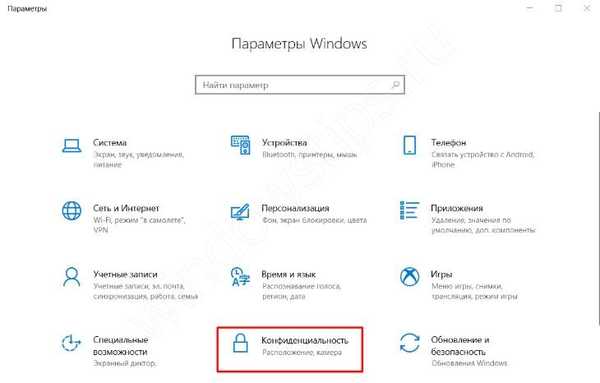
- A otevřete kartu Mikrofon
- Nejprve udělejte přístup k mikrofonu, pokud je přístup omezen
- Poskytněte aplikacím přístup
- A vyberte aplikace, kterým lze udělit přístup k mikrofonu (v případě potřeby)
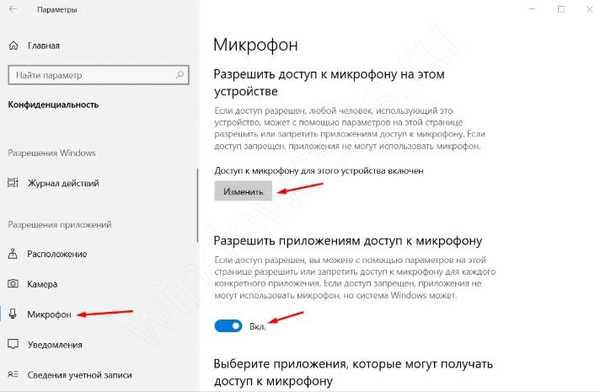
Pokud tato možnost také nepomohla, přejděte k ovladačům zvuku.
Správce zařízení
Obvyklá situace je, že mikrofon nefunguje po přeinstalaci systému Windows 10. Proč se to však děje?
Odpověď je jednoduchá - po přeinstalování systému nebyly zvukové ovladače nainstalovány. Přehrávání může fungovat na ovladačích systému, ale neprobíhá žádný záznam (veškerá zvuková karta a její kompatibilita). Tuto situaci lze pozorovat na verzi systému Windows, která není přeinstalována. Co musíte v tomto případě udělat:
- Spusťte kontrolu aktualizace - prostřednictvím aktualizačního centra Windows lze nainstalovat ovladače pro správnou funkci zvukového záznamu;
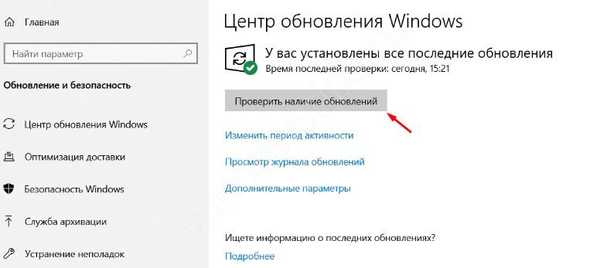
- Odeberte zvukový ovladač prostřednictvím správce zařízení a spusťte aktualizaci ovladače;
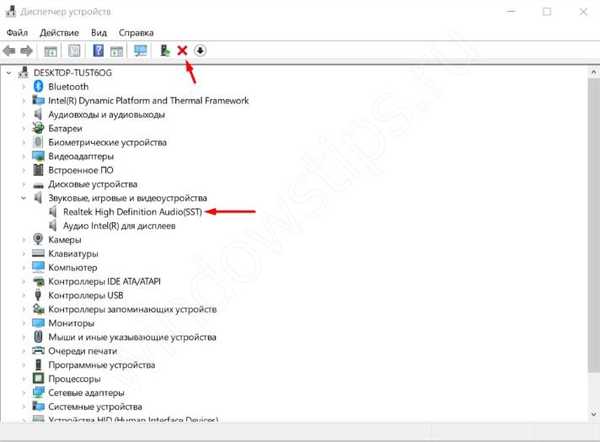
- Stáhněte si ovladač z oficiálních webových stránek výrobce nebo použijte příslušné programy - Driver Booster, Driver Pack Solution atd..
Nová verze systému někdy nemusí podporovat jednu nebo jinou verzi ovladače. V takovém případě můžete zkusit nainstalovat staré verze ovladače nebo vrátit Windows zpět na předchozí verzi.
Volitelné
Pokud vám minulé možnosti nepomohly, vyzkoušejte náš výběr tipů, které vám mohou také pomoci..
Opětovné připojení a kontrola na jiném počítači nebo zařízení
Pokud je mikrofon detekován, ale v systému Windows 10 nefunguje, může být připojení nesprávné. Vždy existuje šance, že kabel není zcela zasunut do konektoru pro mikrofon nebo že zdířka již nefunguje.
Chcete-li se ujistit, že mikrofon funguje správně, zkontrolujte jej na jiných zařízeních, pokud se jedná o náhlavní soupravu nebo samostatný mikrofon (není vestavěný). Podobně se provede test konektoru..
Vložte aktualizaci systému
Nakonec, pokud všechny výše uvedené metody nepomohly - můžete zkusit aktualizaci systému bez ztráty dat - nazývá se Inplace Upgrade.
Chcete-li provést upgrade na místě, stáhněte si z oficiálního webu nástroj Media Creation Tools (https://www.microsoft.com/en-us/software-download/windows10) a spusťte jej.
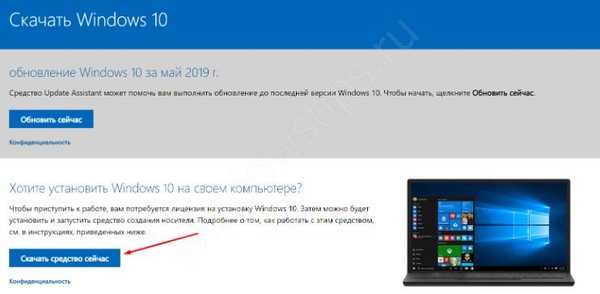
Poté vyberte „Aktualizovat tento počítač nyní“ - poté začne stahování a následná aktualizace systémových komponent. Tento proces trvá 15 minut až několik hodin, vše záleží na výkonu počítače.
V tomto krátkém článku jsme se pokusili hovořit o možných řešeních problému, když aplikace nebo systém nevidí mikrofon ve sluchátkách nebo náhlavní soupravě Windows 10. Doufáme, že tyto informace byly pro vás užitečné.
Přeji vám krásný den!