
Vyhledávací funkce v nejnovější verzi operačního systému od společnosti Microsoft se stala mnohem více poptávanou než v předchozích operačních systémech. To vám umožní rychle najít potřebné objekty s vysokou rychlostí a pohodlím. Někdy však existují situace, kdy vyhledávání v systému Windows 10 nefunguje: při interakci s touto funkcí nedochází k výsledkům.
Problém se projevuje různými způsoby: okno se neobjeví vůbec, vstupní blok není aktivní atd..
Důvody
Jedním z hlavních důvodů, proč vyhledávání v systému Windows 10 nefunguje, je instalace velkého balíčku systémových aktualizací a obecných systémových problémů. Obecně se jedná o normální situaci, kdy k chybám dojde po aktualizaci, protože jakýkoli program může mít nedostatky a během testů nebyly zaznamenány žádné problémy. Tak či onak, existují způsoby, jak eliminovat objevená selhání v této funkci. V tomto případě příznakem problému může být nedostatek možností ve výstupním okně nebo situace, kdy systém netiskne text ve vyhledávání Windows 10.

Způsoby, jak problém vyřešit
Je nemožné najít univerzální metodu pro opravu chyb pro všechny počítače, protože každý systém má řadu individuálních parametrů, které závisí na mnoha faktorech, například aplikace nemá žádné výsledky, a někdy uživatelé říkají „Nemohu psát při vyhledávání v systému Windows 10“. Proto stojí za to vyzkoušet všechny popsané metody.
Existuje 5 metod pro řešení situace, kdy Windows 10 nezačne hledat pomocí různých vestavěných programů..
Metoda # 1 Prostřednictvím řešení potíží se systémem Windows
Zaprvé, pokud není stisknuto tlačítko Hledat v systému Windows 10, je vhodné se pokusit tuto chybu opravit pomocí vestavěného nástroje pro odstraňování problémů. Automaticky analyzuje počítačové soubory, vyhledává v nich problémy a pokud je to možné, opravuje je. Použití této metody je poměrně jednoduché:
- Otevřete „Ovládací panely“, přejděte na „Odstraňování problémů“ a poté přejděte na všechny možnosti.
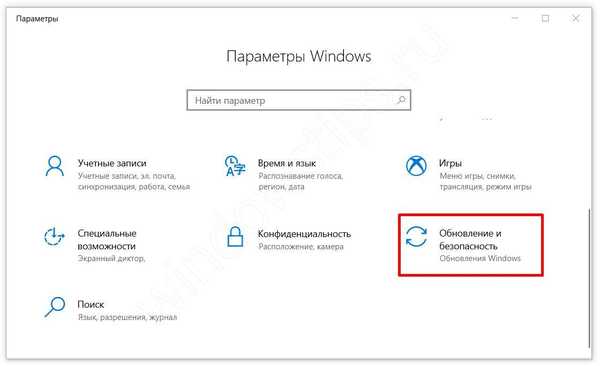
- V zobrazeném seznamu vyberte možnost „Hledat a indexovat“.
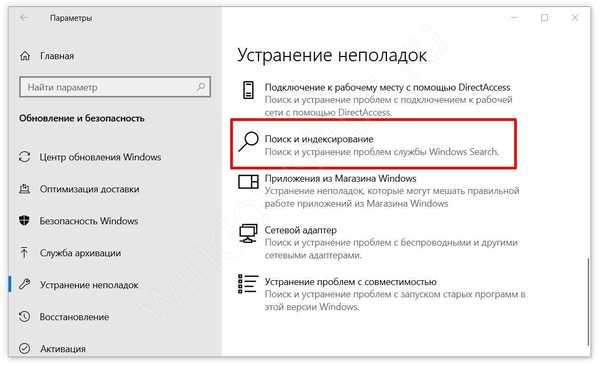
- Spustí se systém, který hledá problémy a opravuje je..
- Počkejte na dokončení programu, restartujte počítač a otestujte funkčnost funkce.
Integrovaný nástroj bohužel hledá a opravuje standardní příčiny. Proto nemůže vždy pomoci. Pokud hledání ve složce Windows 10 stále nefunguje, proveďte následující metodu.
Metoda # 2 restartujte službu
Někdy se objevují faktory, proč se vyhledávání v systému Windows 10 neotevře, v důsledku selhání služby. V této situaci je řešením restartování. Je to dost snadné:
- Otevřete nabídku Spustit současným stisknutím kláves Win + R.
- Zadejte services.msc.
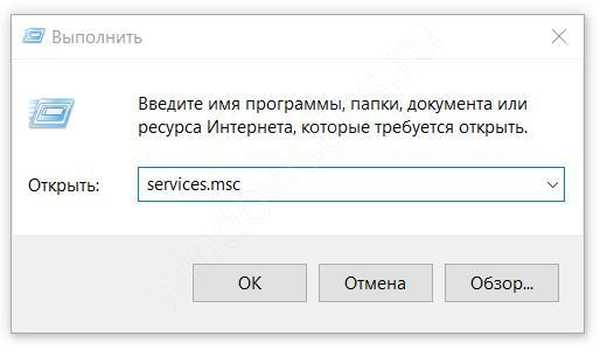
- Otevřete nastavení služby Windows Search.
- Ve sloupci „Typ spouštění“ musíte nastavit „Automaticky“ a ve sloupci „Stav“ musíte zadat hodnotu „Spuštěno“..
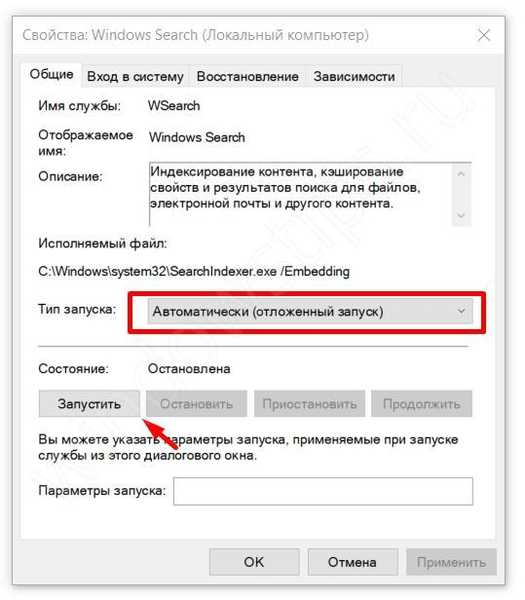
- Pokud se parametry liší, nastavte potřebné, klikněte na „OK“ a restartujte počítač.
Rovněž se vyplatí pokusit se restartovat samotný proces této funkce, pokud hledání nenajde soubory ve Windows 10:
- Spusťte Správce úloh pomocí klávesové zkratky Ctrl + Shift + Esc.
- V kategorii Procesy vyhledejte výraz „SearchUI.exe“ nebo „Hledat“..
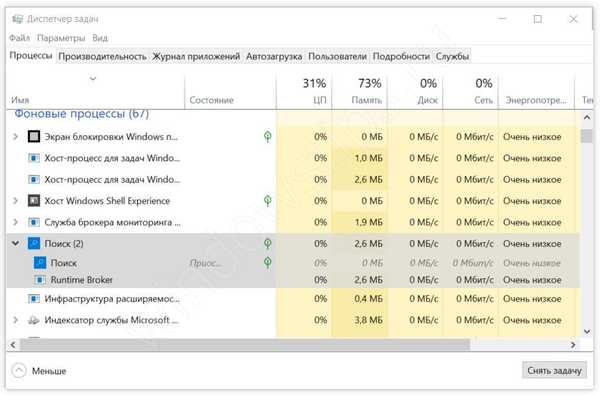
- Klikněte na Dokončit.
- Vyvolání nabídky Run (Win + R).
- Do řádku napište „SearchUI.exe“ a stiskněte klávesu Enter.
Tato metoda je užitečná, pokud není spuštěna služba Windows 10 Search. Problém se však může objevit z jiných důvodů, takže pokud nástroj nezačne správně fungovat, zkuste následující metody řešení.
Metoda # 3 Prostřednictvím registru Windows 10
Registr obsahuje záznamy téměř všech akcí s počítačem: instalace aplikací a aktualizací, odinstalování atd. Tato korekční metoda je proto nejúčinnější, protože přímo ovlivňuje systémové parametry. Pokud se vyhledávání v systému Windows 10 nezapne, proveďte následující kroky:
- Otevřete nabídku registru: v okně "Spustit" (Win + R) a zadejte "regedit".
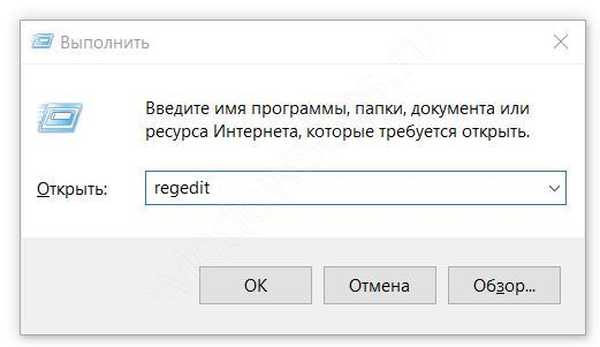
- Otevřete sekci HKLM a přejděte do následujícího SOFTWAREMicrosoftWindows Search adresáře.
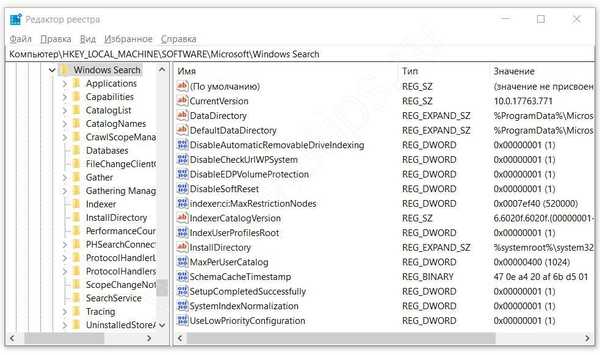
- Vyhledejte parametr "SetupCompletedSuccesfuly".
- Poklepejte na něj a změňte hodnotu „Hodnota“ na 1.
- Přijměte změny a restartujte počítač a vyzkoušejte vyhledávač.
Pokud vyhledávání v systému Windows 10 ltsb stále nefunguje, zkuste upravit další parametry:
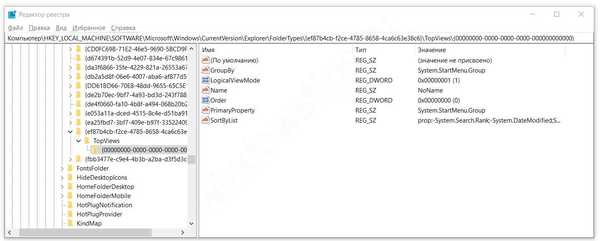
- Znovu otevřete program pro úpravy registru.
- Přejděte do části HKML a do adresáře SOFTWARE Microsoft Windows CurrentVersion Explorer FolderTypes ef87b4cb-f2ce-4785-8658-4ca6c63e38c6 TopViews
- V tomto adresáři odstraňte složku se všemi nuly v názvu.
- Restartujte počítač.
Metoda č. 4 prostřednictvím prostředí PowerShell
PowerShell je speciální pokročilé rozhraní pro správu pro správce systému. Prostřednictvím něj je však možné, aby běžní uživatelé vyřešili řadu negativních situací, které se vyskytnou během provádění funkcí, například vyřeší problém, když tlačítko pro vyhledávání systému Windows 10 nefunguje.
Metoda přes PowerShell obvykle pomáhá těm s inteligentním asistentem Cortany. Chcete-li těmto uživatelům pomoci, když ikona vyhledávání v systému Windows 10 nefunguje, budete muset provést následující manipulace:
- Vyvolejte nabídku Run (Win + R), do řádku zadejte „powershell“ bez uvozovek.
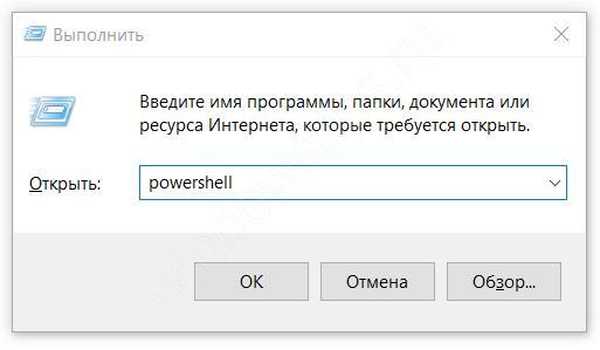
- V zobrazeném rozhraní zadejte požadavek
Get-AppXPackage -AllUsers | Foreach Add-AppxPackage -DisableDevelopmentMode -Register "$ ($ _. InstallLocation) AppXManifest.xml" - Po dokončení operace počítač vypněte a zapněte.
Metoda # 5 Nový profil
Nejprve je vhodné zkontrolovat, zda vyhledávání při spuštění systému Windows 10 nefunguje, nebo problém v uživatelském účtu. Chcete-li to provést, vytvořte nový:
- Přejděte na „Možnosti“, „Účty“, „Rodina a další uživatelé“.
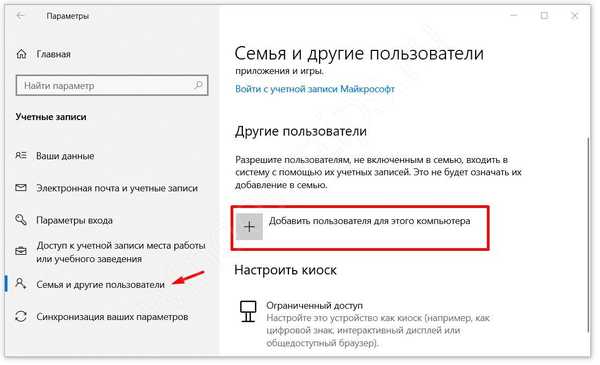
- Vyberte možnost Přidat uživatele pro tento počítač..
- Přeskočte navrhované body o lidských kontaktech a vytvoření účtu společnosti Microsoft.
- Zadejte název účtu a vytvořte jej.
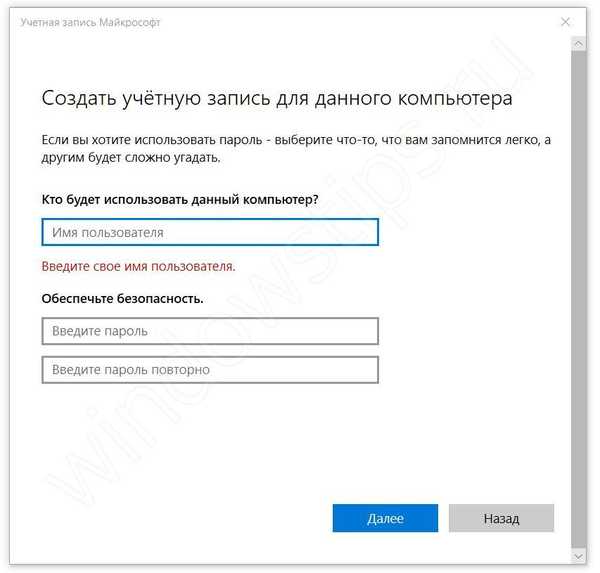
- Přihlaste se pomocí nového účtu a otestujte funkci.
Nový profil také obsahuje nová nastavení služeb a standardních aplikací. Pokud některé funkce v hlavním profilu nefungují, zkuste zkontrolovat správnou funkci nového.
Závěr
Jakýkoli program může obsahovat chyby i přes jeho testování. Při aktualizaci operačního systému se často mohou vyskytnout různé problémy. Chcete-li však vyřešit situaci, kdy hledání nehledá soubory systému Windows 10, je to docela jednoduché, bez nástrojů třetích stran.
Přeji vám krásný den!











