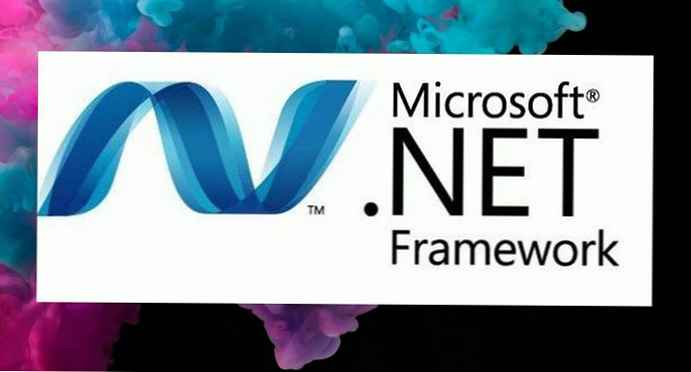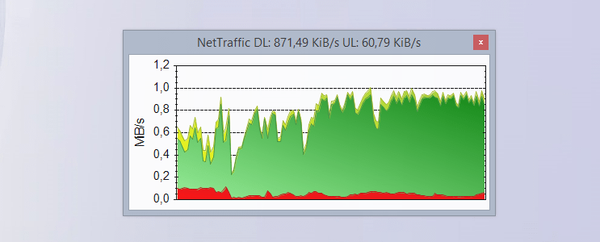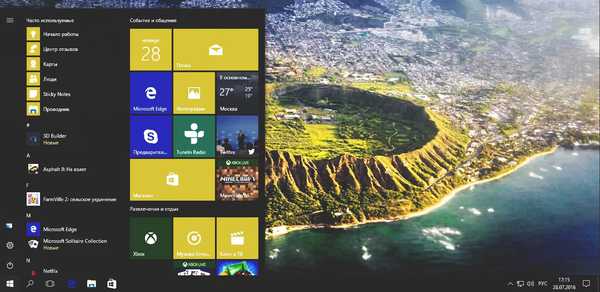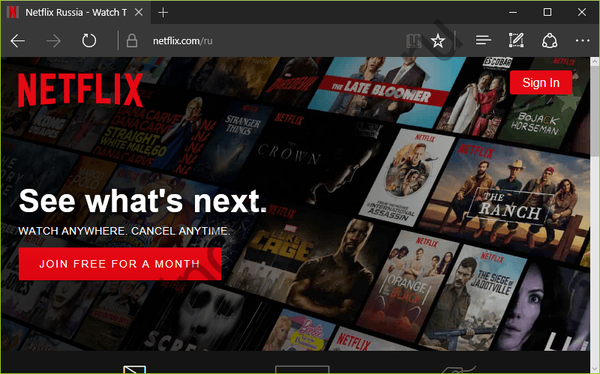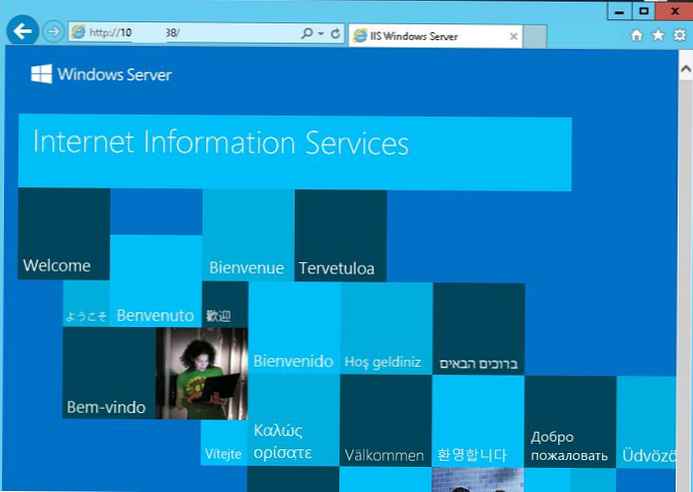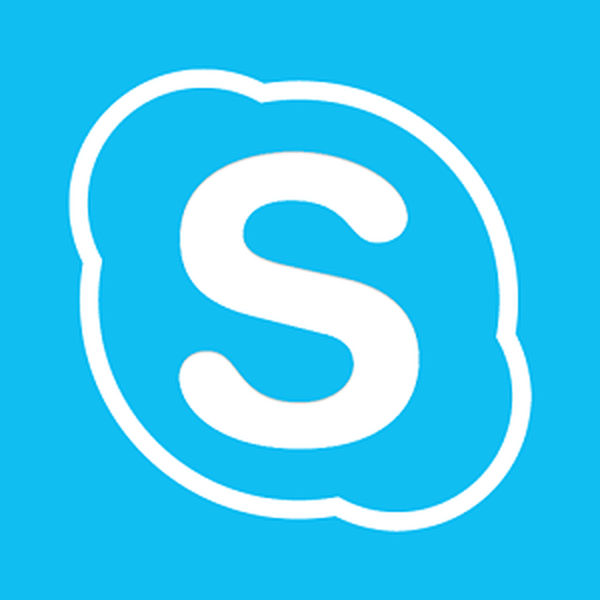Pokud nemáte zvuk v počítači se systémem Windows 10 - co je první věc, kterou musíte udělat, abyste jej obnovili a jak vrátit zvuk do počítače se systémem Windows 10 sami?
Zvuk je nedílnou součástí operačního systému jakéhokoli počítače, a pokud zmizí, mnoho uživatelů začne vydávat poplach, že „systém se zlomil“. V tomto článku popisujeme hlavní příčiny a řešení tohoto problému..
Chybějící zvuk systému Windows 10 v počítači: Důvody
- Selhání systému
- Ztlumený zvuk nebo zařízení
- Problém s ovladačem
- Problém s registrem
- Dopad softwaru třetích stran
Selhání systému
Nejjednodušší a nejúspěšnější způsob obnovení výkonu médií je nástroj pro odstraňování problémů společnosti Microsoft. Žádné legrace, jedná se o nejužitečnější nástroj pro odstraňování problémů ze všeho, co je v systému Windows 10, pomáhá to asi v 7 případech z 10 (což je pro standardní nástroj docela dobré). Chcete-li jej spustit, klikněte na ikonu RMB na ikoně reproduktoru a vyberte Odstraňování problémů se zvukem, nebo otevřete Ovládací panely - Odstraňování problémů - Odstraňování problémů s přehráváním.

Ověřte, zda je služba Windows Audio spuštěna a není zastavena. Můžete otevřít služby (Win + R - services.msc) a zkontrolovat dostupnost a spuštění této služby, nebo jednoduše zadat v okně příkazového řádku (od správce) - net start audiosrv, pokud služba již běží, pak pokračujte.

Ztlumený zvuk nebo zařízení
Důvodem, proč váš zvuk na Windows 10 nefunguje, je velmi často banální nedbalost nebo zapomnětlivost. V nejnovějších verzích systému Windows 10 je možné ovládat hlasitost jakékoli aplikace pomocí směšovače hlasitosti (RMB podle ikony reproduktoru), zkuste ji otevřít a zkontrolovat, zda je reproduktor zapnutý..

Zkuste také zkontrolovat, zda požadovaný reproduktor pracuje na počítači. Otevřete přehrávací zařízení (RMB podle ikony reproduktoru) a zobrazte všechna odpojená a odpojená zařízení, poté zkontrolujte, zda je požadovaný reproduktor nebo sluchátka v seznamu.

Problém s ovladačem
Pokud počítač detekuje požadované zařízení, ale nefunguje, zkontrolujte zvukové ovladače v systému Windows 10, což by mělo zajistit správnou funkci. Pokud zvuk selže po aktualizaci systému Windows 10, ovladače nebo nastavení, mohou být problémy se zvukem způsobeny dalšími efekty. Proto jdeme na Vlastnosti požadovaného reproduktoru (nebo sluchátek) a na kartě Vylepšení zaškrtněte políčko Zakázat všechny efekty.

Pokud v systému Windows 10 stále přetrvávají problémy se zvukem, přejděte na vrácení / přeinstalaci ovladače, pro začátek se pokusíme vrátit zpět nebo nainstalovat předchozí verzi..
Chcete-li to provést, přejděte do Správce zařízení Windows 10 a otevřete vlastnosti zvukového adaptéru (může existovat mnoho položek, jako na obrázku je Nvidia High Definition Audio zodpovědná za přenos zvuku přes výstup HDMI na grafické kartě). Pokud není možné vrátit ovladač zpět (tlačítko Návrat je neaktivní), uděláme to ručně.
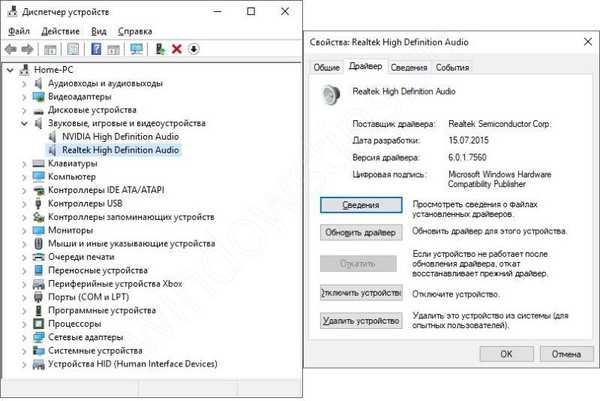
Klikněte na Aktualizovat ovladač a poté Vyhledat ovladače - Vyberte ze seznamu a zkuste nainstalovat každý ovladač ze seznamu.

Pokud to nepomůže, musíte nejprve odebrat zařízení spolu s nainstalovaným ovladačem. Chcete-li to provést, vyberte ve vlastnostech možnost Odstranit zařízení a zaškrtněte políčko Odstranit programy ovladačů pro toto zařízení.

Poté vyhledejte správný ovladač a přejděte na web výrobce (pokud je systémová jednotka, pak výrobce základní desky) a podívejte se na seznam modelů ovladačů a zkuste nainstalovat. Pokud je obtížné počítač identifikovat, hledáme na kartě Podrobnosti ID zařízení a hledáme jej na webu https://devid.info/ru.

Pokud k problému dojde pouze u zařízení Bluetooth, zkuste znovu nainstalovat adaptér Bluetooth.
Problém s registrem
Někdy po použití optimalizačních programů zvuk zmizí a zařízení se zobrazí s chybou 19. To znamená, že může být poškozen registr počítače a větev odpovědná za provoz zařízení. Můžete to zkusit "vyléčit" vrácením zpět do bodu před optimalizací, ale pokud to není možné, zkuste to opravit ručně.
Před manipulací s registrem zálohujte větev, se kterou pracujete, nebo celý registr.
Otevřete editor registru (Win + R - regedit) a postupujte podle cesty
HKEY_LOCAL_MACHINE \ SYSTEM \ CurrentControlSet \ Control \ Class \ 4d36e96c-e325-11ce-bfc1-08002be10318
Potřebujeme parametr UpperFilters, konkrétně jeho hodnoty. Pokud kromě ksthunk existují další hodnoty, odstraňte je.

Dopad softwaru třetích stran
Byly chvíle, kdy byl problém se ztrátou zvuku spojen s naprosto podivnými akcemi, například při aktualizaci antivirové databáze McAfee. Situace se v budoucnu neopakovala, ale nejčastěji je důvodem jiný software. Chcete-li to zkontrolovat, musíte provést "čisté spuštění", za tímto účelem otevřete konfiguraci systému (Win + R - msconfig) a na kartě služby zaškrtněte políčko Nezobrazovat služby společnosti Microsoft a vypnout vše.

Potom otevřete Správce úloh a vypněte všechny aplikace na kartě Po spuštění, restartujte počítač, problém by měl zmizet.
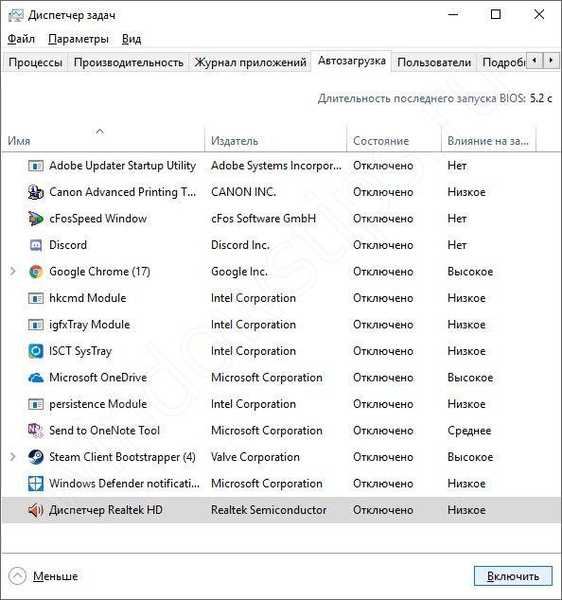
Pokud software třetích stran v systému Windows 10 narušuje správnou funkci, po restartu by mělo všechno fungovat a podle toho výběrem, konkrétně zapnutím nebo vypnutím služeb nebo aplikací, můžete zjistit chybný software.
Přeji vám krásný den!