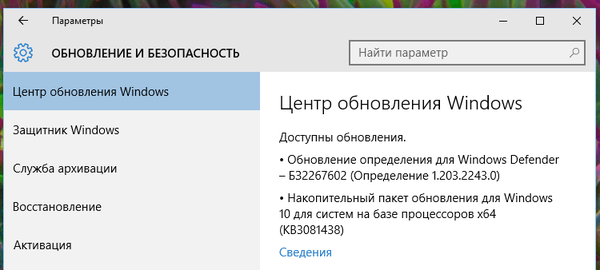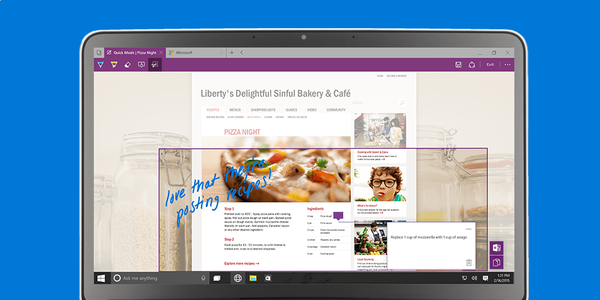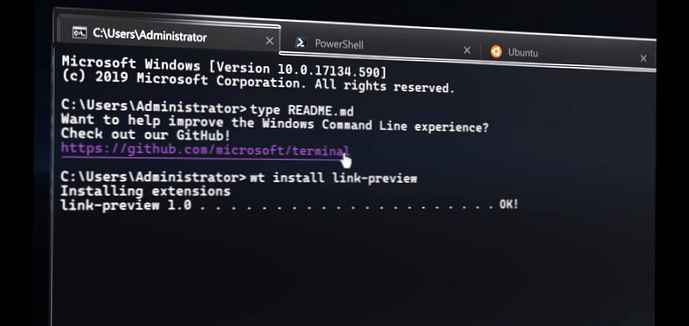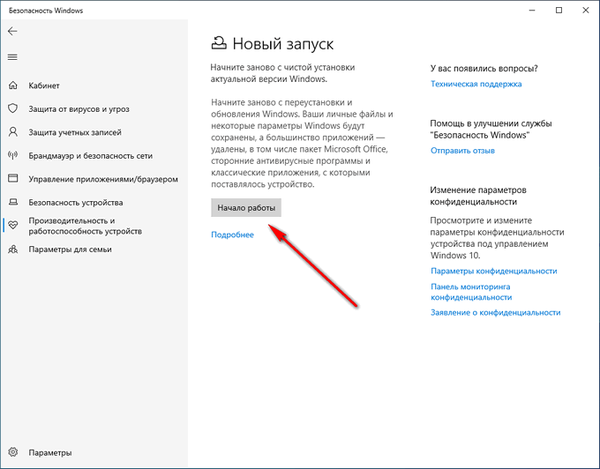
Systémový nástroj „New Startup“ Windows 10 („Start Again“ Windows 10) je určen k automatické čisté instalaci nejnovějšího operačního systému v počítači. Čistá instalace systému Windows 10 pomůže vyřešit problémy, které se vyskytly na tomto počítači, protože v důsledku toho uživatel obdrží nejnovější čistou kopii systému.
Pokud počítač havaruje software: operační systém nebo nainstalované programy, uživatelé musí problémy vyřešit. Jedno možné řešení: Přeinstalace systému Windows.
Obsah:- Nové spuštění systému Windows 10: co to je?
- Jak začít s čistou instalací systému Windows (Nový start)
- Jak přeinstalovat Windows 10 - čistá instalace "Nový start"
- Nový začátek s čistou instalací systému Windows 10
- Odebrání složky Windows.old se starými systémovými soubory
- Závěry článku
- Nové spuštění - Windows 10 Auto Clean Install (video)
V systému Windows 10 existuje několik způsobů, jak provést přeinstalaci systému na PC. Počínaje systémem Windows 10 verze 1703 se v parametrech operačního systému objevil nový způsob, jak automaticky čistit instalaci systému Windows z pracovního systému..
Uživatel má možnost začít znovu čistou instalací systému Windows. Pomocí funkce "Nový start" ("Start again", "New Start", "Fresh Start") je systém resetován na nejnovější verzi Windows.
Nové spuštění systému Windows 10: co to je?
V systému Windows 10 funkce Nová spuštění přeinstaluje operační systém a aktualizuje operační systém na nejnovější verzi.
Hlavní rozdíly mezi novým spuštěním a jinými metodami instalace (přeinstalace) systému Windows 10:
- V důsledku přeinstalace operačního systému bude na PC vždy nainstalována nejnovější verze systému Windows.
- Ovladače budou uloženy.
- Všechna uživatelská data budou uložena. Uživatelská data nelze vymazat.
- Předinstalované aplikace z Microsoft Store (Microsoft Store) jsou uloženy.
- Všechny programy nainstalované uživatelem budou smazány..
- Aplikace z Microsoft Store nainstalované uživatelem budou smazány.
- Všechny aplikace nainstalované výrobcem zařízení a některé ovladače jsou odebrány.
- Program Windows Defender se stává výchozím antivirem.
Pokud má uživatel otázky k přeinstalaci systému Windows 10, bude v některých situacích nejlepším řešením čistá instalace (reset systému)..
V budoucnu bude muset uživatel přeinstalovat potřebné programy do počítače. Uživatelé notebooků by měli věnovat pozornost skutečnosti, že aplikace nainstalované výrobcem zařízení budou vymazány. Většina z nich jsou obvykle zbytečné programy. Při instalaci systému Windows z jednotky USB Flash nebo DVD se však stane totéž, jediný rozdíl spočívá v tom, že uživatelská data nebudou uložena.
Jak začít s čistou instalací systému Windows (Nový start)
Než se ujistíte, že váš počítač splňuje systémové požadavky pro Windows 10.
V nastavení systému Windows proveďte následující:
- Otevřete aplikaci Nastavení, klikněte na Aktualizace a zabezpečení.
- Otevřete sekci „Zabezpečení systému Windows“ a klikněte na tlačítko „Otevřít službu„ Zabezpečení systému Windows “.
- V okně „Zabezpečení systému Windows“ přejděte do části „Produktivita a zdraví zařízení“.
- V sekci Výkon a zdraví zařízení najděte možnost Nový začátek.
- Pro více informací klikněte na odkaz..
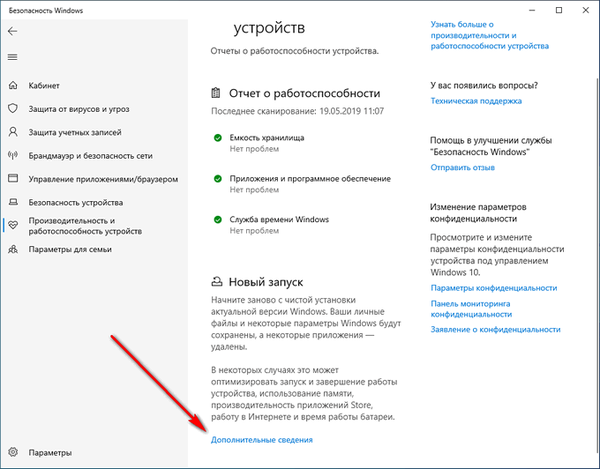
- V sekci „Nové spuštění“ klikněte na tlačítko „Začínáme“.
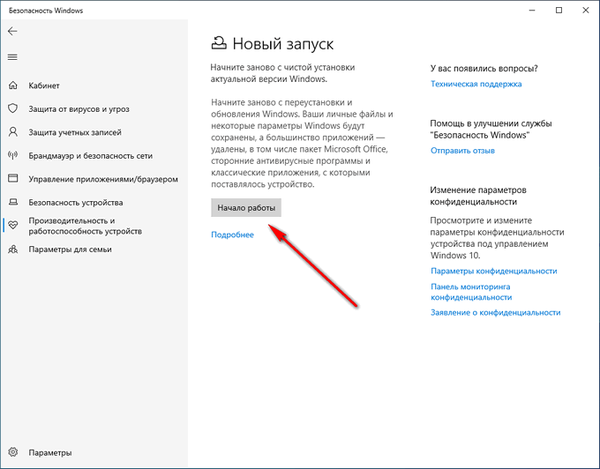
Jak přeinstalovat Windows 10 - čistá instalace "Nový start"
Jdeme přímo k procesu instalace systému Windows 10 na počítač.
V otevřeném okně Nové spuštění upozorňujeme, že všechny aplikace a programy, které nejsou součástí systému Windows, budou odinstalovány. Už jsem o tom psal v této příručce..
Proces opětovné instalace systému bude trvat 20 a více minut v závislosti na provozu počítače. Klikněte na tlačítko „Další“..
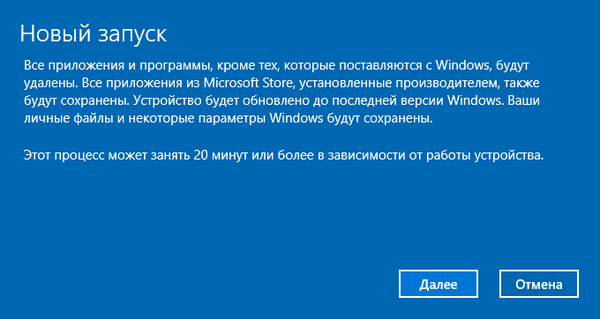
Otevře se okno „Příprava“, během kterého se shromažďují informace o systému.
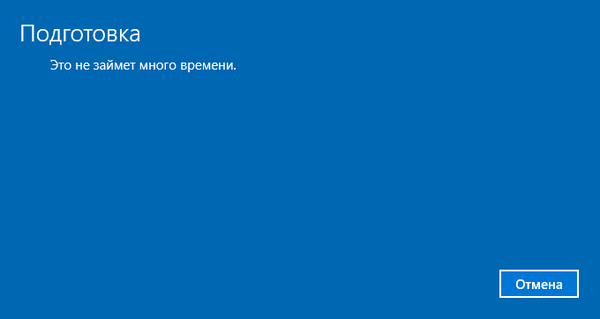
V okně „Vaše aplikace budou odstraněny“ je uveden seznam programů, které budou z počítače odstraněny, a proto je třeba je znovu nainstalovat.
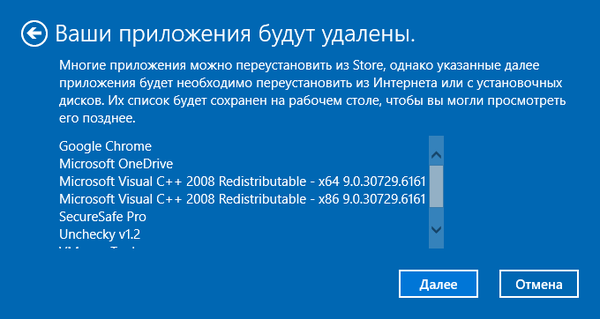
Okno „Upozornění“ informuje, že byl počítač upgradován na Windows 10, takže když se vrátíte do původního stavu, nebudete moci zrušit aktualizaci a vrátit se k předchozí verzi operačního systému..
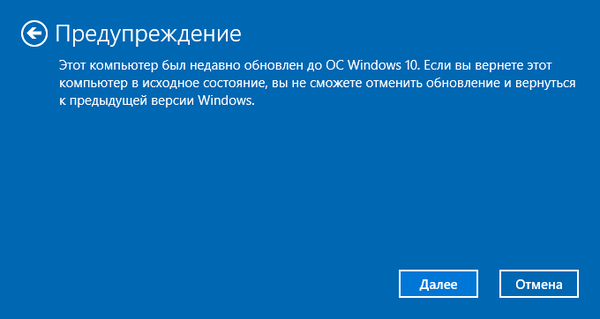
V okně „Začněme“ klikněte na tlačítko „Start“. Během instalace operačního systému nelze počítač použít a počítač se několikrát restartuje.
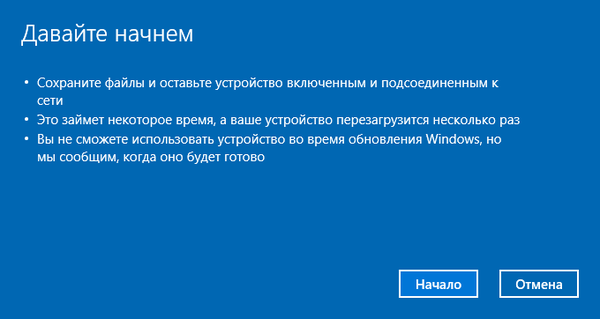
Instalace čisté verze systému Windows 10 se spustí automaticky. Na obrazovce se objeví okno „Obnova počítače“..
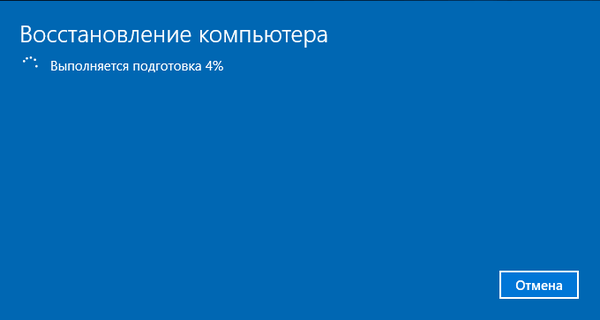
Poté je zařízení aktualizováno.
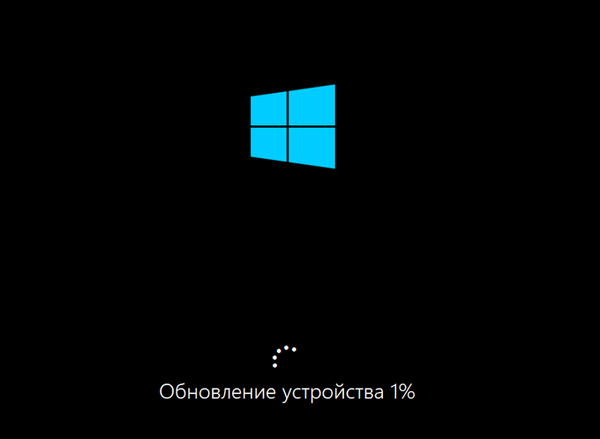
Windows se instaluje. Uživatelský zásah může být potřebný pouze pro zadávání dat z vašeho účtu Microsoft, pokud se používá v tomto počítači.
Nakonec se do počítače zavede čistá verze systému Windows 10..

Výsledkem instalace operačního systému tímto způsobem budou uloženy následující soubory a parametry:
- osobní údaje uživatele;
- nastavení uživatele;
- Aktivační data systému Windows.
Na ploše počítače bude uložen soubor „Vzdálené aplikace“ ve formátu „HTML“ se seznamem smazaných programů.
Nový začátek s čistou instalací systému Windows 10
V systému Windows 10 verze 1607 a novějších můžete použít podobný nástroj Obnovit Windows, který je třeba stáhnout z webu společnosti Microsoft.
Mohlo by vás také zajímat:- Obnovení systému Windows 10 ze zálohy systému
- Obnova systému Windows pomocí příkazového řádku
Chcete-li použít funkci Nový start s čistou instalací systému Windows, musí být splněny následující podmínky:
- Nový start je k dispozici pro verze Windows 10 Home (Windows 10 Home) a Windows 10 Professional (Windows 10 Pro);
- Poskytování připojení k internetu;
- volné místo na disku.
Ke stažení nástroje a obrazu systému Windows 10 ze serverů společnosti Microsoft je vyžadován internet. Ujistěte se, že disk, na kterém bude přeinstalován Windows, má dostatek místa pro stažené soubory obrázků. Zaváděcí obraz systému je větší než 3 GB v závislosti na verzi operačního systému.
Vezměte prosím na vědomí, že stažení obrazového souboru Windows bude nějakou dobu trvat. Pokud máte pomalý internet, proces stahování zabere hodně času.„Nový start“ se liší od funkce „Nový start“ tím, že instalace operačního systému se spouští pomocí aplikace, nikoli ze systému. Druhý rozdíl: při novém spuštění si můžete zvolit úplné smazání všech souborů z počítače, zatímco při novém spuštění zůstanou osobní údaje uživatele v počítači.
Přejděte na oficiální webovou stránku společnosti Microsoft na adrese: https://www.microsoft.com/en-us/software-download/windows10startfresh/, stáhněte si tento nástroj do počítače.
Spusťte soubor "RefreshWindowsTool.exe" jako správce v počítači. V okně „Licenční podmínky“ klikněte na tlačítko „Přijmout“.
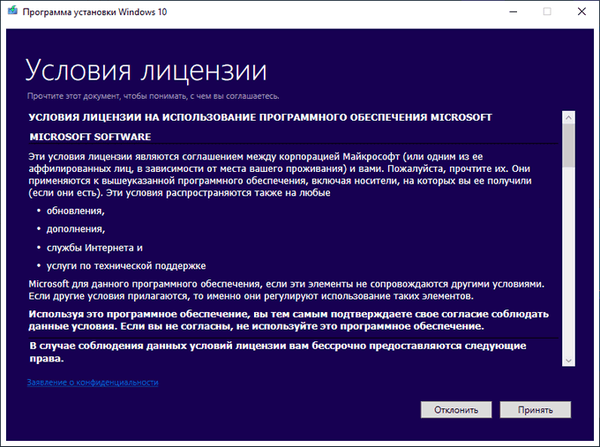
V okně „Začít pracovat s počítačem od nuly“ vyberte jednu z možností:
- Uložit pouze moje osobní soubory - osobní údaje uživatele budou uloženy do počítače a nastavení a aplikace budou smazány.
- Neukládat nic - všechna data budou vymazána z počítače.
Vyberte preferovanou metodu a klikněte na tlačítko "Start".
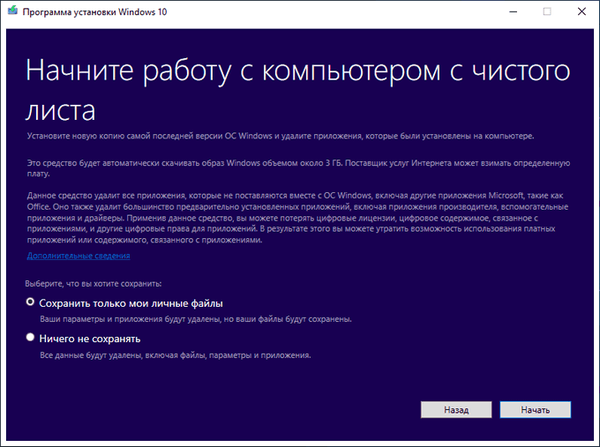
Poté bude zahájen proces instalace pro Windows 10..
Odebrání složky Windows.old se starými systémovými soubory
Soubory předchozího OS se ukládají do složky „Windows.old“ na systémové jednotce „C:“. Pokud není problém s počítačem, lze tuto složku smazat, protože zabírá hodně místa.
Chcete-li odstranit nepotřebné systémové soubory z předchozího systému, použijte obslužný program Vyčištění disku, který je součástí operačního systému. Přečtěte si podrobný článek na mém webu o odstranění složky Windows.old.
Závěry článku
Pomocí funkce „Start again“ systému Windows 10 může uživatel obnovit funkčnost svého počítače. Tato metoda vám umožní spustit čistou instalaci systému Windows. Díky tomu bude na PC automaticky nainstalována nejnovější verze operačního systému a zároveň budou uložena uživatelská data.
Při použití funkce „Nový start“ pomocí nástroje Obnovit nástroj Windows je možné nainstalovat zcela „čistý“ systém bez uložení jakýchkoli dat do počítače. Chcete-li to provést, vyberte příslušné nastavení během přeinstalace systému Windows 10.
Nové spuštění - Windows 10 Auto Clean Install (video)
https://www.youtube.com/watch?v=dU2iYEaLuOMJednodušší publikace:- Odebrání druhého operačního systému ve Windows
- Podpora pro Windows 7 je u konce: co dělat
- Windows Recovery Environment (Windows RE)
- Zkontrolujte a obnovte systémové soubory systému Windows pomocí sfc scannow
- Obnova bootloaderu systému Windows 10 pomocí systémových nástrojů