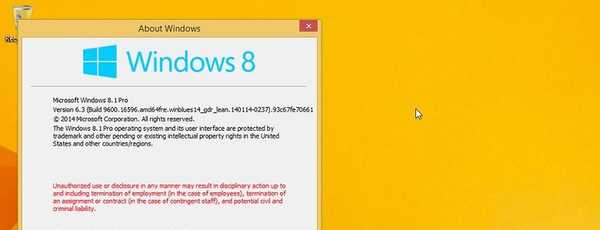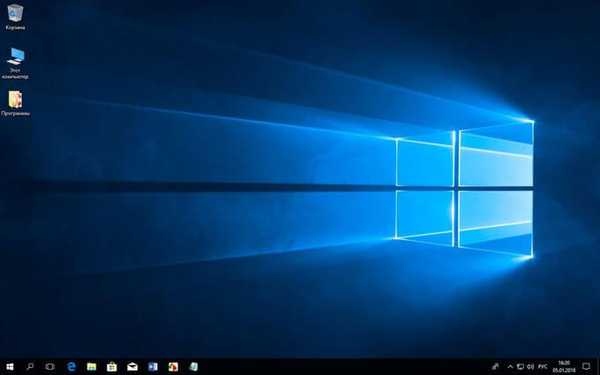
Pomocí bezplatného nástroje pro tvorbu médií můžete upgradovat operační systém Windows 10. Operační systém Windows 10 se neustále vyvíjí, každoročně se vydávají „velké“ aktualizace, po jejich použití, aktualizace funkcí, změna systémových parametrů.
V zásadě se jedná o přeinstalaci systému Windows se zachováním nastavení, parametrů, programů a osobních údajů. V důsledku aktualizace se v počítači objeví nová nejnovější verze systému Windows 10.
Obsah:- Jak upgradovat Windows 10
- Jak nainstalovat nejnovější aktualizaci systému Windows 10 pomocí nástroje pro tvorbu médií
- Závěry článku
Jak upgradovat Windows 10
Aktualizace systému se provádějí několika způsoby:
- Automaticky prostřednictvím služby Windows Update.
- Pomocí zvláštního programu - Windows 10 Upgrade Advisor.
- Použití nástroje pro vytváření médií.
- Windows 10 můžete přeinstalovat na dříve nainstalovaný systém.
V některých případech bude užitečné několik různých způsobů získání a instalace nejnovější verze systému Windows 10..
Po finálním vydání se aktualizace postupně začnou odesílat do počítačů uživatelů po celém světě. Nová verze operačního systému přirozeně nepřijde okamžitě k mnoha uživatelům, ale po určité době. V tomto případě netrpěliví uživatelé mohou použít jiný kanál k získání aktualizovaného sestavení systému..
Někdy dojde k selhání aktualizace z nějakého interního důvodu. Poté systém Windows 10 automaticky vrátí systém zpět na předchozí verzi operačního systému.
Ale co když je instalace požadované verze systému Windows 10 stále žádoucí? Cesta z této situace je použít jinou metodu k získání a instalaci aktualizace systému..
V tomto článku se podíváme na použití nástroje Media Creation Tool pro upgrade ze systému Windows 10 na nejnovější verzi..
Media Creation Tool je nástroj vyvinutý společností. Aplikace nemusí být nainstalována na počítači, funguje v ruštině. Chcete-li nástroj spustit, stačí dvakrát kliknout na levé tlačítko myši na spustitelný soubor.
Nejprve musíte stáhnout nástroj Media Creation Tool z oficiálního webu společnosti Microsoft pro stahování. Na webu: https://www.microsoft.com/en-us/software-download/windows10 pod otázkou „Chcete nainstalovat Windows 10 do počítače?“, Klikněte na tlačítko „Stáhnout nástroj nyní“.
Jak nainstalovat nejnovější aktualizaci systému Windows 10 pomocí nástroje pro tvorbu médií
Po stažení do počítače je Nástroj pro tvorbu médií připraven k provozu. Před upgradem se ujistěte, že systémová jednotka počítače má dostatek volného místa pro stahování souborů nové verze systému Windows a pro dočasné soubory, které budou vytvořeny během instalace operačního systému..
Program Media Creation Tool je ideální pro dva účely: začít aktualizovat Windows na nejnovější vydanou verzi přímo z aplikace a vytvořit spouštěcí flash disk Windows 10, nainstalovat OS později, v jiném vhodném čase. Nástroj Media Creation Tool umožňuje stahovat a ukládat obraz ISO operačního systému do počítače.
Před instalací „velkých“ aktualizací na Windows je vhodné antivirus zakázat nebo odebrat z počítače, aby antivirový program nezasahoval do procesu aktualizace. Antivirus můžete povolit po dokončení aktualizace nebo jej znovu nainstalovat do počítače.
Poté spusťte instalaci nové aktualizace systému Windows 10, postupujte takto:
- Spusťte nástroj Media Creation Tool jako správce v počítači.
- Otevře se okno instalačního programu systému Windows. Nejprve se aplikace připraví (určí nastavení operačního systému). Nástroj určuje verzi a vydání systému Windows nainstalovaného v počítači, bere v úvahu jeho bitovou kapacitu (64 bitů nebo 32 bitů).
- V dalším okně přijměte podmínky licenční smlouvy a klikněte na tlačítko „Přijmout“.
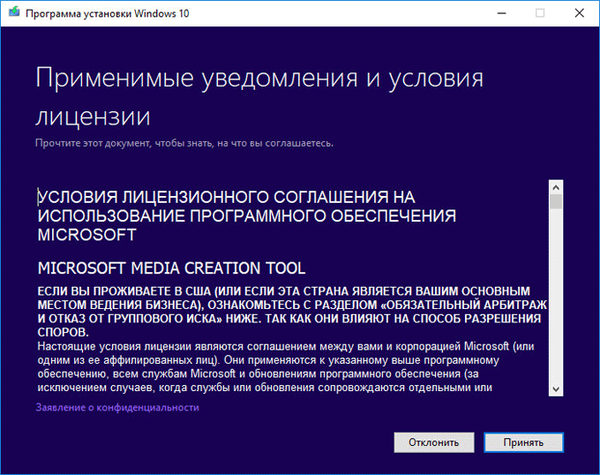
- V části „Co chcete dělat?“ Pro další opatření jsou navrženy dvě možnosti:
- Aktualizujte tento počítač nyní.
- Vytvořte instalační médium (USB flash disk, DVD nebo ISO soubor).
Potřebujeme první možnost, protože chceme pouze aktualizovat náš počítač. Pokud chcete vytvořit spouštěcí jednotku USB Flash nebo uložit obraz ISO operačního systému do počítače pro vypálení na disk DVD nebo vytvořit spouštěcí jednotku USB Flash v jiné aplikaci, vyberte druhou možnost. Další informace o vytváření spouštěcí jednotky USB Flash v nástroji Media Creation Tool, pomocí kterého můžete do počítače nainstalovat systém Windows, si přečtěte zde.
- Zaškrtněte políčko „Aktualizovat tento počítač nyní“, klikněte na tlačítko „Další“.

- Proces stahování systému Windows 10 do počítače začíná, což bude nějakou dobu trvat. Systémové soubory budou staženy do počítače ze vzdálených serverů. Nyní může uživatel počítač nadále používat pro své vlastní účely..
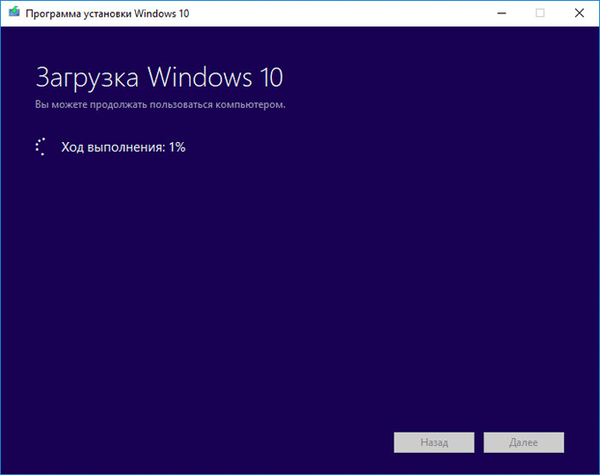
- Po dokončení stahování potřebných souborů začne proces ověření stahování.
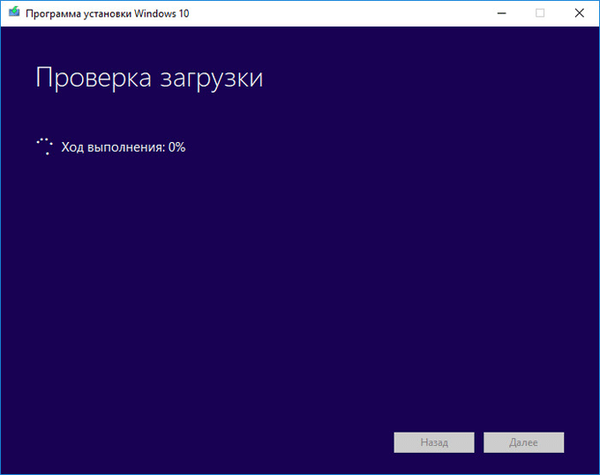
- Poté systém začne vytvářet média Windows 10..
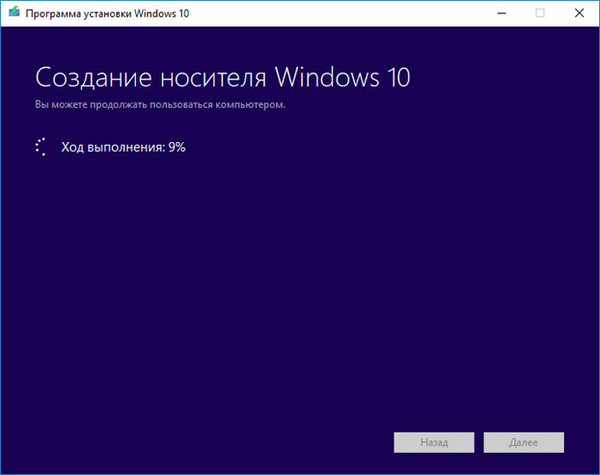
- Po dokončení vytváření média instalační program odstraní nepotřebná data a počítač se znovu zkontroluje.
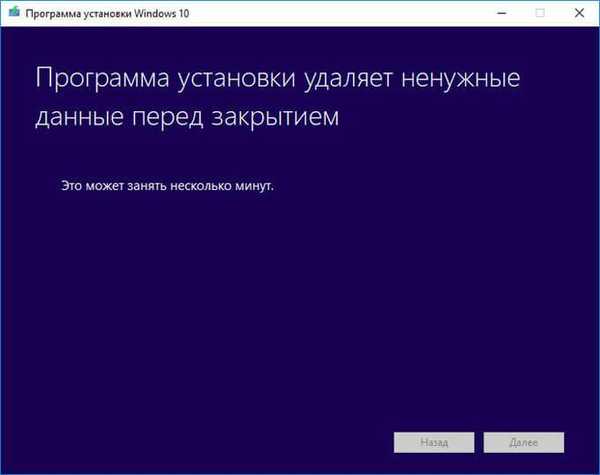
- Poté, po restartování nástroje pro vytváření médií, se stav procesu aktualizace zobrazí v několika po sobě jdoucích oknech: zahájí se příprava, aktualizace se znovu zkontrolují a systém se připravuje. V tuto chvíli uživatel sleduje pouze to, co se děje na obrazovce monitoru.
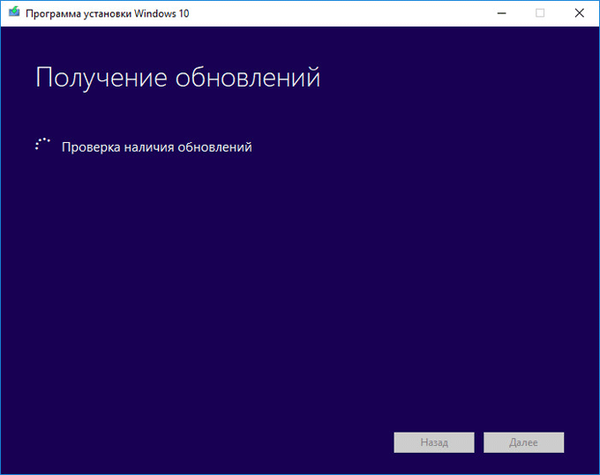
- Dále musíte přijmout licenční podmínky, klikněte na tlačítko „Přijmout“.
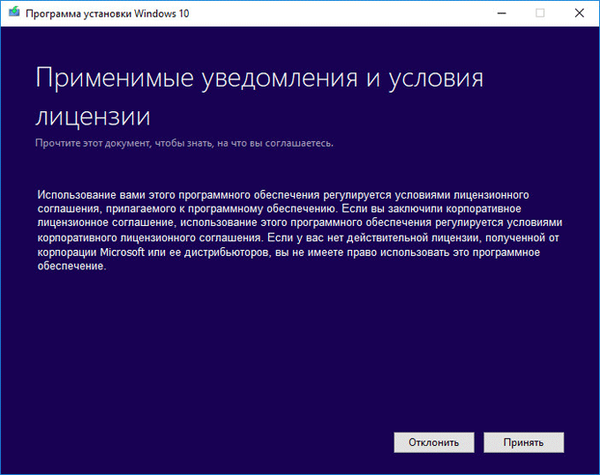
- Po kontrole aktualizací zkontroluje dostatek volného místa v počítači.
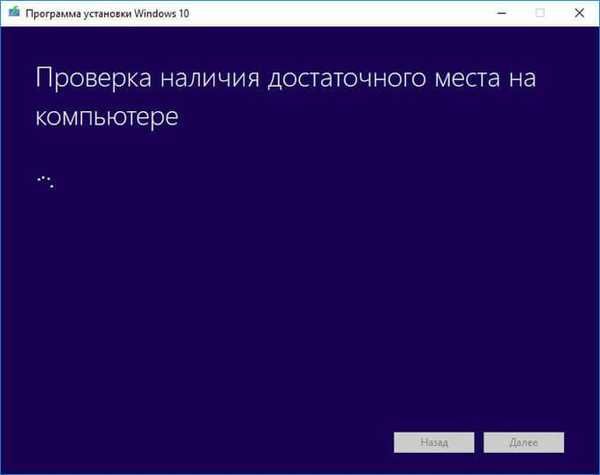
- V okně Připraveno k instalaci jste informováni, že instalace systému Windows začne brzy. Proto již nemůžete počítač používat. Vypněte, zavřete aplikace a soubory.
V tomto okně musíte vybrat možnost instalace systému Windows. Ve výchozím nastavení se doporučuje zvolit možnost ukládání osobních údajů a programů:
- Nainstalujte systém Windows 10 Pro (v mém případě vydání systému).
- Ukládání osobních souborů a aplikací.
Uživatel může nezávisle změnit parametry instalace systému. Chcete-li to provést, klikněte na "Změnit vybrané parametry pro uložení komponenty".
Vyberte si možnost:
- Ukládání osobních souborů a aplikací - osobní data a nainstalované programy zůstanou v počítači.
- Uložit pouze moje osobní soubory - uloží se pouze osobní nastavení, všechny nainstalované programy budou smazány.
- Neukládat nic - všechny programy a osobní soubory budou z počítače odstraněny, v důsledku toho bude po aktualizaci uživatel obdržet „čistý“ systém Windows.
- Po výběru komponent klikněte na tlačítko "Instalovat".
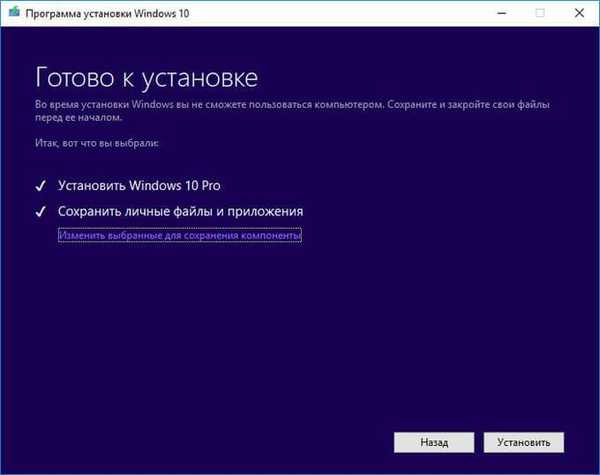
- Poté bude zahájen proces instalace systému Windows. V tuto chvíli se počítač několikrát restartuje.
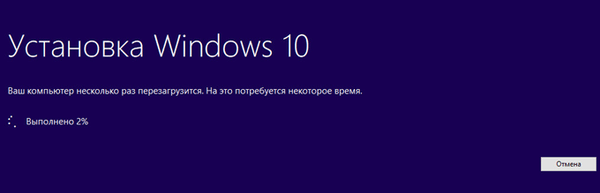
- Počítač pracuje s aktualizacemi. V tuto chvíli nelze počítač vypnout. Celý proces instalace vyžaduje hodně času.

- V poslední části jsou použity poslední nastavení parametrů..

- Do počítače se načte aktualizovaná verze operačního systému Windows.
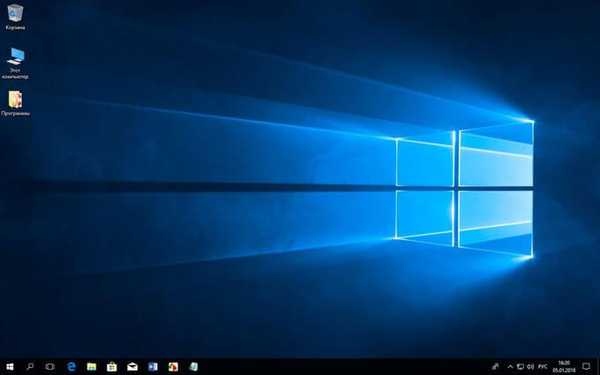
Závěry článku
Pomocí bezplatného nástroje pro vytváření médií můžete upgradovat Windows 10 na novou verzi systému. Program provede všechny nezbytné operace, v důsledku čehož bude na počítači nainstalována nejnovější verze systému Windows 10. Při výchozím nastavení budou všechna uživatelská data a nainstalované programy uloženy v aktualizované verzi systému..
Související publikace:- Porovnání verzí systému Windows 10: tabulka
- Jak zakázat nebo odebrat OneDrive v systému Windows 10
- Disk pro obnovení systému Windows 10
- Jak nainstalovat ruštinu ve Windows 10 - 2 způsoby
- Index výkonnosti systému Windows 10 - 5 způsobů