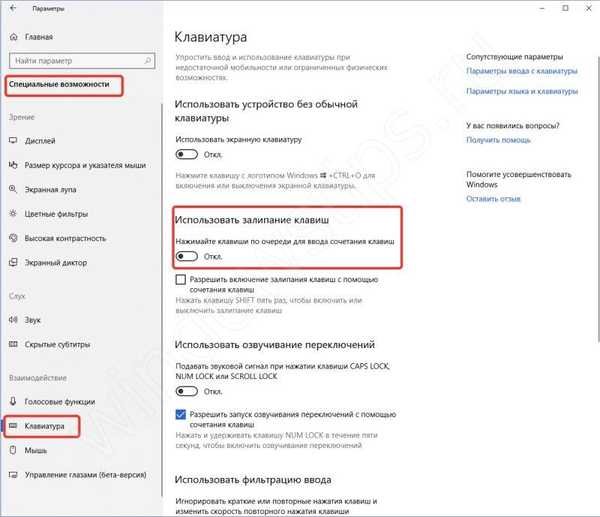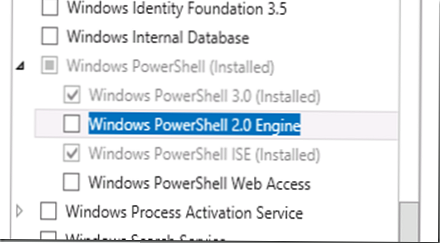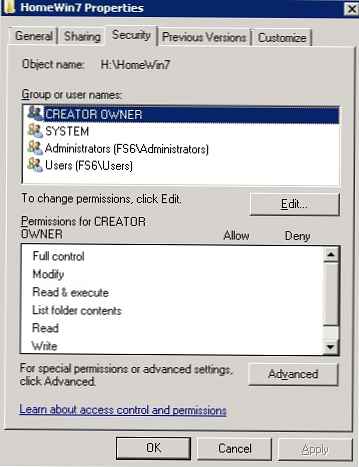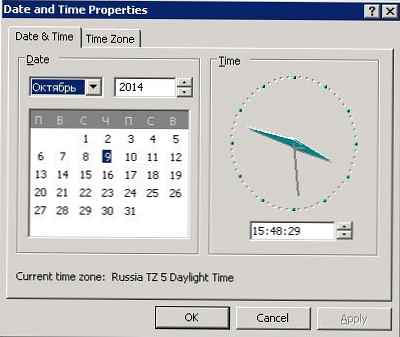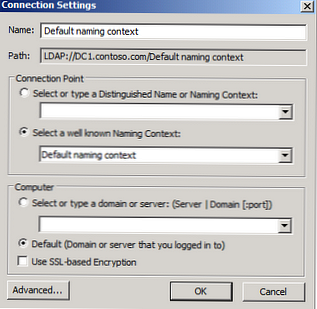"Jak změnit rozložení klávesnice v systému Windows 10?" - Tato otázka je položena docela často. V tomto článku se pokusíme podrobně popsat a odpovědět na základní otázky o tom, jak změnit jazyk, rozložení klávesnice a klávesové zkratky.
Jak přepnout rozložení klávesnice v systému Windows 10
Během instalace nebo při prvním zapnutí zařízení v systému Windows 10 je uživateli nabídnut výběr jazyka klávesnice. Nejčastěji volíme jazyk odpovídající nainstalovanému systému - ruštinu. Stává se primární a angličtina se stává sekundární. Chcete-li přidat nové rozvržení jazyka, musíte jej přidat do systému.
Postupujte takto:
- Otevřeno Parametry Windows.
- Přejděte do nabídky Čas a jazyk.
- Klikněte na Přidat jazyk.
- Vybereme potřebný balíček a nainstalujeme jej.

Vyberte rozložení klávesnice
V systému je výchozí kombinace kláves Shift + Alt. Můžete také změnit kombinaci kláves v systému Windows 10 a změnit rozložení klávesnice na Ctrl + Shift. Chcete-li to provést, otevřete Parametry a postupujte takto:
- Otevřete možnosti Zařízení a vyberte kartu Vstoupit
- Vyberte si Další možnosti klávesnice
- Pak jděte na Možnosti jazykové lišty
- Dále se otevře okno známé všem Jazykové a textové služby, kde již můžete klávesové zkratky změnit.

Dříve bylo možné změnit klávesovou zkratku Ovládací panely, ale jak všichni víme, společnost Microsoft zahájila migraci všeho Ovládací panely v Parametry Windows a úspěšně implementovala část svého plánu do sestavy 1803. Na jedné straně se mnohým takové změny opravdu nelíbí, protože staré rozhraní bylo pohodlné, logické a snadno zapamatovatelné. Na druhé straně vývojáři systému nejen přenášejí, ale přidávají a zpracovávají dříve vytvořené možnosti pro vývoj systému.
Poznámka:! Bez ohledu na vaši volbu je vždy k dispozici alternativní klávesová zkratka - Win + Space. Když přidržíte klávesu Vyhrajte a klikněte Mezerník, objeví se malý panel, kde uvidíte přepínání jazyků.
Nastavit automatické přepínání rozložení klávesnice Windows 10
Často zadáváme text a potom se podíváme na monitor a všimneme si, že jsme zapomněli přepnout rozvržení. Musím všechno vytisknout znovu. Můžete nakonfigurovat automatické přepínání pro každé okno.
Například v prohlížeči Google Chrome píšete dopis v angličtině a zároveň vyplníte tabulku v ruském jazyce Excel. Chcete-li změnit jazyk při přepínání mezi okny, pomůže následující nastavení.
Chcete-li to provést, stačí v předchozím okně zaškrtnout políčko Umožní vám automaticky vybrat metodu vstupu.

Také, pokud chcete, aby se jazyk změnil intelektuálně, v závislosti na psaném textu vám pomůže skvělá aplikace - Punto Switcher. Už žádné ghbdtn! Aplikace automaticky opraví zprávu a změní jazyk na požadovaný. Je velmi výhodné, pokud text obsahuje rozptýlený cizí jazyk.
Stáhněte si Punto Switcher z oficiálních stránek zdarma.
A vždy existuje alternativa ve formě aplikací - Keyboard Ninja a Orfo Switcher.
Chybí ikona rozložení klávesnice v systému Windows 10
Pokud ikona rozložení klávesnice náhle zmizí, v tomto případě se vyplatí zkontrolovat nastavení Personalizace. Postupujte takto:
- Otevřeno Parametry
- Přejít na Personalizace a otevřete kartu Hlavní panel
- Klikněte na Zapnutí a vypnutí ikon systému
- Zapněte Indikátor vstupu

Rozložení klávesnice Windows 10 se nemění
Existuje několik důvodů, proč není možné změnit rozvržení:
-
- Je třeba věnovat pozornost Lepivé klíče. Deaktivace této možnosti pomůže problém vyřešit..
-
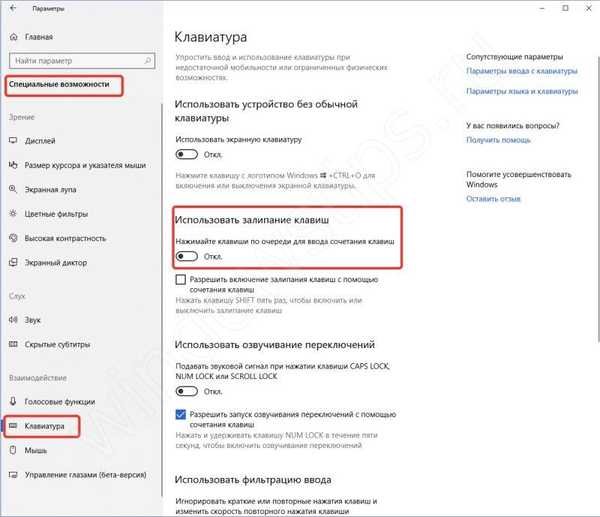
- Ujistěte se, že obslužné programy nebo software třetích stran nezasahují. Proveďte čistý spouštěcí systém
- Zkontrolujte, zda služba Touch Keyboard and Handwriting Panel Service ruší systém. Zkuste službu zastavit. Chcete-li to provést, otevřete příkazový řádek nebo okno PowerShell jako správce a zadejte následující příkaz - net zastavit TabletInputService

Chybí rozložení klávesnice v systému Windows 10
Pokud je systém poškozen, některé možnosti zmizí nebo odmítají pracovat správně. Aplikace ctfmon.exe, která je umístěna v adresáři Windows / System32, odpovídá za panel jazyků v systému. V důsledku poškození systému může být tato aplikace ztracena nebo může zastavit spouštění systému. Chcete-li tento problém vyřešit, postupujte takto:
- Oprava nebo obnovení integrity systému. Jak obnovit systém najdete v tomto článku..
- Někdy, když jednoduché zotavení (SFC / scannow nebo DISM) nepomůže, můžete zkusit vytvořit nový profil, ve kterém možná bude vše fungovat správně.
- Jako další možnost, autostart ctfmon.exe.
Chcete-li službu ctfmon přidat do spouštěcího seznamu, otevřete příkazový řádek nebo okno PowerShell jako správce a zadejte příkaz:
reg přidat "HKCU \ Software \ Microsoft \ Windows \ CurrentVersion \ Run" / v CTFMON.EXE / t REG_SZ / d C: \ WINDOWS \ system32 \ ctfmon.exe

Poté restartujte počítač a zkontrolujte systém.
Přeji vám krásný den!