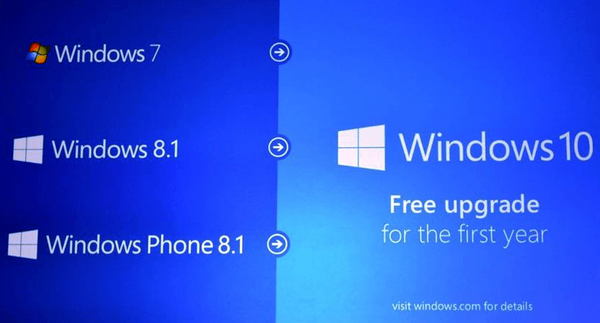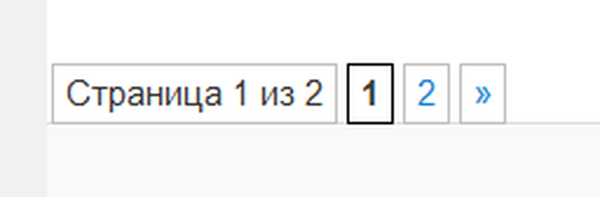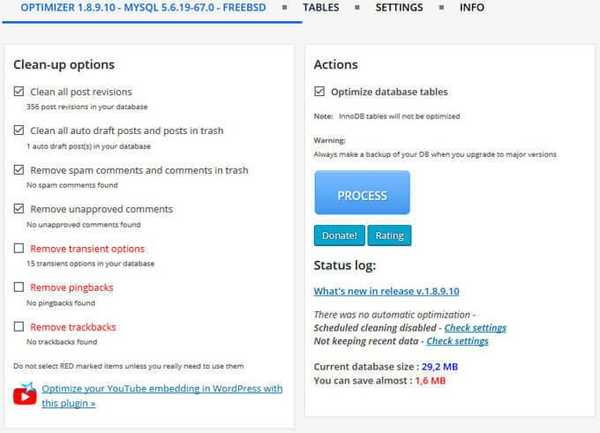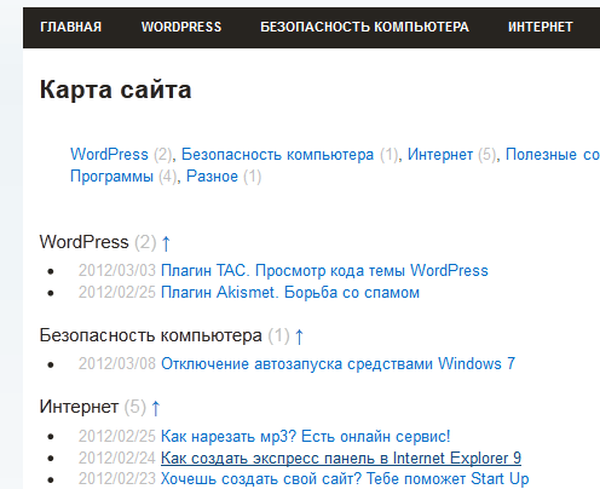Plánovač úloh je nástroj operačního systému Windows pro automatické provádění jednorázových nebo opakovaných úloh údržby systému. Počítač vyžaduje pravidelnou údržbu systému, například úlohu defragmentace disků nebo zahájení skenování pomocí programu Windows Defender.
Plánovač úloh obsahuje několik průvodců pro plánování úkolů, služba plánovače úloh řídí provádění úkolů v počítači v určitém čase.
Obsah:- Plánování úloh systému Windows
- Otevření Plánovače úloh
- Konfigurovat plánovač úloh: Zobrazit a spravovat úlohy
- Plánovač úloh: jaké úkoly jsou aktuálně spuštěny v počítači
- Vytvoření úlohy v Plánovači úloh
- Vytvoření jednoduché úlohy v Plánovači úloh
- Odebrání úlohy z Plánovače úloh
- Závěry článku
Plánovač úloh systému Windows automaticky spouští programy, služby, procesy v předem určeném čase nebo když nastanou určité podmínky. Některé úkoly jsou vytvářeny samotným operačním systémem za účelem udržení funkčnosti nebo údržby, jiné úlohy jsou plánovány samotným uživatelem nebo nainstalované programy, které přispívají svými úkoly k Plánovači.
Úkol v Plánovači úloh provádí nezbytné naplánované akce bez zásahu uživatele. Uživatel si může přidat svůj vlastní úkol v Plánovači systému Windows, který bude spuštěn v určeném čase, za určitých podmínek, v závislosti na vybraném nastavení.
Velmi často škodlivé programy přidávají své úkoly do Plánovače úloh, takže není snadné zbavit se některých virů. Ve snaze napravit situaci uživatelé pečlivě vyčistí registr operačního systému a zároveň zapomenou na Plánovač systému Windows. Ne vždy pochopí, proč škodlivé účinky na počítač přetrvávají i po všech vyčištěních.
Plánování úloh systému Windows
Nástroj Plánovač úloh umožňuje flexibilně konfigurovat provádění nezbytných operací správy a údržby systému.
V operačním systému Windows existují dva hlavní typy naplánovaných úloh:
- Standardním úkolem jsou denní automatické úkoly pro provádění úkolů údržby systému. Uživatel vidí tyto úkoly a v případě potřeby je může změnit.
- Skrytý úkol - úkoly pro automatizaci každodenních systémových úloh. Jsou před uživatelem skryty a ve většině případů se nedoporučuje je měnit, protože provoz, údržba a zabezpečení systému závisí na výkonu těchto úkolů..
Plánovač systému Windows snadno konfiguruje skripty provádění úloh:
- Úloha se provádí pouze tehdy, když je uživatel přihlášen, nebo naopak, bez ohledu na to, zda je uživatel přihlášen nebo ne.
- Úloha se provádí jménem uživatele nebo se zvýšenými administrativními právy jako správce.
Úlohy pro Windows 10 nemusí být kompatibilní s úlohami pro starší verze operačního systému Windows. Proto je nelze jednoduše zkopírovat pro použití v jiném systému. Při vytváření úlohy můžete označit kompatibilitu s dřívějšími verzemi systému Windows a použít ji v jiných systémech.
Vytvořené úkoly mají různé vlastnosti:
- Spouštěče.
- Akce.
- Podmínky.
Spouštěče jsou zodpovědné za počáteční a konečný čas úkolu. Provádění úkolu nebo naopak dokončení provádění začíná ve specifický předem určený čas: během spuštění systému, při vstupu do systému, když je počítač nečinný atd..
Akce určují povahu fungování spuštěné úlohy: úloha spouští programy, zobrazuje zprávy, odesílá e-maily.
Podmínky určují okolnosti, za kterých se úloha spustí nebo zastaví. V určitých situacích platí různé podmínky, například úloha se spustí, když je počítač nečinný déle než 15 minut, úloha se zastaví, když běží na baterii, úloha se spustí, když počítač opustí režim spánku atd..
Otevření Plánovače úloh
Plánovač úloh můžete spustit z modulu snap-in Správa počítače provedením příkazu z dialogového okna Spustit pomocí jiných metod, které jsou podrobně popsány v tomto článku..
Použijte jednu z univerzálních metod: do vyhledávacího pole Windows zadejte výraz "plánovač úloh" (bez uvozovek) a poté spusťte systémový nástroj.
Konfigurovat plánovač úloh: Zobrazit a spravovat úlohy
V hlavním okně Plánovače úloh se v centrální části zobrazí obecné informace o systémovém nástroji a shrnutí stavu úkolu. Správa Plánovače úloh je nastavena v okně aplikace.
Na levé straně je Knihovna plánovače úloh se stromovou strukturou složek pro přesun na požadované uzly.
Střední část okna je obsazena informacemi o prováděné úloze a jejích vlastnostech. Sekce „Stav úlohy“ obsahuje seznam úkolů, které jsou dokončeny, úspěšně dokončeny, zastaveny a selhaly.
Na pravé straně je sekce „Akce“ pro správu úkolů: vytváření úkolů, import úkolů atd..
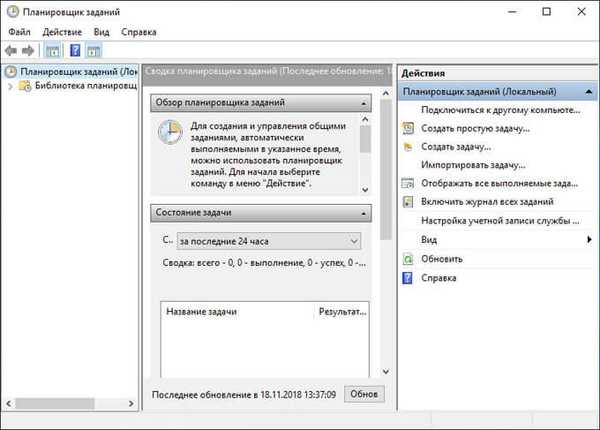
Chcete-li vybrat úkol, přejděte do požadované složky ve stromu konzoly (Knihovna plánovače úloh).
V okně plánovače se na kartách zobrazují informace o vybrané úloze: obecná data, spouštěče, podmínky, parametry, protokol.
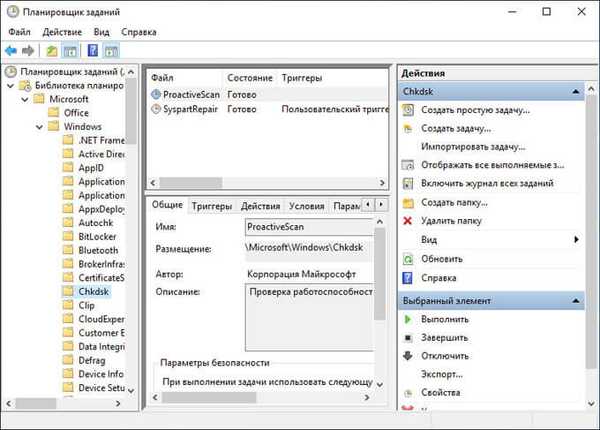
Chcete-li provést akce s vybranou úlohou, musíte v části Akce vybrat jednu z možností:
- Spustit - spuštění provádění úlohy.
- Dokončit - dokončete úlohu.
- Zakázat - dočasně zakáže provádění úkolů.
- Export - uložit úlohu do souboru pro použití v jiném počítači.
- Vlastnosti - zobrazení a případně úprava vlastností úkolu.
- Odstranit - zcela odebere úlohu z Plánovače úloh.
- Nápověda - otevření souboru nápovědy ve formátu CHM s informacemi o konzole pro správu (MMC).
Většina uživatelských úloh může být změněna nebo odstraněna bez významného poškození systému. Nedoporučuje se dotýkat se systémových úloh, aby nedošlo k problémům ve Windows.
Chcete-li zobrazit skryté úkoly, přejděte do nabídky Zobrazit a poté zaškrtněte políčko Zobrazit skryté úkoly..
Plánovač úloh: jaké úkoly jsou aktuálně spuštěny v počítači
Uživatel může kdykoli vidět všechny úkoly provedené v daném časovém období. Postupujte takto:
- V části Akce klikněte na možnost Zobrazit všechny probíhající úkoly..
- V otevřeném okně „Všechny úkoly, které mají být provedeny“ se zobrazí úkoly, které mají být provedeny.
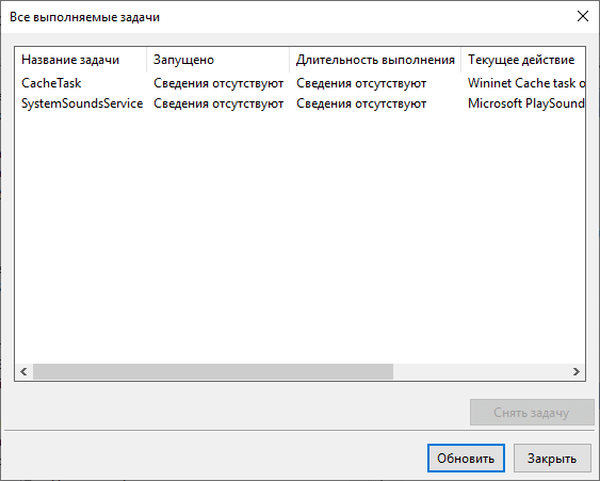
Vytvoření úlohy v Plánovači úloh
Úkol můžete vytvořit několika způsoby:
- V knihovně plánovače úloh vyberte požadovanou složku a potom klepněte pravým tlačítkem myši na možnost „Vytvořit jednoduchý úkol ...“ nebo „Vytvořit nový úkol ...“.
- V otevřeném okně úkolu klepněte pravým tlačítkem myši a vyberte možnost „Vytvořit jednoduchý úkol ...“ nebo „Vytvořit nový úkol ...“.
- V sekci Akce vyberte „Vytvořit jednoduchý úkol ...“ nebo „Vytvořit úkol ...“.
Rozdíl mezi metodami „Vytvoření jednoduchého úkolu“ nebo „Vytvoření úkolu“ spočívá v tom, že první možnost zahrnuje vytvoření úlohy pomocí průvodce a druhým způsobem je ruční vytvoření úlohy se všemi nastaveními nakonfigurovanými nezávisle. Když vytvoříte úkol sami, nabídne vám výběr dalších nastavení.
Mohlo by vás také zajímat:- Příkazy příkazového řádku systému Windows: Seznam
- Spouštění příkazů v systému Windows: Kompletní seznam
Nejjednodušší úkol je vytvořen v sekci „Akce“. Zde jsou umístěny následující ovládací prvky:
- „Vytvořit jednoduchý úkol ...“ - vytvořte úlohu pomocí průvodce.
- „Vytvořit úkol ...“ - vytvoří úkol bez pomoci průvodce.
- „Importovat úlohu ...“ - importuje úlohu z jiného počítače uloženého jako soubor.
- „Zobrazit všechny probíhající úlohy“ - zobrazí výstup všech probíhajících úkolů v daném čase.
- „Povolit protokol všech úkolů“ - povolí protokolování všech úkolů nebo po povolení této možnosti protokolování zakáže.
- „Vytvořit složku“ - vytvoří složku pro úkol v knihovně Plánovače úloh.
- „Smazat složku“ - smaže složku s úkolem.
- "Zobrazit" - změna vzhledu aplikace, povolení nebo zakázání zobrazení prvků rozhraní.
- "Obnovit" - aktualizace parametrů v aktuálním čase.
- Nápověda - Nápověda pro operační konzoli (MMC).
Podívejme se, jak vytvořit úkol v Plánovači. Například plánujeme automatické spuštění prohlížeče Google Chrome, někdy po spuštění počítače.
- Otevřete hlavní okno Plánovače úloh..
- V sekci Akce klikněte na „Vytvořit úkol ...“.
- V okně „Vytvořit úkol“ na kartě „Obecné“ zadejte název úlohy, v případě potřeby přidejte popis, abyste sami pochopili, pokud název úkolu není zřejmý.
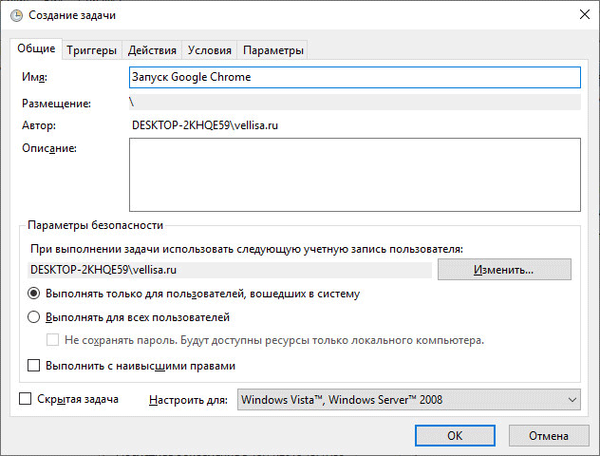
- V záložce "Spouštěče" klikněte na tlačítko "Vytvořit ...".
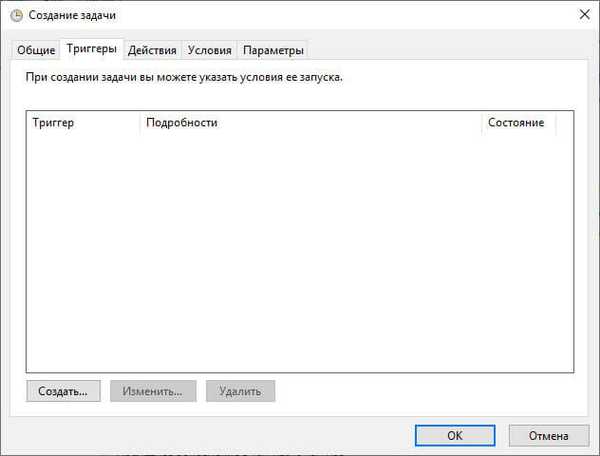
- V okně „Vytvořit spouštěč“ musíte v parametru „Zahájit úlohu“ vybrat podmínku, za níž se úloha spustí. Po provedení potřebných nastavení klikněte na tlačítko „OK“.
Pro spuštění prohlížeče jsem zvolil možnost: „Když se přihlásíte.“ V „Pokročilém nastavení“ můžete úkol odložit o určité časové období, zastavit úlohu, aktivovat, nastavit datum vypršení platnosti. Zde jsem si vybral možnost odložit úkol na 3 minuty po spuštění systému.
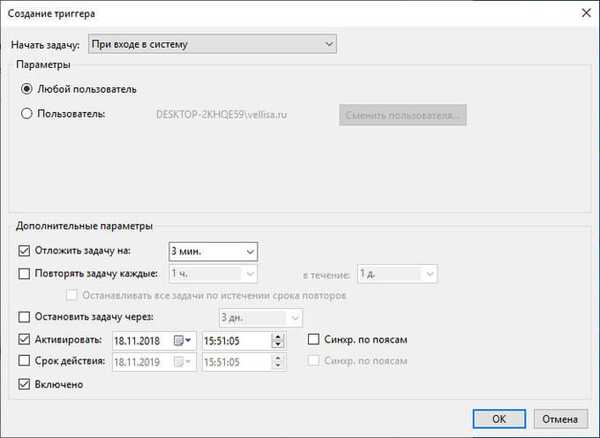
- Vytvořený spouštěč se zobrazí v okně „Vytvořit úlohu“..
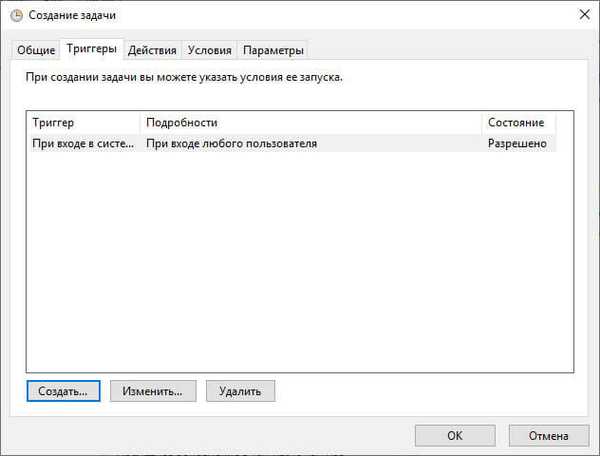
- Na kartě Akce klikněte na tlačítko Vytvořit ....
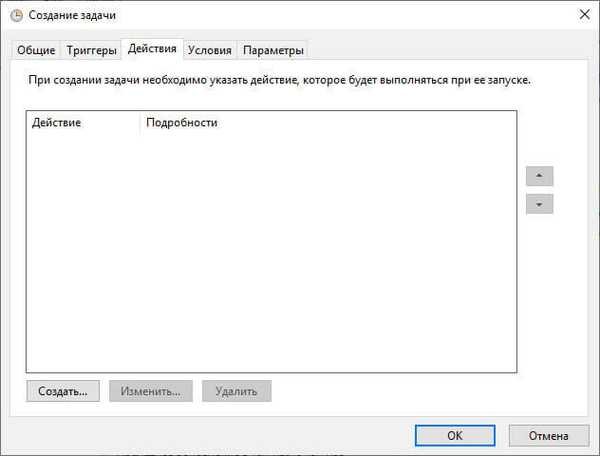
- V okně „Vytvořit akci“ vyberte v nabídce „Akce“ požadovanou akci. V mém případě se jedná o „Spuštění programu“. V parametru „Program nebo skript“ jsem zadal cestu ke spustitelnému prohlížeči.
Cesta k souboru aplikace lze zkopírovat z vlastností zástupce prohlížeče Google Chrome:
"C: \ Program Files (x86) \ Google \ Chrome \ Application \ chrome.exe"
Do pole „Přidat argumenty (volitelné)“ jsem přidal hlavní stránku svého webu: „https://vellisa.ru/“.
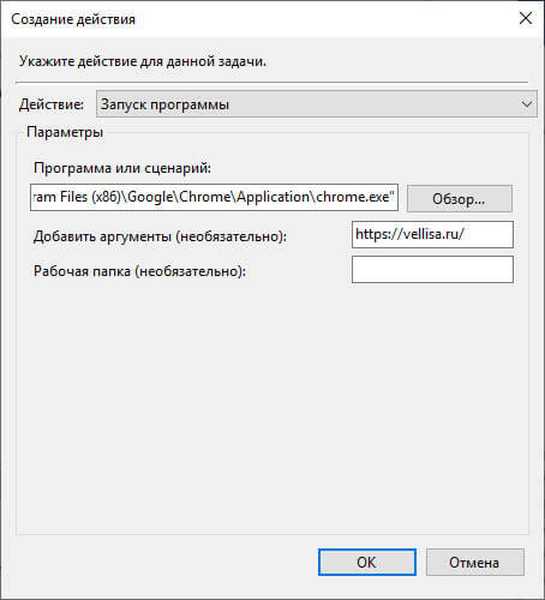
- Na kartě Akce se zobrazí plánovaná akce..
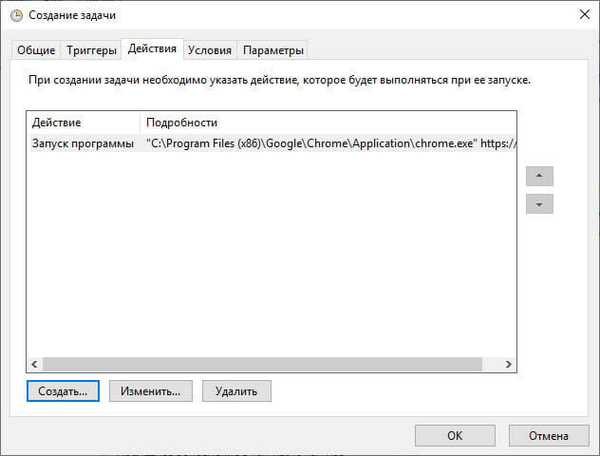
- Na kartě Podmínky vyberte příslušnou možnost, která určuje potřebu úlohy.
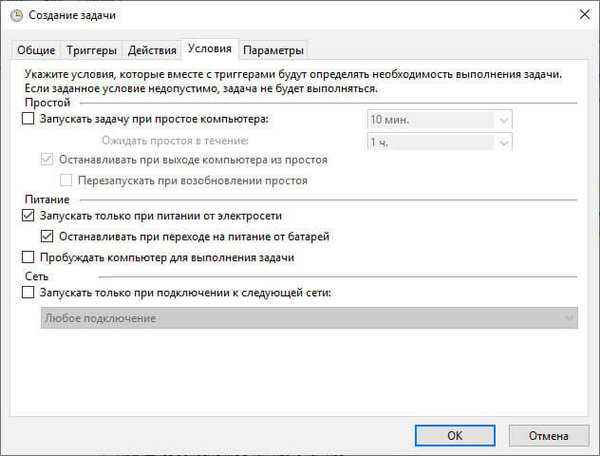
- Na kartě „Možnosti“ musíte vybrat příslušné možnosti. V případě potřeby změňte výchozí nastavení..
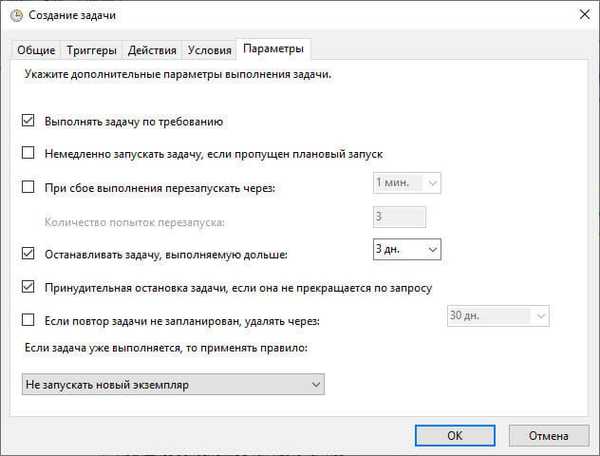
- Klepnutím na tlačítko OK dokončete úlohu..
Po spuštění počítače se prohlížeč Google Chrome automaticky spustí 3 minuty po načtení systému a v mém případě otevře hlavní stránku webu "vellisa.ru".
Vytvoření jednoduché úlohy v Plánovači úloh
Zvažte následující možnost: vytvoření jednoduchého úkolu. Kroky, které nám pomohou projít vestavěným průvodcem pro vytvoření jednoduchého úkolu. S tím vytvoříme úkol, který vypne počítač.
- V části Akce klikněte na možnost Vytvořit jednoduchý úkol ....
- V okně „Vytvořit jednoduchý úkol“ zadejte název úkolu a poté klikněte na tlačítko „Další“. V případě potřeby přidejte popis úlohy.
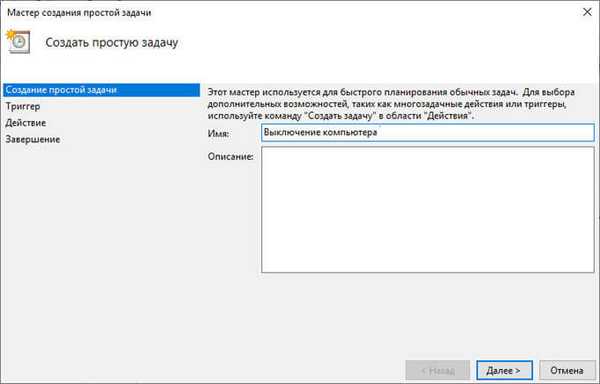
- V okně Spouštěč úloh vyberte příslušnou možnost pro spuštění úlohy a přejděte k dalšímu kroku konfigurace.
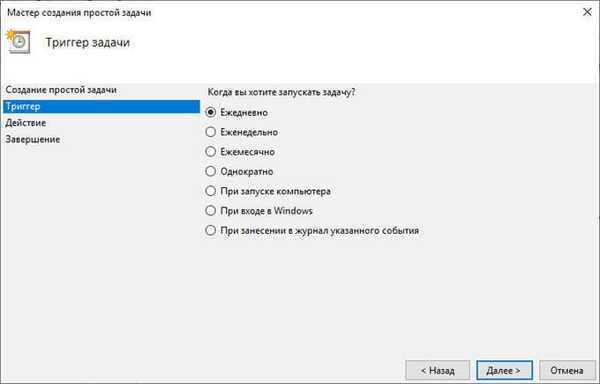
- V okně „Denní“ (nastavení spouštění) vyberte vhodný čas a frekvenci spuštění úlohy.
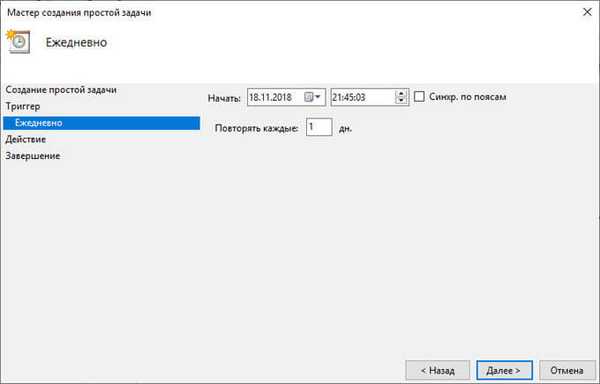
- V okně „Akce“ vyberte akci a klikněte na tlačítko „Další“.
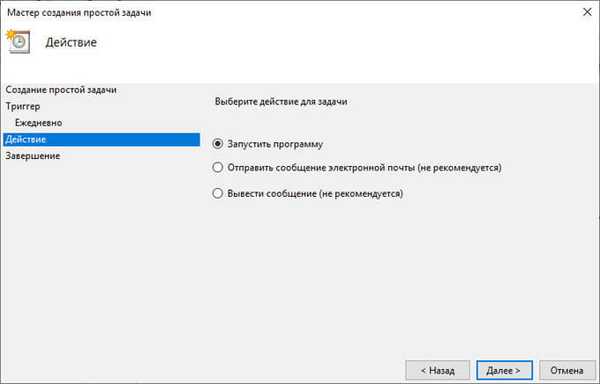
Nástroj pro vypnutí počítače je umístěn ve složce operačního systému podél cesty:
C: \ Windows \ System32 \ shutdown.exe
- V okně „Spustit program“ (nastavení akce) zadejte cestu k spustitelnému souboru aplikace a v případě potřeby přidejte argument. V našem případě musíte zadat argument: "/ s". Chcete-li pokračovat v nastavování úlohy, klikněte na „Další“.
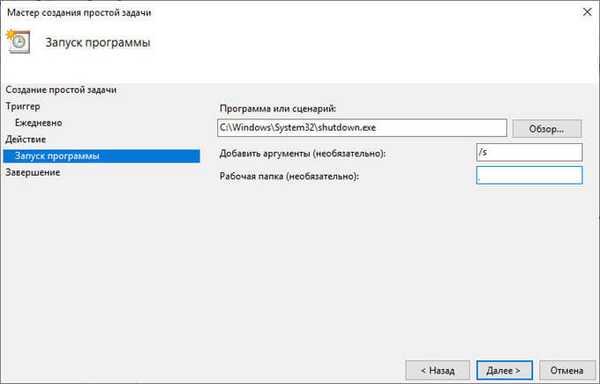
- V okně „Shrnutí“ zkontrolujte parametry vytvořené úlohy. V případě potřeby proveďte úpravy a poté klikněte na tlačítko „Dokončit“.

Úkol byl vytvořen, nyní se počítač nezávisle vypne ve specifický čas určený v Plánovači úloh.
Odebrání úlohy z Plánovače úloh
V případě potřeby může uživatel zbytečnou úlohu odstranit.
- V hlavním okně Plánovače úloh vyhledejte v parametru „Aktivní úlohy“ požadovanou úlohu.
- Vyberte úkol a poklepejte na levé tlačítko myši na úkolu.
- V okně Plánovač informace o probíhající úloze.
- V části Akce klikněte na tlačítko Odstranit.
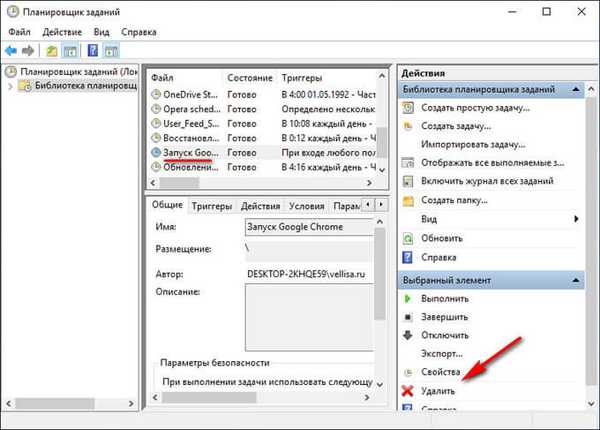
V výstražném okně souhlaste s odstraněním úlohy.
Závěry článku
Plánovač úloh systému Windows se používá k plánování a dokončení úkolů pro automatické spouštění úkolů souvisejících s údržbou operačního systému a spuštěním programů. V Plánovači úloh jsou vytvářeny trvalé, periodické nebo jednorázové úkoly. Některé úkoly jsou vytvářeny operačním systémem Windows. Uživatel může nezávisle vytvořit úkol nezbytný k provedení určitých akcí v počítači.
Plánovač úloh systému Windows - vytvoření jednoduchého úkolu (video)
https://www.youtube.com/watch?v=R1vGs3k3yHY Podobné publikace:- Čištění složky WinSxS: vyčistěte správně různými způsoby
- Windows 10 PIN: Jak vytvořit, změnit nebo odebrat
- Jak přepnout z 32bitové na 64bitovou verzi systému Windows
- Porovnání verzí systému Windows 10: tabulka
- Instalace systému Windows XP z jednotky USB Flash