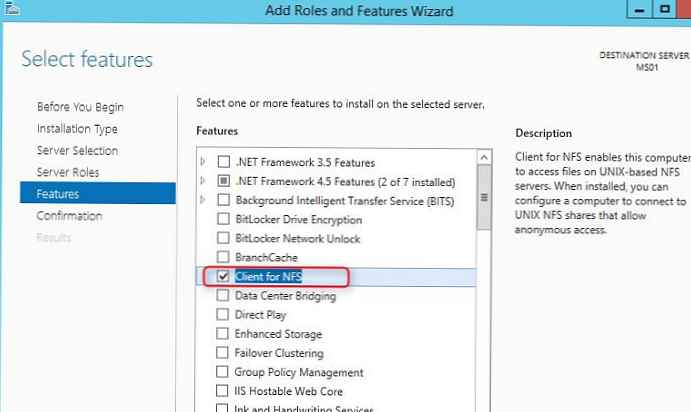Hyper-V umožňuje připojit virtuální pevné disky nejen bezprostředně při vytváření virtuálního počítače, ale také kdykoli později. Později můžete hlavní disk propojit například s dříve nainstalovaným hostujícím operačním systémem a jakýmkoli jiným virtuálním pevným diskem - dokonce prázdným, dokonce i daty. Virtuální pevné disky VHDX a VHD Hyper-V jsou vytvořeny ve standardním obslužném programu pro správu disků Windows. Ale aby Hyper-V fungoval, je samozřejmě jednodušší vytvořit je pomocí hypervisoru a poté je připojit k požadovanému virtuálnímu stroji v jediném procesu..
Níže zvažujeme proces připojení k virtuálnímu počítači Hyper-V jiný, kromě hlavního virtuálního pevného disku.
Obsah:
- Použití dalších virtuálních pevných disků
- Výběr řadiče při připojování dalšího disku k virtuálnímu počítači
- Připojení existujícího disku VHDX a VHD k virtuálnímu počítači
- Vytvořte novou jednotku VHDX a VHD a připojte ji k virtuálnímu počítači
- Operace s disky připojenými k virtuálnímu počítači
- Nastavení spouštění z dalšího pevného disku
- Samostatný průvodce virtuálním pevným diskem Hyper-V
- Inicializace nového pevného disku a přidělení místa na disku
1. Použití dalších virtuálních pevných disků
K hlavnímu disku je připojen další virtuální pevný disk, například pokud je ve virtuálním počítači třeba zvětšit místo na disku. Dva samostatné disky virtuálních strojů vám umožní experimentovat se softwarem navrženým pro práci s několika fyzickými disky - HDD nebo SSD. Stejný disk jako další můžete připojit k několika virtuálním strojům a dát jim veškerý přístup k datům uloženým na takovém disku.
Soubor VHDX nebo VHD volitelného disku lze také použít jako obousměrný prostředek pro přenos dat mezi fyzickým počítačem a virtuálními stroji. Připojení a odpojení virtuálních pevných disků ve Windows na fyzickém počítači se provádí pomocí příkazů v kontextové nabídce, která se nazývá soubory VHDX a VHD v průzkumníku systému. Jedná se o příkazy „Connect“ a „Extract“.
2. Výběr řadiče při připojování dalšího disku k virtuálnímu počítači
Chcete-li připojit disk, musí být virtuální stroj vypnutý.
V okně správce Hyper-V vyberte požadovaný virtuální počítač a otevřete jeho okno parametrů. To lze provést buď z místní nabídky, nebo kliknutím na tlačítko „Možnosti“ na pravé straně okna.

Schopnost připojit virtuální disky v okně voleb se zobrazí, když vyberete diskový řadič. V našem případě byl jako příklad vybrán virtuální stroj generace 2 a ty poskytují připojení virtuálních disků pouze k řadiči SCSI. Proto při práci s virtuálními stroji generace 2 klikněte v okně parametrů na položku zařízení „SCSI řadič“. Dále vyberte objekt připojení - „Pevný disk“. A klikněte na "Přidat".

Generace 1 Virtuální stroje Hyper-V pracují s virtuálními disky, které jsou připojeny k řadiči SCSI a řadiči IDE. K tomu musíte připojit virtuální pevné disky, ze kterých je zaveden hostující Windows. K řadiči IDE a řadiči SCSI však lze připojit další pevné disky. Pokud jde o výkon virtuálního stroje, výběr ovladače nedává nic. Stále však musíte uchýlit k výběru řadiče SCSI, pokud potřebujete připojit více než 4 disky (včetně hlavního s nainstalovaným hostujícím OS) k virtuálnímu stroji generace 1. Ke každému ze 2 možných IDE kanálů můžete připojit pouze 2 disky. Celkem - 4. Zatímco prostřednictvím kanálu SCSI je k virtuálnímu počítači připojeno až 256 virtuálních disků. Každý ze 4 řadičů SCSI tedy zajišťuje připojení 64 disků. Ve virtuálních počítačích generace 1 však nemůžete bootovat z disků připojených k řadiči SCSI.
Ve virtuálních počítačích generace 1 volíme řadič - SCSI nebo IDE - v závislosti na situaci. Potom také vybereme objekt připojení - „Hard Disk“. Klikněte na "Přidat".

Další kroky budou přibližně stejné..
3. Připojení existujícího disku VHDX a VHD k virtuálnímu počítači
Po kliknutí na tlačítko „Přidat“ se zobrazí formulář pro přidání VHDX disku pro virtuální stroje generace 2 a VHDX nebo VHD disk pro stroje generace 1. Pomocí tlačítka procházení v tomto formuláři můžete přidat existující VHDX nebo VHD disk. Po otevření v okně průzkumníka klikněte na tlačítko „Použít“ ve spodní části okna možností.

A ve skutečnosti všechno - virtuální počítač můžete zapnout a otestovat.
4. Vytvoření nového disku VHDX a VHD a jeho připojení k virtuálnímu počítači
Chcete-li připojit nový pevný disk k virtuálnímu počítači, je třeba provést více kroků - takový disk musí být vytvořen pomocí Hyper-V, poté inicializován a přidělen místo na disku pomocí hostujícího systému Windows. To vše podrobně zvážíme..
V podobě přidání disků VHDX a VHD do parametrů virtuálního počítače k vytvoření nového disku klikněte na „Vytvořit“..

Uvidíme uvítací okno průvodce. Klikněte na "Další".

Okno pro výběr formátu disku - VHDX nebo VHD - se objeví pouze při práci s virtuálními stroji generace 1. Vyberte formát diskového souboru a klikněte na "Další".

Ve výchozím nastavení je poskytován formát diskového souboru VHDX pro virtuální stroje generace 2. Proto vytvoření disku začíná výběrem jeho typu - pevná, dynamická, diferenciální. U každého typu v tomto okně existuje malá nápověda ohledně jejich specifik. V našem případě se jedná o vybraný typ dynamického disku. Klikněte na "Další".

Určujeme umístění úložiště disku na počítači a pojmenujeme tento disk. Klikněte na "Další".

Okno nastavení nového disku poskytuje nejen vytvoření prázdného disku s nepřiděleným prostorem, ale také vytvoření nového disku s kopií struktury a dat jiných disků na něm - fyzických pevných disků a SSD, jakož i virtuálních disků VHDX a VHD. Při kopírování obsahu fyzického disku nelze vyloučit jednotlivé diskové oddíly, složky nebo soubory. Proto bude tento proces bolestivě dlouhý s velkými objemy disků..
V případě kopírování obsahu fyzických nebo virtuálních pevných disků převezme vytvořený disk jejich strukturu, a proto nevyžaduje inicializaci a distribuci místa na disku jako samostatný krok. Kopírování obsahu existujících disků není náš případ. V našem případě vyberte první položku a vytvořte prázdný disk s výchozí velikostí 127 GB. Klikněte na "Další".

Hotovo.

Vytvořený disk se automaticky objeví mezi zařízeními SCSI nebo IDE řadič a bude připojen k virtuálnímu počítači.
Nový prázdný disk však musí být ještě inicializován a přidělen místo. K tomuto problému se vrátíme na samém konci..
5. Operace s disky připojenými k virtuálnímu počítači
Všechny jednotky připojené k virtuálnímu počítači jsou spravovány v okně nastavení. Následující funkce jsou k dispozici pro vybranou jednotku mezi řadiči SCSI nebo IDE:
- Upravit - funkce, která spouští průvodce změnou pevného disku. V rámci této funkce je disk komprimován, místo na něm je zvětšeno, typ disku je převeden na jiný (dynamický nebo pevný), stejně jako převod formátů disků VHDX na VHD a naopak;
- "Check" - otevření okna vlastností pevného disku;
- "Přehled" - Nahrazení existujícího souboru VHDX nebo VHD jiným diskem;
- Odstranit - vyjmutí disku.
Změny, jako je změna pevného disku nebo jeho odstranění, musí být provedeno pomocí tlačítka Použít v dolní části okna možností.

6. Nastavení spouštění z dalšího pevného disku
Pokud je hostující OS nainstalován na další pevný disk nebo na ten, který se tam objevil, například během experimentů s klonováním disků, lze načíst virtuální počítač s takovým hostujícím OS. Chcete-li to provést, musíte nejprve nainstalovat další pevný disk ve frontě připojených řadičů SCSI nebo IDE.
V parametrech virtuálního stroje přepneme nejprve na hlavní pevný disk, ten, který byl připojen jako první. Změňte polohu ovladače z 0 na 1.

Poté přejdeme na další pevný disk, pro který musíte nastavit prioritu spouštění. Polohu ovladače nastavíme z 1 na 0. Klikněte na tlačítko „Použít“ níže.

Vše - virtuální počítač se spustí z dalšího disku. Chcete-li vrátit vše zpět, musíte udělat zpáteční cestu.
7. Samostatný průvodce virtuálním pevným diskem Hyper-V
Hyper-V obsahuje samostatný průvodce pro vytváření virtuálních pevných disků ve formátu VHDX a VHD. S jeho pomocí lze disky vytvářet bez přidruženého připojení ke konkrétním virtuálním strojům. Průvodce se spustí, když klepnete na Vytvořit v pravé části okna Správce Hyper-V..

8. Inicializace nového pevného disku a přidělení místa na disku
Nakonec se vrátíme do závěrečné fáze připojení nového pevného disku k virtuálnímu počítači - k jeho inicializaci a distribuci místa na disku. K tomu potřebujeme běžný nástroj pro správu disku hosta pro Windows.
Spustíme virtuální stroj. V operačním systému otevřete obslužný program pro správu disků. Je k dispozici ve Windows 8.1 a 10 v kontextové nabídce na tlačítku „Start“..

Ve Windows 7 se můžete uchýlit k běžné službě Run. Musíte stisknout klávesy Win + R, zadat příkaz diskmgmt.msc do servisního pole „Spustit“ a kliknout na „Ok“.

Systém Windows dosud nemá přístup na nový pevný disk. V okně obslužného programu pro správu disků vidíme, že druhý disk, zobrazený jako Disk 1, není inicializován.

Proces připojení nového pevného disku je zpravidla automaticky doprovázen oknem jeho inicializace při spuštění obslužného programu pro správu disků. Pokud k tomu nedojde, vyvolejte kontextovou nabídku na novém disku a vyberte „Inicializovat disk“.

V inicializačním okně musíte vybrat styl diskových oddílů. U virtuálních počítačů generace 2 to bude druhá možnost - styl GPT. A v případě virtuálních strojů generace 1 je třeba zvolit první možnost - MBR. Klikněte na OK.

Po inicializaci uvidíme, že nový pevný disk je zobrazen jako nepřidělené místo. Na základě tohoto prostoru můžete vytvářet diskové oddíly. V našem případě se obejdeme jedinou částí. Na nepřidělené místo na disku vyvolejte místní nabídku a vyberte možnost „Vytvořit jednoduchý svazek“..

Dále postupujte podle průvodce a na některých místech provedeme některé změny.




Nyní je v této sekci vydán nový pevný disk virtuálního počítače.

Je to vidět v průzkumníku systému a lze na něj umístit data..

Přeji vám krásný den!