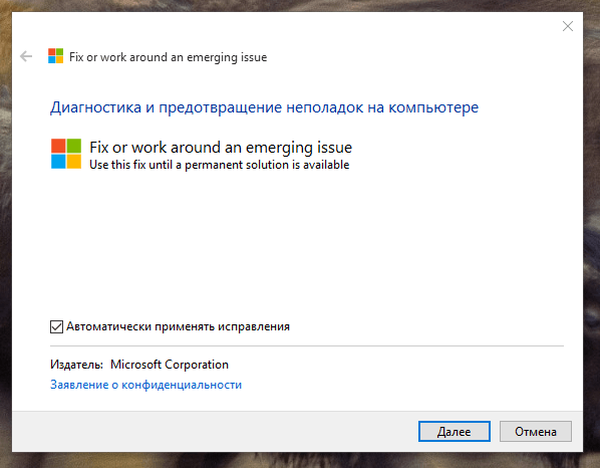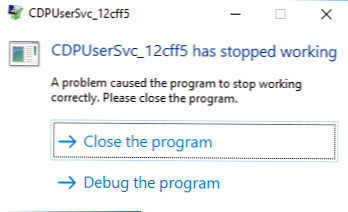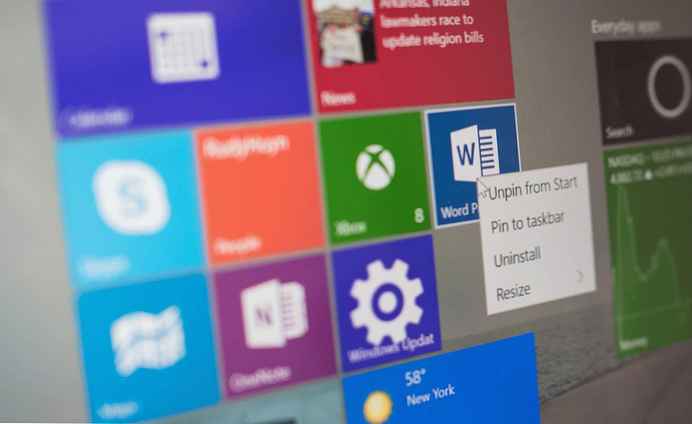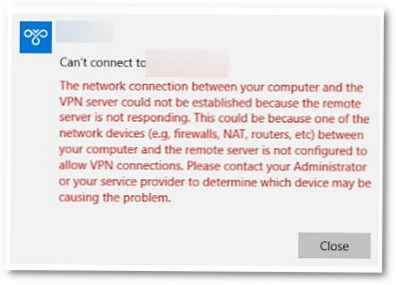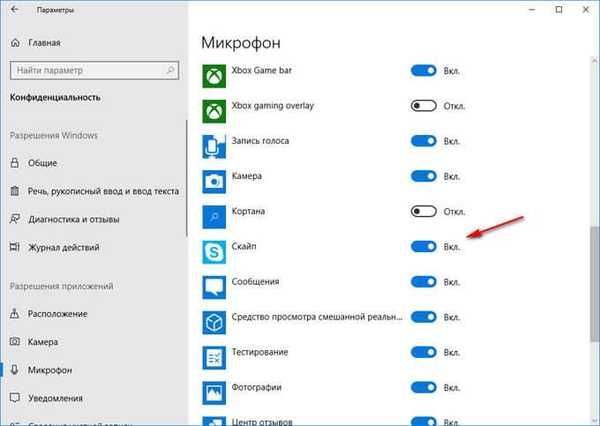
Někdy se stane, že se problémy vyskytnou v počítačích uživatelů po poslední aktualizaci systému Windows 10. Operační systém provedl tzv. „Velkou“ aktualizaci systému Windows 10. Po načtení systému uživatel zjistí, že v důsledku instalace aktualizace došlo ke změně některých funkcí systému, některé součásti nefungují správně, jako obvykle.
Po upgradu operačního systému na systém Windows 10 1803 (aktualizace systému Windows 10. dubna 2018) jsem v počítači narazil na některé problémy. Proto jsem se rozhodl napsat tento článek, který vám řekne, jak vyřešit některé problémy. Tyto situace nenastanou na všech počítačích, možná nebudete muset nic dělat..
Obsah:- V Průzkumníku se zobrazí část pro obnovení
- Mikrofon v nainstalovaných programech v počítači nefunguje
- Fotoaparát nepracuje v programech v počítači
- Závěry článku
Ihned po oficiálním vydání velké aktualizace systému Windows 10 jsem provedl aktualizaci na svých počítačích. Přečtěte si o různých způsobech instalace aktualizace na novou verzi systému Windows 10 zde. Instalace aktualizace systému proběhla bez problémů.
V důsledku použití aktualizací společnost Microsoft přidá nebo odebere některé funkce operačního systému a změní nastavení. V tomto článku se podíváme na některé situace, s nimiž jsem se ve svém počítači setkal.
Pokryjeme způsoby řešení problémů, které vznikly po poslední aktualizaci systému:
- Skrytý oddíl pro obnovení dostane v Průzkumníku písmeno jednotky.
- Mikrofon v aplikacích nefunguje.
- Fotoaparát nepracuje v aplikacích.
V Průzkumníku se zobrazí část pro obnovení
Ihned po aktualizaci počítače jsem otevřel Explorer a viděl, že se zde objevil nový 450 MB disk. Vlastnosti disku naznačují, že se jedná o „sekci výrobce zařízení (OEM)“.
Je zvláštní, že se tato sekce objevila na stolním počítači a na mých dvou laptopech se neobjevila další část. Taková sekce na stolním počítači by na rozdíl od notebooku (což by bylo logické) v zásadě neměla být, protože systémová jednotka byla sestavena z oddělených částí a nekupována v sestaveném stavu od výrobce PC.
Po otevření modulu snap-in Správa disků jsem si uvědomil, že se jedná o obnovovací oddíl vytvořený na pevném disku pomocí tabulky oddílů GPT během instalace operačního systému. Po aktualizaci systému Windows 10 systém z nějakého důvodu přiřadil tomuto oddílu písmeno, otevřel disk a označil jej jako „oddíl OEM“.
Toto je skrytý diskový oddíl služby, takže bude správné skrýt diskový oddíl v Průzkumníku, protože tam absolutně není potřeba. V tomto článku jsem již podrobně popsal, jak skrýt diskový oddíl různými způsoby. Upozorňujeme, že z modulu snap-in Správa disků nebudete moci odstranit písmeno problémové jednotky.
Zde duplikuji pracovní postup:
- Spusťte příkazový řádek jako správce. Zde si přečtěte, jak spustit příkazový řádek ve Windows
- Zadejte příkazy postupně (po zadání každého příkazu stiskněte klávesu „Enter“):
seznam diskových oddílů
- V okně interpretu příkazového řádku se zobrazí všechny jednotky připojené k tomuto počítači. Chcete-li vybrat správnou jednotku, zaměřte se na písmeno jednotky a velikost disku, které jsou zobrazeny v Průzkumníku.
- Zadejte příkaz (číslo svazku - číslo disku zobrazené na příkazovém řádku oproti písmenu jednotky):
vyberte svazek X (kde X je číslo svazku)
- Vyberte písmeno jednotky přiřazené oddílu pro obnovení v počítači. V tomto případě je zvoleno písmeno „D“, můžete mít jiné písmeno. Spusťte příkaz:
odstranit písmeno = D (kde D je písmeno jednotky)
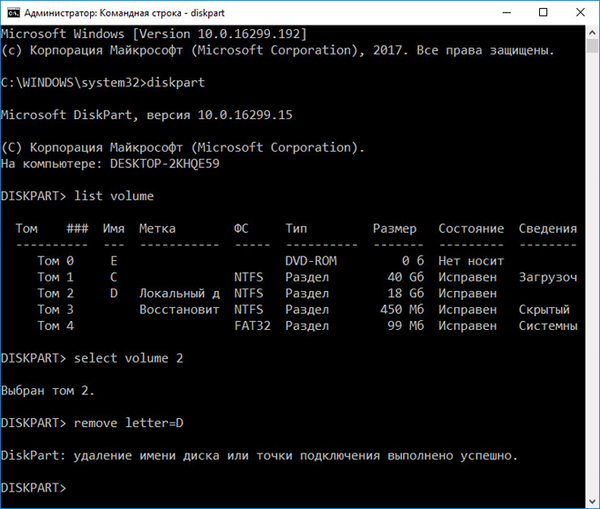
Zavřete příkazový řádek. Spusťte Průzkumník a ujistěte se, že část pro obnovení zmizela v části „Zařízení a jednotky“..
Mikrofon v nainstalovaných programech v počítači nefunguje
Další poruchou byl zlomený mikrofon. Tento problém byl objeven náhodou. Nainstaloval jsem Skype do smartphonu svého manžela. Pak jsem se rozhodl ukázat aplikaci: Zavolal jsem z jiné místnosti od Skype na počítači na Skype na mobilním telefonu.
Ukázalo se, že mě neslyší, ale slyším všechno. Před aktualizací systému Windows 10 fungoval mikrofon ve službě Skype obvyklým způsobem.
Během konverzace signalizoval nápis na Skype, že program nemohl detekovat zvukovou kartu. Zkontroloval jsem nastavení zvuku v systému a v programu: vše je nakonfigurováno podle očekávání. Indikátor mikrofonu funguje, slyším sám sebe v reproduktorech, ale v programu nic nefunguje.
Nejprve jsem spustil nástroj pro odstraňování problémů se systémem, ale nástroj nezjistil problém se zvukem. Pak jsem přeinstaloval zvukový ovladač, ale nevedlo to k ničemu. Hledání na internetu nepřineslo nic. Znovu jsem byl přesvědčen, že v počítači a v programu byla správná nastavení. V části Nastavení systému Windows v sekci „Zvuk“ funguje mikrofon jako obvykle, ale Skype z nějakého důvodu nemůže najít zvukovou kartu.
Abych vyzkoušel mikrofon v jiném programu, spustil jsem Camtasia Studio a pokusil se nahrát krátké video. Program okamžitě varoval, že se v počítači vyskytly problémy se zvukem. Ukazuje se, že aplikace třetích stran s tím nemají nic společného, problém vznikl v operačním systému. Mezitím mikrofon ve Windows funguje.
Začal jsem se dívat na všechna nastavení pro nastavení systému Windows 10. Klíč k řešení problému spočíval v části „Ochrana osobních údajů“.
V části „Ochrana osobních údajů“ v parametru „Oprávnění k aplikacím“ vyberte „Mikrofon“ a změňte některá nastavení:
- Zaškrtnutím možnosti „Povolit přístup mikrofonu v tomto zařízení“ povolíte přístup mikrofonu.
- V nastavení „Povolit přístup k mikrofonu“ přepněte přepínač do polohy „Zapnuto“.
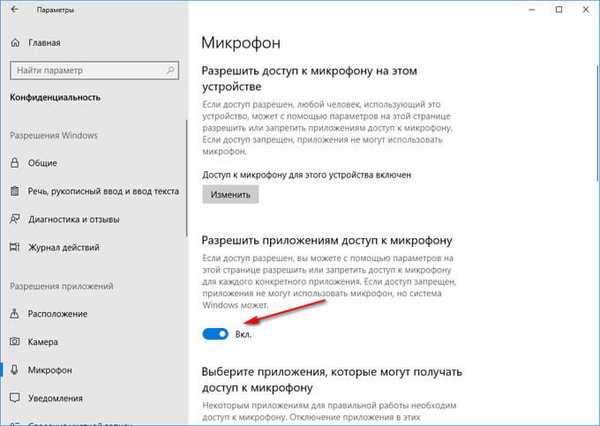
- V části „Vyberte aplikace, které mají přístup k mikrofonu“ najděte Skype (nebo jiný program) a přesuňte přepínač do polohy „Zapnuto“..
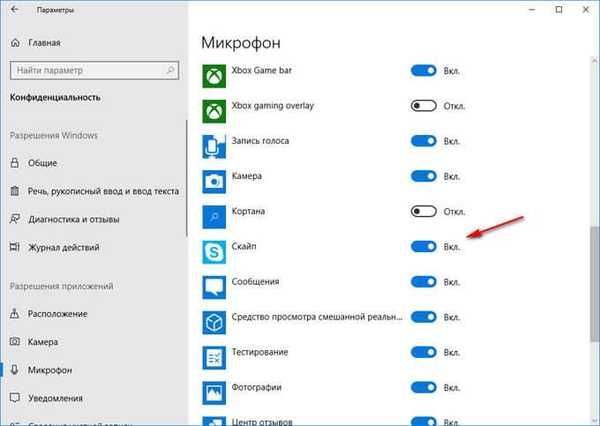
Poté byl problém s nefunkčním mikrofonem v programech nainstalovaných v počítači vyřešen. Ukazuje se, že operační systém po aktualizaci na novou verzi vypnul přístup k mikrofonu pro programy na ochranu soukromí.
Fotoaparát nepracuje v programech v počítači
Pokud se po aktualizaci systému vyskytl problém s fotoaparátem, můžete jej vyřešit pomocí výše popsané metody.
Postupujte takto:
- Z nabídky Start přejděte do aplikace Nastavení.
- Otevřete sekci „Ochrana osobních údajů“, v nastavení „Oprávnění k aplikacím“ otevřete nastavení „Kamera“.
- Ujistěte se, že je v tomto počítači povolen přístup k fotoaparátu. V parametru „Povolit aplikacím přístup k kameře“ přepněte přepínač do polohy „Zapnuto“.
- V nastavení „Výběr aplikací, které mají přístup k fotoaparátu“ povolte přístup k fotoaparátu pro požadované programy.
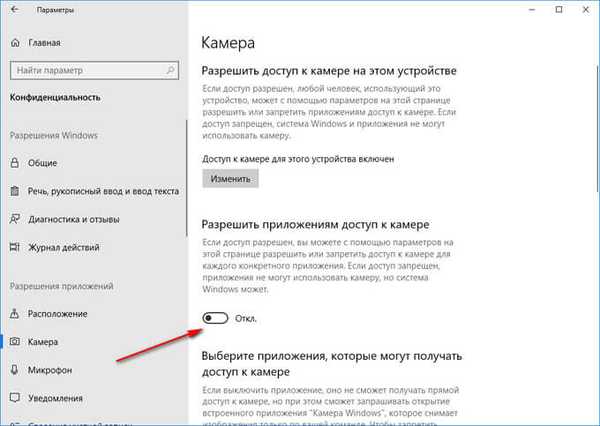
Závěry článku
Pokud dojde k problémům po poslední aktualizaci systému Windows 10, může uživatel změnit některá nastavení systému. Zejména můžete skrýt oddíl pro obnovení z Průzkumníka, vyřešit problém nefunkčních zařízení: mikrofon a fotoaparát.
Související publikace:- CHKDSK - kontrola chyb pevného disku
- Jak zkontrolovat chyby RAM
- Jak zjistit verzi DirectX ve vašem počítači - 4 způsoby
- Rychlé spuštění systému Windows 10
- Porovnání verzí systému Windows 10: tabulka





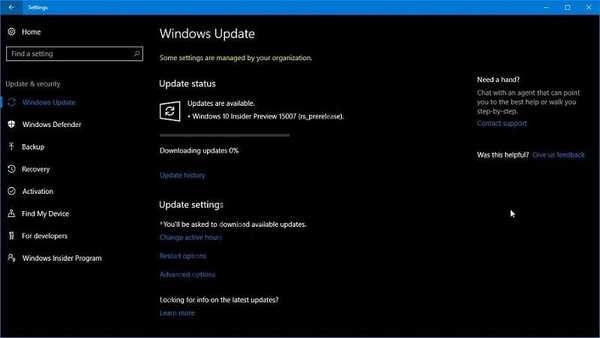
![[ŘEŠENO] Prezentace na obrazovce zámku Windows 10 nefunguje](http://telusuri.info/img/images_1/[resheno]-ne-rabotaet-slajd-shou-na-ekrane-blokirovki-windows-10.png)