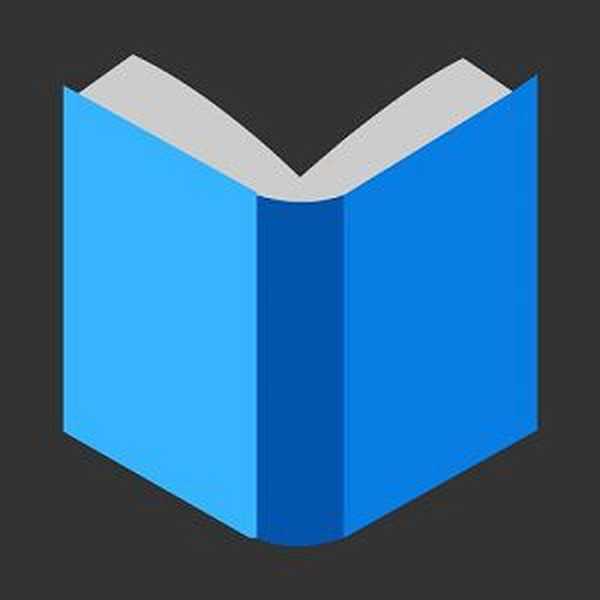O zálohovacím programu AOMEI Backupper - produkt s uživatelsky přívětivým rozhraním, hodný a také bezplatná alternativa k placené záloze Acronis True Image - web byl napsán více než jednou. Obecně jsou tedy možnosti AOMEI Backupper zmíněny v její krátké recenzi. Rozdíly mezi edicemi - bezplatný Standard a placeným profesionálem, instalačním procesem programu a jeho manuálním Russifikací jsou popsány v článku o práci s AOMEI Backupper v rámci operace přenosu Windows z jednoho pevného disku na druhý. Jedna z funkcí programu AOMEI Backupper Professional, která odhaluje potenciál placeného vydání programu, je popsána v článku, kde se pracuje na přenosu systému Windows do libovolného oddílu na kterémkoli z pevných disků. V tomto článku se budeme zabývat jednou z hlavních funkcí programu - nejčastěji používanou, určenou nejen pro odborníky v oblasti IT, ale také pro běžné uživatele, kteří chtějí chránit počítač před kritickými selháním, pracovními chybami, viry a ztrátou dat, a jedná se o zálohu.
Všechny operace související s počítačovou a informační bezpečností - zálohování Windows a uživatelských dat, jejich obnovení, vytvoření nouzového spouštěcího média, programátor nabízí zcela zdarma ve verzi AOMEI Backupper Standard (odkaz ke stažení www.backup-utility.com/download.html) ) Ve skutečnosti je to s ručně rusifikovaným rozhraním a budeme používat níže.
1. Vytvoření zálohy systému Windows
Spuštění průvodce zálohováním v okně AOMEI Backupper je nabídnuto první věc - na první kartě programu Home.

Položka průvodce „Zálohování systému“ je hotová šablona přizpůsobená speciálně pro zálohování všech důležitých oddílů Windows. Vyberte si to.

Pokud je na disk MBR nainstalován systém Windows, uvidíme v kroku 1 dva oddíly systému Windows jako počáteční data pro zálohování - malou technickou část (350–500 Mb) a přímo sekci C.

V počítačích s UEFI BIOS, kde je na GPT disku nainstalován systém Windows, budou počáteční data pro zálohování tři oddíly - oddíl pro obnovení, oddíl EFI a systém C.
V kroku 2 musíte zadat umístění pro uložení zálohy. Proto lze použít nesystémové oddíly pevného disku, vyměnitelná média (v závislosti na dostupnosti požadovaného svazku), síťové prostředky. AOMEI Backupper poskytuje optimální podmínky zálohování, které byste se bez zvláštních potřeb neměli měnit. Pouze v některých případech můžete v této fázi kliknout na tlačítko „Možnosti“ a nastavit vhodnější nastavení nebo přidat komentáře.

V komentářích můžete určit podrobnosti vytvořené zálohy. Mezi nastavení pro vytvořenou kopii:
- povolit šifrování,
- několik úrovní komprese,
- volba metody kopírování - inteligentní (pouze použité sektory) a přesné kopie (kopírování podle sektorů),
- možnost rozdělit záložní soubor na několik částí s možností velikosti pro tyto části v závislosti na typu média.

Spolu s možností konfigurace procesu zálohování v této fázi můžete také nastavit plán pro automatické zálohování. V tuto chvíli se však můžete vrátit později na základě vytvoření kopie.
Chcete-li začít vytvářet zálohu, klikněte na tlačítko „Start“.

Operace bude zahájena. Vytvoření zálohy bude vyžadovat některé počítačové prostředky, ale můžete s ní pracovat minimalizací okna AOMEI Backupper. Předinstalovaná technologie VSS umožňuje zálohování v běžícím systému Windows s možností paralelního provádění dalších uživatelských úkolů. Navíc je AOMEI Backupper vybaven funkcí pro vypnutí počítače po dokončení provozních operací. Na slabých počítačích lze tedy zálohování zahájit před spaním nebo někam.
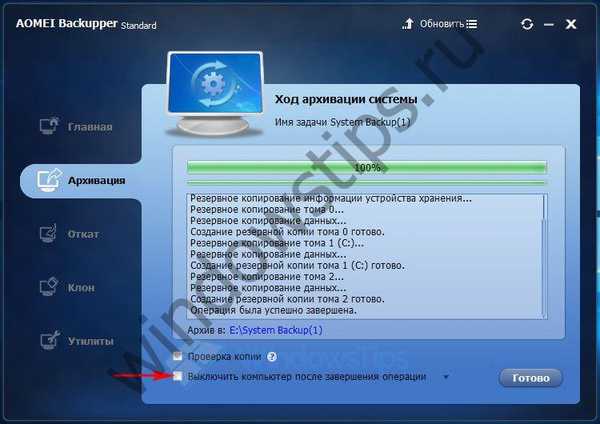
2. Obnova systému Windows
Vytvořené zálohy se zobrazí v hlavním okně AOMEI Backupper, odkud lze každou z nich aktivovat kliknutím na tlačítko „Vrátit zpět“. Program automaticky zjistí zálohu systému a nabídne postup obnovy..
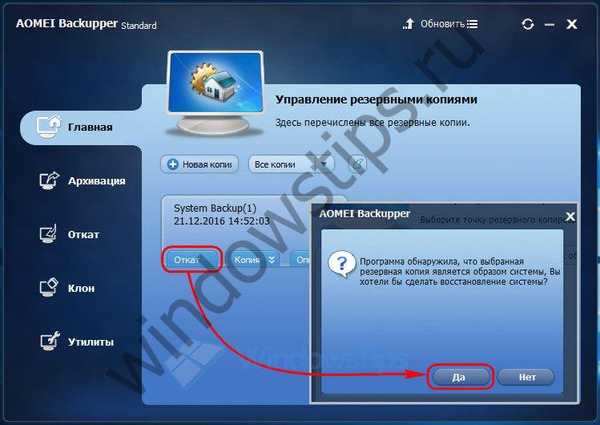
Klikneme na kopii. Klikněte na OK níže.
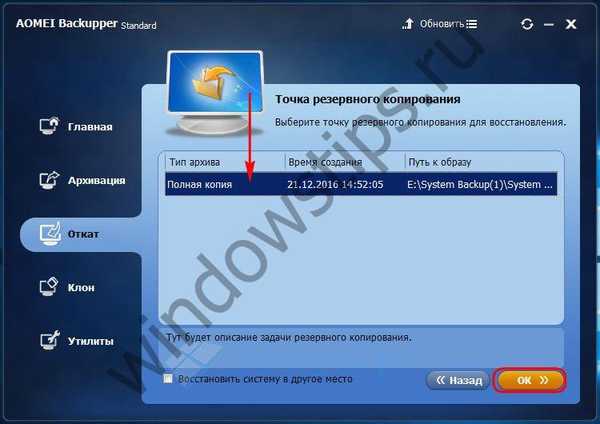
V okně souhrnu operací klikněte na „Spustit“..

Dáváme zelené světlo k restartu v procesu obnovy Windows.

A počkejte, až bude operace dokončena, nebo přiřaďte automatické vypnutí počítače.
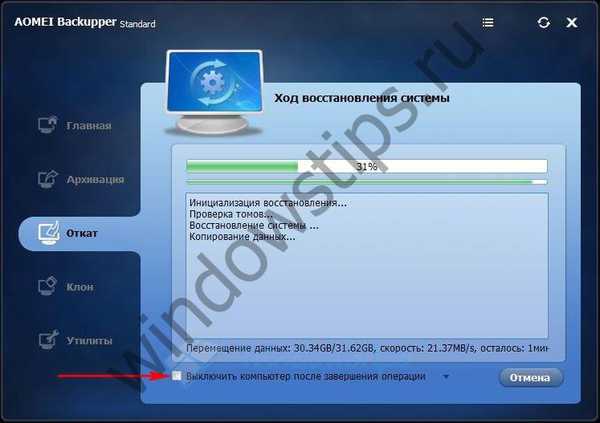
3. Obnovte Windows na jiné místo
AOMEI Backupper je ideálním nástrojem pro přenos Windows na jiný pevný disk. Kromě migrace systému Windows na samostatný oddíl jiného pevného disku, kromě klonování celého pevného disku společně s operačním systémem, program nabízí také možnost provedení ve skutečnosti stejných operací, ale jediným rozdílem je, že původní systém Windows nebude aktuální, ale bude převzat z dříve provedené zálohy. Tuto funkci je vhodné použít při přechodu na jiný pevný disk, na kterém bude vhodnější pracovat se stavem Windows, který se liší od aktuálního, například zachyceného v určité referenční záloze..
Ve druhé fázi průvodce obnovením zaškrtněte možnost „Obnovit systém na jiné místo“.
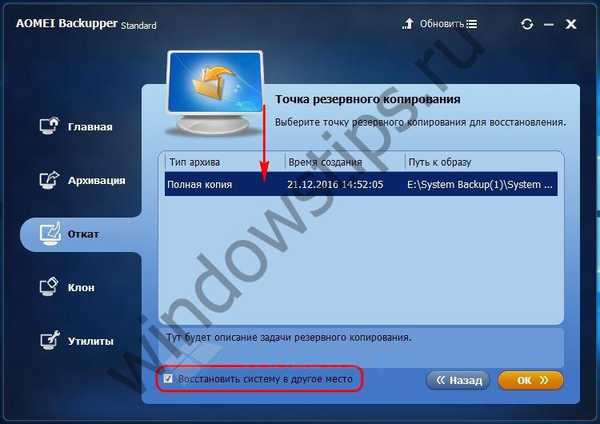
Vyberte požadovaný oddíl požadovaného pevného disku. Klikněte na OK.

Dbáme na to, aby cílový disk neobsahoval důležitá data a klikněte na "Ano".

Ve fázi shrnutí operace můžeme zkontrolovat zarovnání sekcí (bez ohledu na to, zda se používá SSD nebo HDD). Toto je volitelné: zarovnání oddílů je samostatná operace a bude přirozeně prodloužit proces obnovy Windows obecně. Sekce lze kdykoli později zarovnat samostatným procesem, například pomocí nástroje Paragon Alignment Tool. Klikněte na "Spustit".

Čekáme na dokončení operace.
4. Zálohování a obnova disků, diskových oddílů a jednotlivých dat
Zálohování pevných disků, diskových oddílů, jednotlivých složek a souborů je alternativou jejich archivace pomocí archivačních programů s výhodami, které nabízí AOMEI Backupper.

Pro záložní kopie disků, diskových oddílů, jednotlivých složek a souborů, jakož i pro kopie Windows, můžete použít nastavení uvedená v části 1 článku a použít plán pro automatické vytváření záloh. I při výchozím nastavení kompresního poměru může být v některých případech hmotnost záložní kopie snížena o téměř polovinu. A při zálohování celých pevných disků získáme také bezpečnou strukturu oddílů. Záložní kopie celého pevného disku uloženého v síťové sdílené složce nebo v cloudovém úložišti je užitečná, pokud jsou například diskové oddíly odstraněny a proces obnovy není úspěšný..
Výběr požadované šablony zálohy - celý disk, samostatné oddíly, oddělené složky a soubory, ve druhé fázi průvodce v „Kroku 1“ určete zdrojová data: tato, respektive tato nebo ta pevná jednotka, tento nebo ten diskový oddíl, tyto nebo jiné složky a soubory. V kroku 2 je uvedeno cílové médium - diskový oddíl, síťový zdroj, USB flash disk, USB-HDD, SD karta atd. Tlačítko "Start" spustí operaci zálohování.

Princip obnovy disků, diskových oddílů, jednotlivých složek a souborů ze záloh je stejný jako u Windows.
5. Záložní studie
AOMEI Backupper je vybaven pohodlnou funkcí pro zkoumání záloh programového formátu. Zálohy lze připojit jako virtuální média a zobrazit v Průzkumníkovi Windows. V tomto článku je podrobně popsána funkce zálohování AOMEI Backupper..
6. Nouzové spouštěcí médium
V případech kritické poruchy systému Windows obsahuje AOMEI Backupper mechanismus pro vytváření nouzových spouštěcích médií..

Je vytvořen buď na Linuxu, nebo na WinPE.

Médium pro zotavení po katastrofě založené na WinPE může být kompatibilní s UEFI BIOS.

Nouzová média lze vytvořit v obrazu ISO nebo je můžete pomocí programu okamžitě vypálit na optický disk nebo USB flash disk.
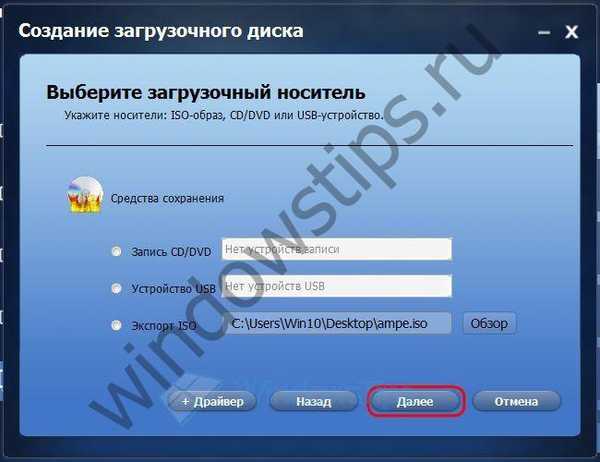
Schopnost pracovat s AOMEI Backupper je také přítomna v jiných nouzových nástrojích, zejména ve složení resuscitace Live Builderů PE Builder od AOMEI a sestav založených na WinPE od Sergei Strelec.
Přeji vám krásný den!