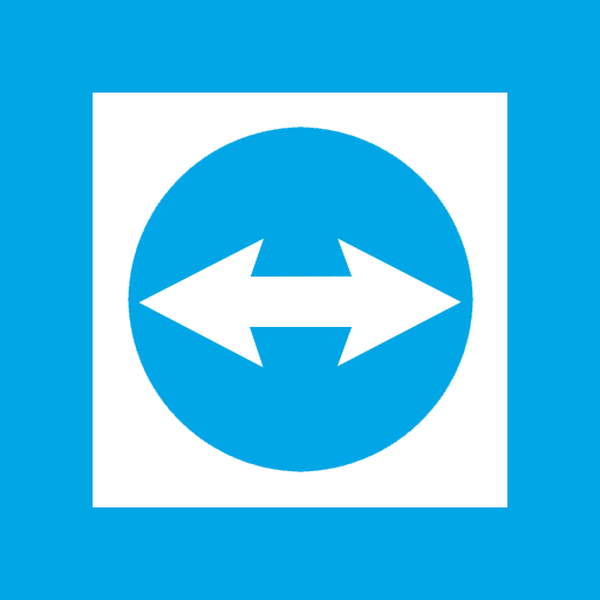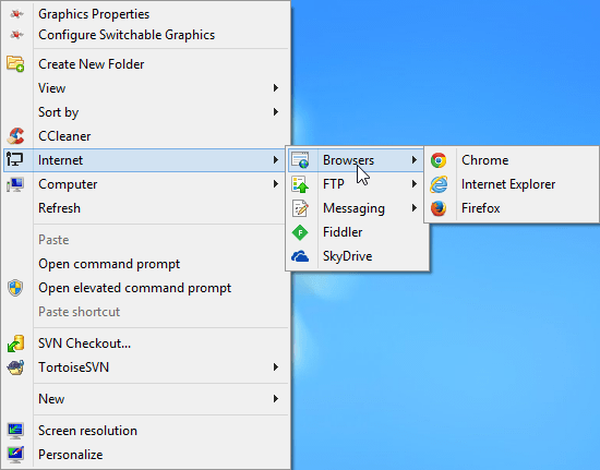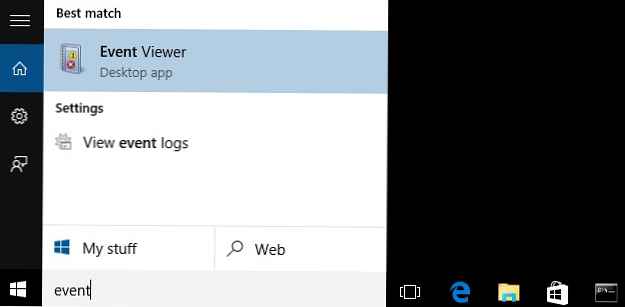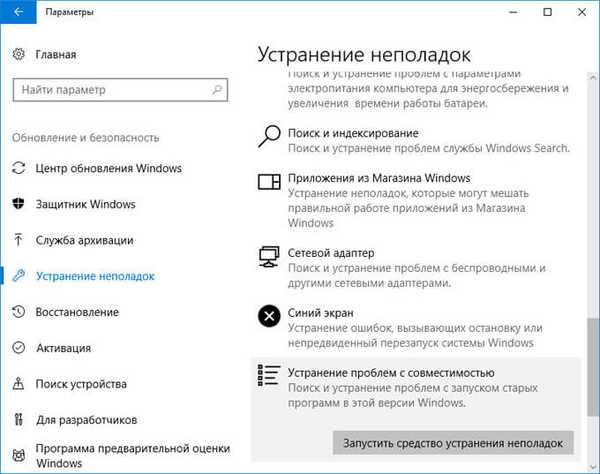
Režim kompatibility se systémem Windows umožňuje spouštět programy v počítači, který pracoval v předchozích verzích operačního systému. S vydáním nového operačního systému došlo k selhání některých programů: spuštění programu s chybou, neschopnost aplikace fungovat atd..
Změny provedené v nových verzích systému Windows znemožňují používat některé programy v této verzi operačního systému. Ne všechny programy jsou vývojáři dlouhodobě podporovány..
Obsah:- Jak spustit program v režimu kompatibility z místní nabídky zástupce nebo vlastnosti aplikace
- Jak spustit režim kompatibility pomocí nástroje pro odstraňování problémů se systémem Windows
- Opravit problémy s kompatibilitou Windows
- Závěry článku
Mnoho programů funguje v počítači po mnoho let, a to i po ukončení podpory. Z důvodu změn v kódu Windows ztratí aplikace svou funkčnost v nové verzi operačního systému. Není nikdo, kdo by přepisoval programový kód podle požadavků nové verze systému Windows, protože vývojář software přestal podporovat. Proto je nutná cesta ven z této situace..
Záchrana přijde v režimu kompatibility se systémem Windows. Spuštění v režimu kompatibility vám umožní spustit v počítači mnoho starých programů, které fungují dobře v předchozích verzích systému Windows.
Režim kompatibility softwaru Windows je spuštěn dvěma způsoby:
- z vlastnosti nebo zástupce programu pro všechny verze Windows;
- pomocí nástroje pro odstraňování problémů se systémem Windows.
V prvním případě uživatel klepne pravým tlačítkem na zástupce problémového programu nebo na výkonný soubor (.exe) aplikace. Druhá metoda zahrnuje použití nástroje pro odstraňování problémů se systémem..
Mějte na paměti, že některé programy po zapnutí v režimu kompatibility z různých důvodů nebudou fungovat správně. Ve většině případů mohou být v počítači stále spuštěny staré aplikace.
V pokynech na této stránce ukážu režim kompatibility v systému Windows 10. V jiných verzích systému Windows (Windows 7, Windows 8, Windows 8.1) nastavení režimu kompatibility starých programů s verzí systému nainstalovaného v počítači funguje stejným způsobem..
Jak spustit program v režimu kompatibility z místní nabídky zástupce nebo vlastnosti aplikace
Pokud program odmítne pracovat v nové verzi operačního systému, měli byste se pokusit problém vyřešit pomocí vestavěného režimu kompatibility se systémem Windows.
Klepněte pravým tlačítkem myši na zástupce programu nebo na výkonný soubor. Pokud není zástupce aplikace, vyhledejte soubor programu, který se v počítači nespustí. Programy jsou obvykle nainstalovány na systémový disk, v závislosti na bitové hloubce, ve složkách Program Files nebo Program Files (x86). Ve velmi vzácných případech jsou programy nainstalovány v místě uživatelského profilu:
C: \ Users \ Username \ AppData \ Roaming
V umístěních vyhledejte složku programu podle názvu aplikace nebo podle názvu výrobce tohoto softwaru. Najděte požadovaný program a potom klepněte pravým tlačítkem myši na soubor aplikace.
Poznámka: v systému Windows 10 není vždy možné použít místní nabídku vlastností objektu, protože systém někdy nezobrazuje odpovídající kartu pro konkrétní aplikaci, takže použijte jinou metodu.V kontextové nabídce klikněte na „Vlastnosti“.
V okně „Vlastnosti: název aplikace“, které se otevře, přejděte na kartu „Kompatibilita“.
Zde můžete okamžitě spustit nástroj pro řešení problémů s kompatibilitou pomocí tlačítka „Spustit nástroj pro odstraňování problémů s kompatibilitou“ nebo vybrat příslušné možnosti ručně.
Chcete-li to provést, aktivujte možnost „Spusťte program v režimu kompatibility s:“ a vyberte verzi systému Windows, ve které tato aplikace fungovala..
Nakonfigurujte další parametry pro barvu, rozlišení obrazovky a změnu měřítka (tyto parametry nemusí fungovat v 64bitových systémech).
V případě potřeby zaškrtněte políčko vedle položky „Spustit tento program jako správce“. Některé aplikace vyžadují pro svou práci zvýšená práva správce..
Zde je praktický příklad: v systému Windows 10 není možné nainstalovat Skype na plochu na PC. Po spuštění instalace programu se objeví návrh na stažení aplikace Skype pro Windows 10 z Microsoft Store (tyto programy se od sebe liší). Existuje pouze jedna cesta ven: instalace Skype na plochu v režimu kompatibility s Windows 8.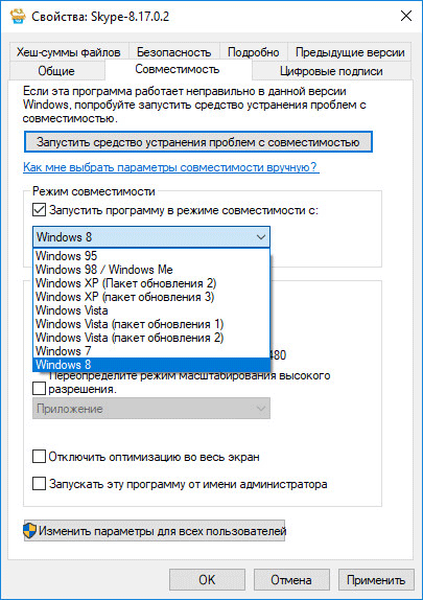
Po dokončení nastavení klikněte na tlačítko „OK“. Zkontrolujte program v režimu kompatibility.
Jak spustit režim kompatibility pomocí nástroje pro odstraňování problémů se systémem Windows
Režim kompatibility programů ve Windows 10, Windows 7, Windows 8, Windows 8.1 lze spustit pomocí vestavěného systémového nástroje.
Chcete-li to provést, klepněte pravým tlačítkem myši na zástupce nebo soubor programu, v místní nabídce klepněte na položku „Opravit problémy s kompatibilitou“.
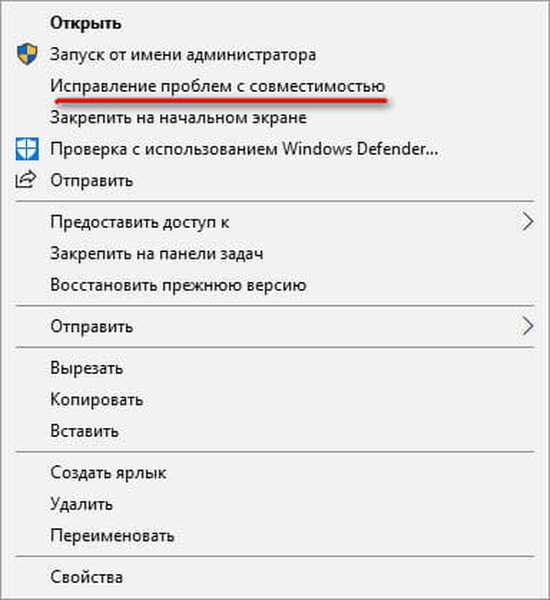
Druhým způsobem se nástroj spustí z ovládacího panelu po výběru „Odstraňování problémů“. V okně Odstraňování problémů s počítačem klikněte na odkaz Spustit programy určené pro předchozí verze systému Windows..
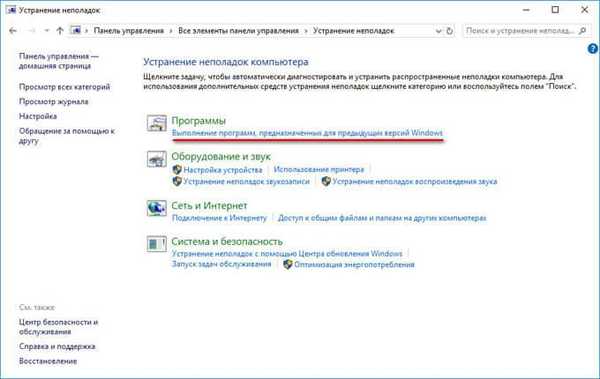
V systému Windows 10 existuje třetí způsob: spusťte aplikaci Nastavení, přejděte na Aktualizace a zabezpečení. Dále otevřete sekci „Odstraňování problémů“, procházejte seznamem problémů s možností „Opravit problémy s kompatibilitou“, klikněte na možnost a poté klikněte na tlačítko „Spustit nástroj nyní“..
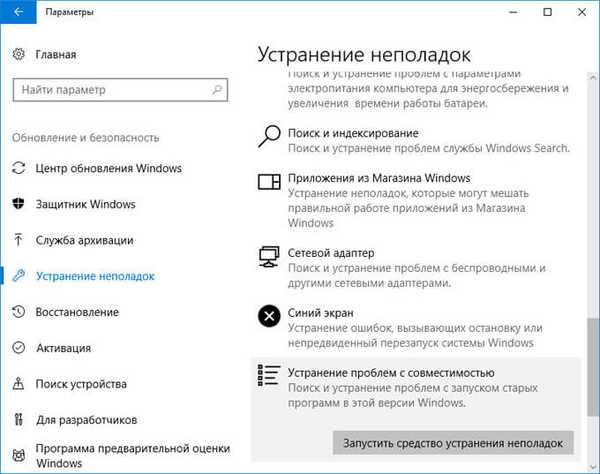
Uživatelé systémů Windows 7, Windows 8 a Windows 8.1 mohou navíc použít nástroj Microsoft Easy Fix (nástroj je integrován do systému Windows 10), který provádí stejné funkce, které je třeba stáhnout do počítače výběrem příslušného problému na webové stránce společnosti Microsoft. Přečtěte si o tom více zde..
Opravit problémy s kompatibilitou Windows
Pokud je nástroj spuštěn pomocí ovládacích prvků počítače, a nikoli ze souboru konkrétního programu, musí uživatel vybrat program s problémy se spuštěním, instalací nebo operací.
Po spuštění Poradce při potížích automaticky vyhledá problémy s kompatibilitou v počítači.
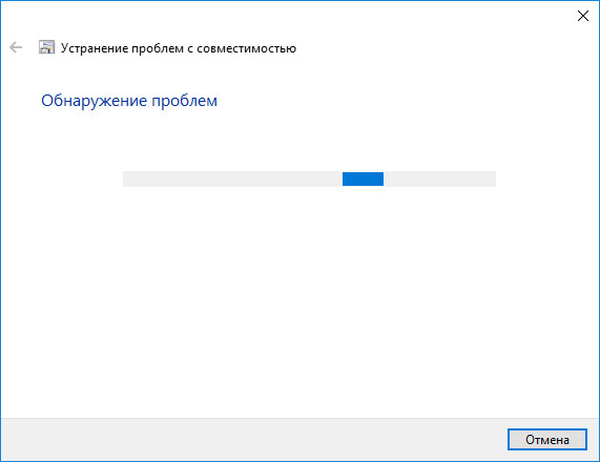
V dalším okně musíte vybrat diagnostický režim. Na výběr jsou dvě možnosti:
- „Použít doporučené parametry“ - testovací běh programu s doporučenými parametry kompatibility.
- „Diagnostika programu“ - výběr parametrů kompatibility na základě zaznamenaných problémů.
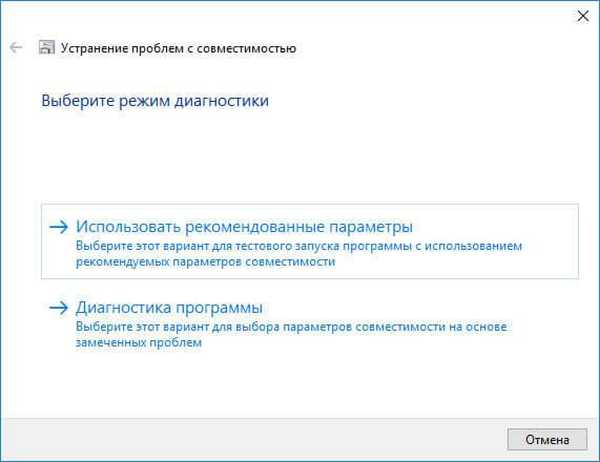
Při použití doporučených parametrů nabídne samotný systém vhodnou možnost. Chcete-li aplikaci otestovat, klikněte na tlačítko "Zkontrolovat program ...".
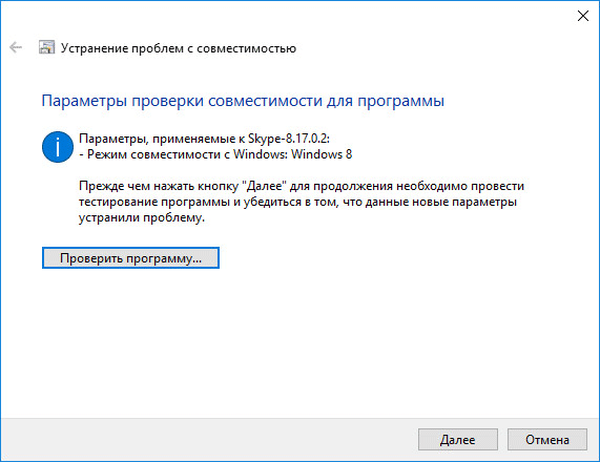
Vyzkoušejte program a poté klikněte na tlačítko „Další“.
V posledním okně musíte vybrat odpovídající odpověď na otázku o vyřešení problému:
- "Ano, uložte tato nastavení programu".
- „Ne, zkuste použít jiné možnosti“.
- "Ne, pošlete zprávu o tomto problému korporaci a najděte řešení na internetu.".
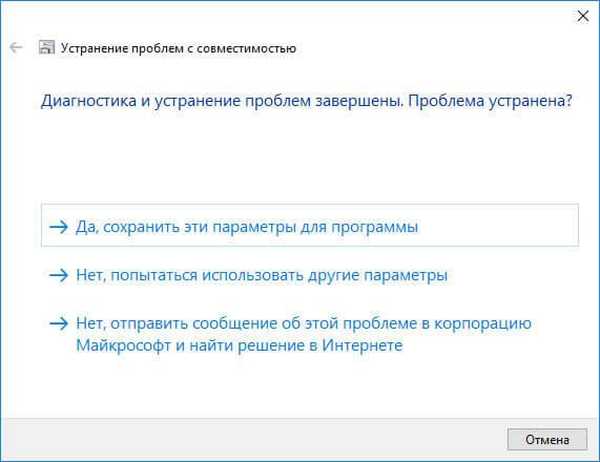
Pokud vyberete možnost „Diagnostika programu“, uživatel bude moci nabídnout konkrétní možnosti řešení problémů pro zaznamenané problémy.
V okně „Jaké problémy jsou zaznamenány?“ Musíte vybrat jednu nebo více nejvhodnějších možností:
- "Program pracoval v předchozích verzích systému Windows, ale nenainstaluje se ani nespustí".
- "Program se otevře, ale nezobrazí se správně".
- "Další oprávnění požadovaná pro program".
- "Nevidím na seznamu svůj problém.".
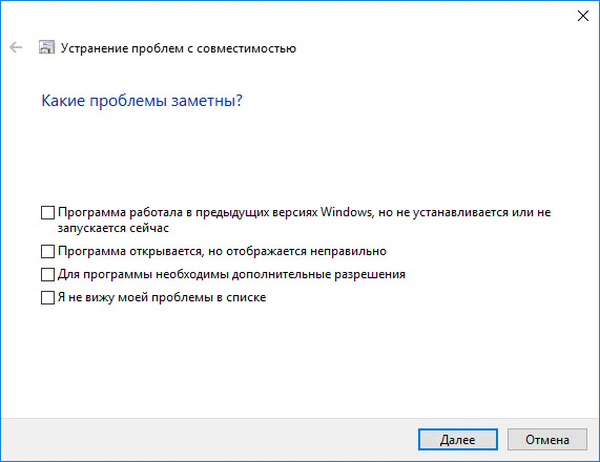
V okně „S jakou verzí program pracoval?“ vyberte jednu z navrhovaných verzí operačního systému Windows.
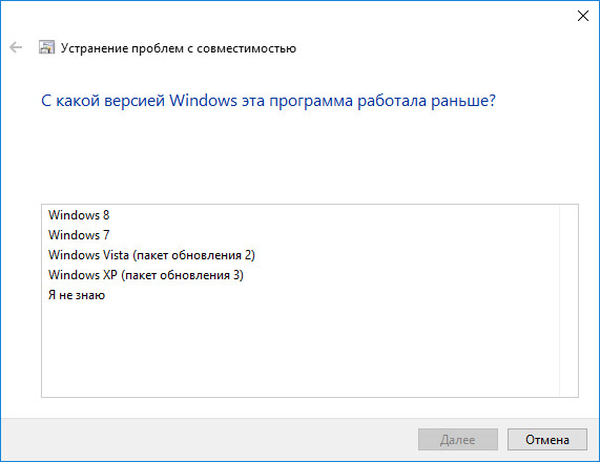
Dále zkontrolujte fungování programu av případě úspěšného řešení problému uložte tyto parametry a spusťte a spusťte aplikaci..
Pokud zjištěné problémy nejsou v tomto seznamu, systémový nástroj nabídne odpověď na objasňující otázky.
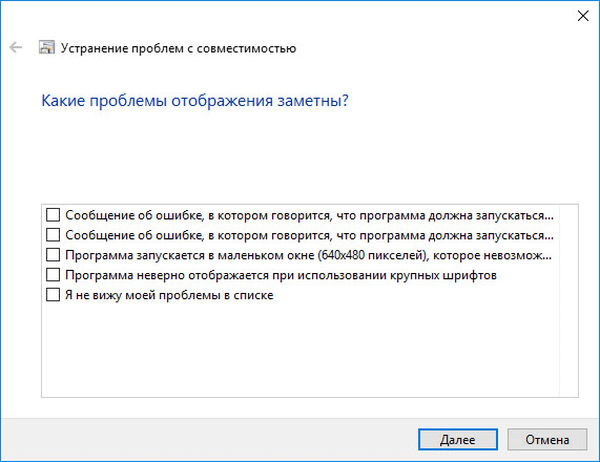
Poté budete požádáni o kontrolu programu pomocí doporučených voleb pro výběr systému.
Po kontrole v posledním okně nástroje odpovězte na otázku o vyřešení problému. Pokud program stále nefunguje, vyzkoušejte všechny možné možnosti..
V případě potřeby můžete režim kompatibility programu vypnout pro jednu aplikaci nebo pro celý systém.
Závěry článku
Režim kompatibility se systémem Windows umožňuje spustit starý program v nové verzi operačního systému. Pomocí nástroje operačního systému můžete vyřešit problémy s kompatibilitou programů v počítači.
Související publikace:- Porovnání verzí systému Windows 10: tabulka
- Jak přepnout z 32bitové na 64bitovou verzi systému Windows
- Jak nainstalovat aktualizaci na novou verzi Windows 10 - 5 způsoby
- Jak skrýt soubory na virtuálním pevném disku (VHD)
- Jak zakázat aktualizace ve Windows 10 - 5 způsoby