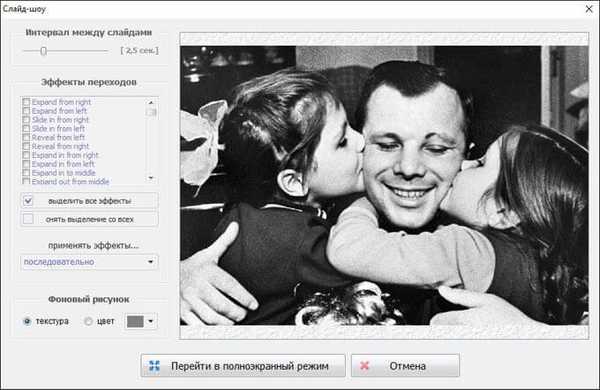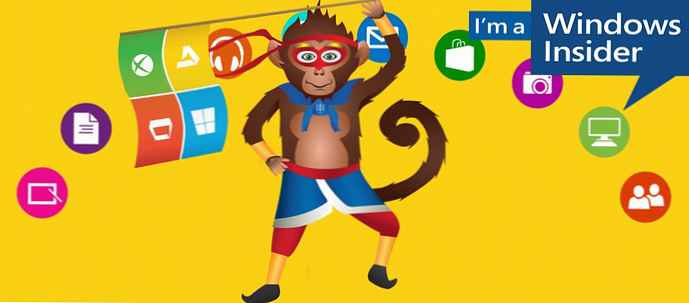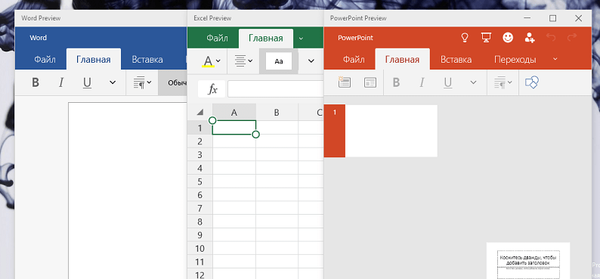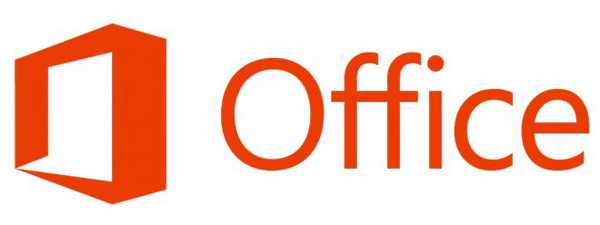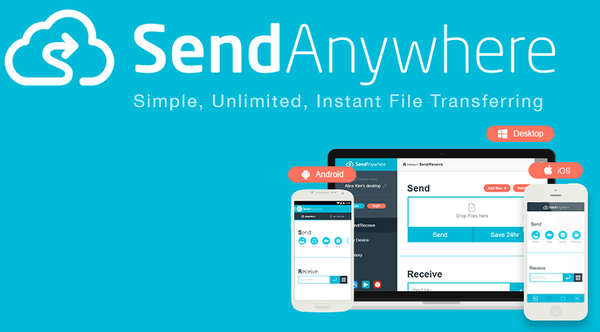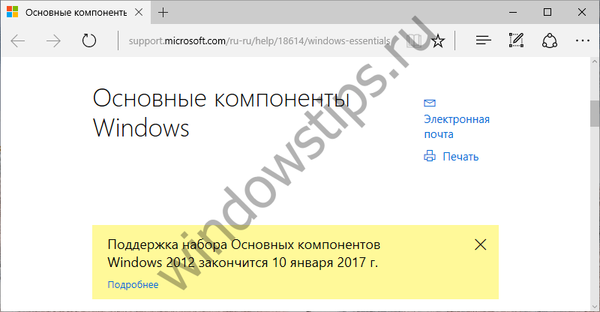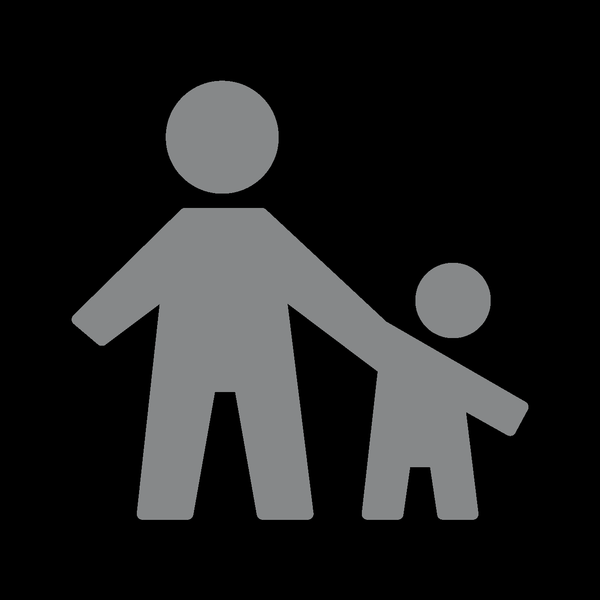
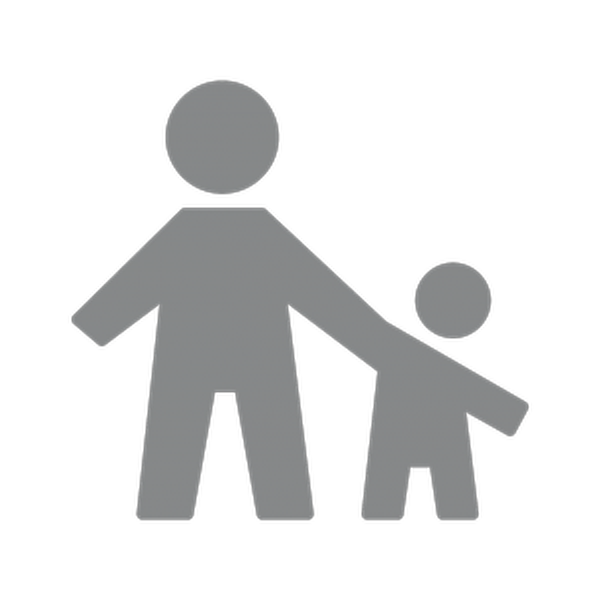
Verze 10 pokračovala v tradici respektování virtuálního operačního prostoru každého uživatele operačním systémem Windows a nabízí pokročilé nástroje nejen vizuálně, ale také technicky pro práci s několika lidmi s počítačem. Rozdělením uživatelů na přátele a nepřátele nabízí Windows 10 ve spojení s účtem Microsoft svým uživatelům - rodinným příslušníkům - více možností. Více neznamená pro některé lepší, ale pro druhé jistě výhodnější a výhodnější. Protože systém Windows 10 zajišťuje kontrolu funkce rodičovské kontroly ve webovém rozhraní účtu Microsoft, mohou rodiče bez ohledu na to, jak daleko jsou od svých dětí, rychle změnit dříve stanovené podmínky - oslabit je nebo posílit, a to až do zablokování přístupu do systému. Ale o všem podrobněji: níže zvažujeme specifika vytváření rodinných účtů a jejich správu, jakož i práci funkce rodičovské kontroly ve Windows 10.
Obsah:
- Rodinné účty v systému Windows 10;
- Vytvoření účtu člena rodiny pro dospělé;
- Vytvořte podřízený účet;
- Vytváření rodinných účtů ve webovém rozhraní účtu Microsoft;
- Správa rodinných účtů;
- Rodičovská kontrola v systému Windows 10.
1. Rodinné účty v systému Windows 10
V systému Windows 10 byla část systémových nastavení přenesena do aplikace Nastavení a jejich analogy v ovládacím panelu byly duplikovány nebo vyloučeny. Ovládací panel stále poskytuje funkce pro změnu typu, názvu a odstranění uživatelských účtů, ale systém Windows 10 umožňuje jejich vytváření pouze v aplikaci Nastavení. Pouze v aplikaci Nastavení existují příležitosti pro vytváření nových účtů, přechod z místních účtů s podvazkem na účet Microsoft, nastavení parametrů synchronizace, změnu hesla, nastavení kódu PIN, připojení k prostředkům z pracoviště nebo studia. Spusťte tedy aplikaci „Parameters“.
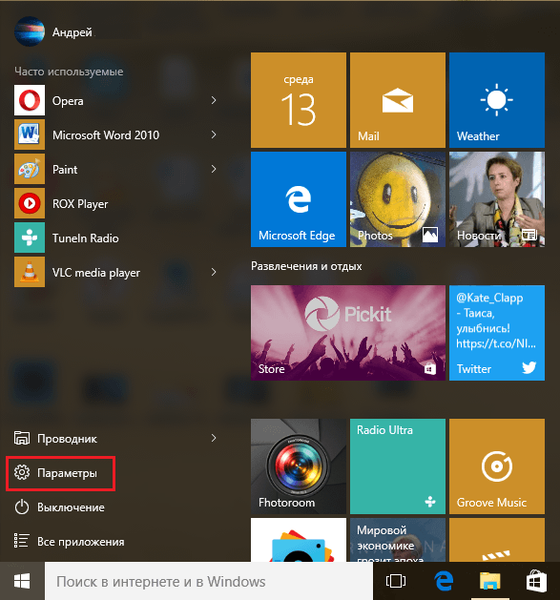
A vyberte „Účty“.
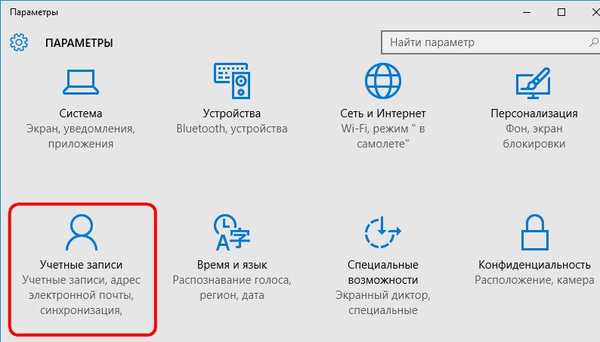
Dále potřebujeme kartu „Rodina a další uživatelé“. Co tato karta obsahuje?
Sloupec „Ostatní uživatelé“ není nic jiného než funkce přidávání běžných účtů - místních i těch, které se připojují k vašemu účtu Microsoft. Uživatel nevhodný pro rodinu může být buď standardní uživatel, nebo správce. Účty systému Windows 10 jsou vytvořeny pro děti pouze jako součást práce s rodinnými účty.
Chcete-li vytvořit účty z rodinného kruhu, první sloupec je „Vaše rodina“. S tímto grafem můžete pracovat za předpokladu, že aktuální účet systému Windows 10 je kromě oprávnění správce nezbytně připojen k účtu Microsoft a musí jej mít každý člen rodiny. V tom je celá podstata rodinných účtů. Pokud nakonfigurujete práci s rodinnými účty v jednom počítači, budou jejich data synchronizována v jiných počítačích. K tomu je třeba propojit účet Microsoft pouze u jednoho z členů rodiny. Jedinou podmínkou je, že všechny počítače používané touto rodinou musí mít nainstalován systém Windows 10, a nikoli starší verzi systému.
Rodinné účty se dělí na účty pro dospělé a děti. Každý člen rodiny dospělých má přístup k nastavení rodičovské kontroly ve webovém rozhraní svého účtu Microsoft. Děti mohou tuto rovnost rodičů využít ve vzdělávacím procesu pro své vlastní účely - například to, co tatínek nedovolil, může matka povolit, pokud se mu podaří situaci napravit ve správném světle nebo vyvíjet tlak na soucit..
2. Vytvořte účet člena rodiny pro dospělé
Chcete-li vytvořit účet člena rodiny, klikněte ve sloupci Vaše rodina na možnost Přidat člena rodiny..
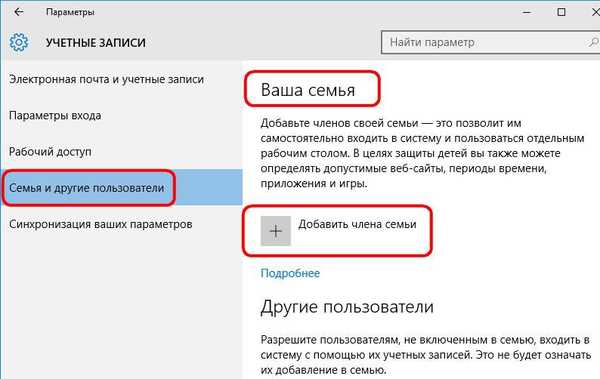
V tomto případě vybereme dospělého, do pole formuláře zadáme jeho e-mailovou adresu, jedná se o uživatelské jméno jeho účtu Microsoft a klikneme na „Další“.
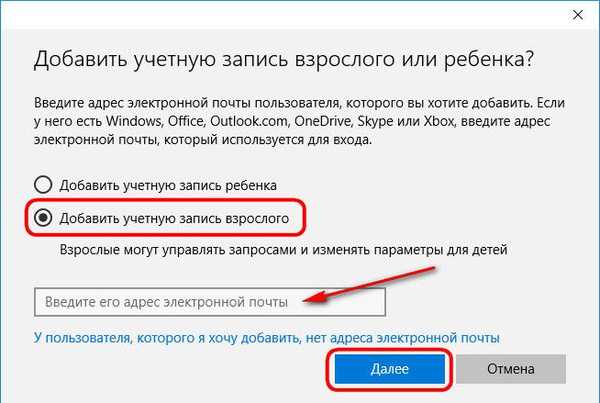
Klikněte na „Potvrdit“.
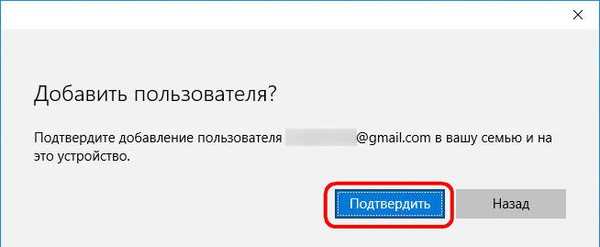
Zobrazí se upozornění, že tomuto uživateli bylo zasláno e-mailem pozvání, aby se připojil k rodině.
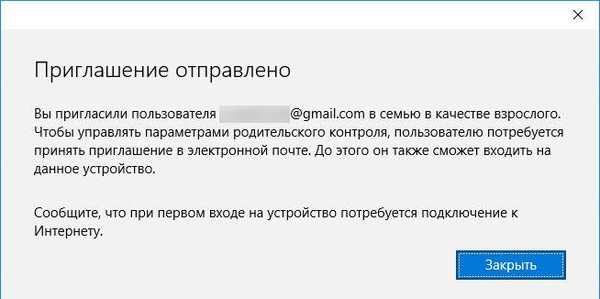
K dokončení procesu musí tento uživatel přejít na poštu, otevřít dopis od rodiny Microsoft a kliknout na tlačítko „Přijmout pozvání“, které obsahuje.
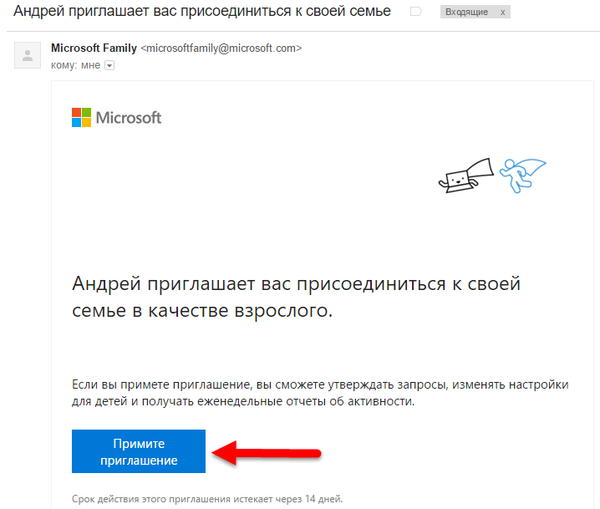
Tlačítko na odkazu povede k webovému rozhraní jeho účtu Microsoft, kde musíte znovu potvrdit touhu připojit se k rodině kliknutím na přihlášení „Přihlásit se a připojit se“.
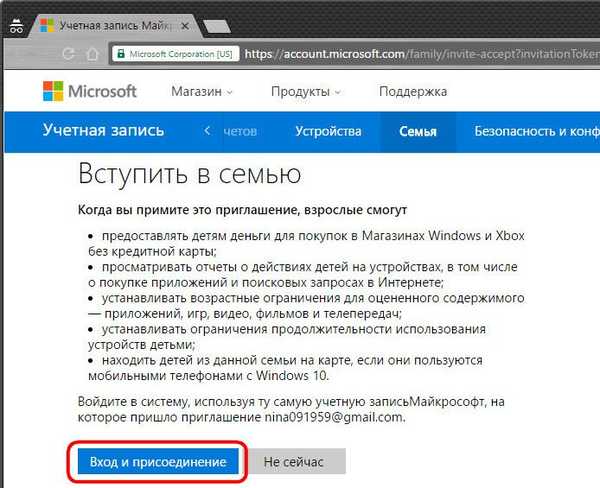
3. Vytvořte podřízený účet
Stejně jako v předchozím případě, za účelem přidání dětského účtu, ve sloupci „Vaše rodina“ stiskneme tlačítko pro přidání nového člena rodiny. V dalším okně vyberte dítě a do pole formuláře zadejte jeho e-mailovou adresu. Klikněte na "Další".
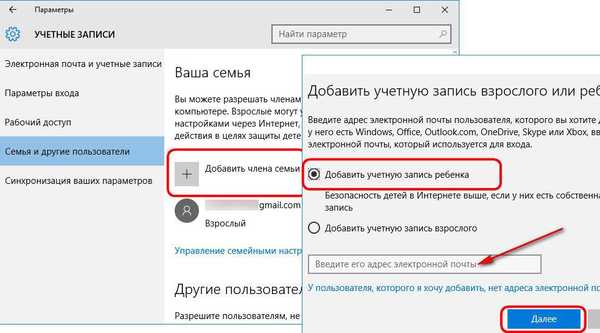
Potvrďte přidání uživatele.
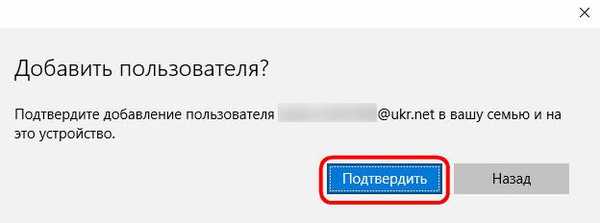
Čekáme na pozvání na mail dítěte.
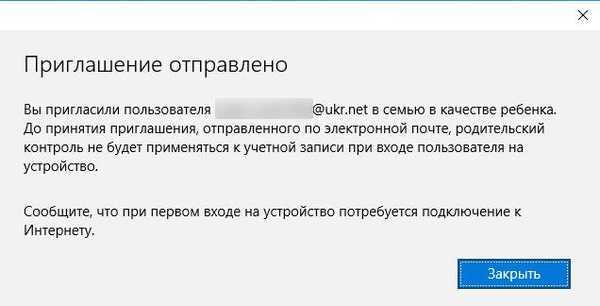
Pozvánka bude zaslána na e-mailovou adresu dítěte, jako v případě vytvoření účtu pro dospělého člena rodiny, z rodiny Microsoft, který musí být přijat.
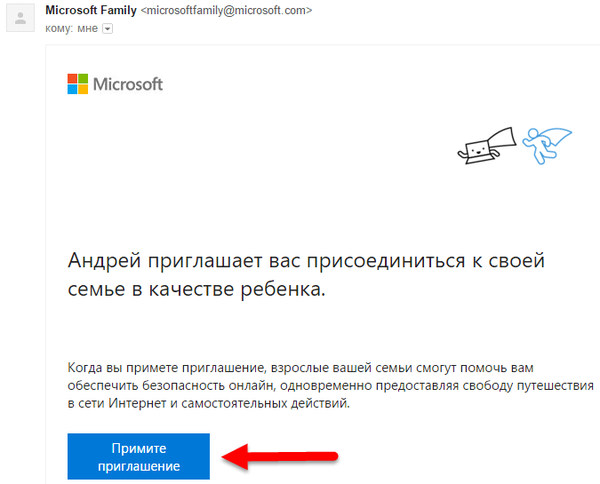
4. Vytvoření rodinných účtů ve webovém rozhraní účtu Microsoft
Další výhodou funkčnosti rodinných účtů v systému Windows 10 je možnost jejich přidání do webového rozhraní vašeho účtu Microsoft. Zadáním jednoho do okna prohlížeče může každý dospělý člen rodiny přidat dalšího člena - dospělého nebo dítě. Kromě toho mohou dospělí přidat nové členy rodiny, bez ohledu na to, jehož účet Microsoft je připojen k počítačům používaným v systému Windows 10. V části Rodina stiskněte klávesu „Přidat dospělého“ nebo „Přidat dítě“..
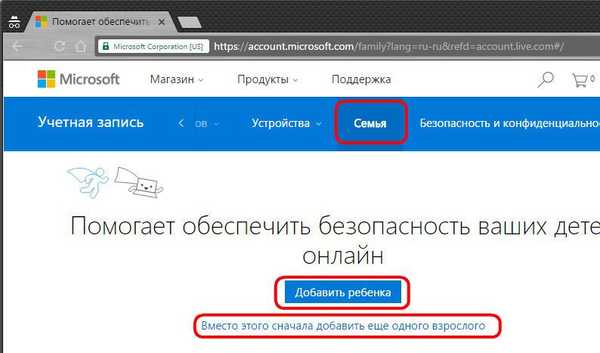
Dále do pole formuláře zadejte e-mailovou adresu dospělého nebo dítěte a klikněte na „Odeslat pozvánku“.
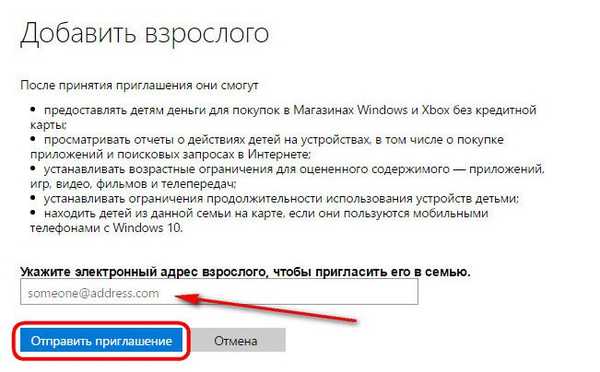
Dospělý nebo dítě, jehož účet byl právě přidán, musí jít do své schránky a přijmout pozvání v dopise od rodiny Microsoft. Poté se na všech synchronizovaných počítačích se systémem Windows 10 objeví nový účet pro dospělé nebo podřízené. Vstup do ní však bude zakázán. Povolte přístup pouze správci každého jednotlivého počítače použitého v rodině. K tomu musí správce přejít do sekce účtů, otevřít kartu „Rodina a další uživatelé“ a kliknout na tlačítko „Povolit“ vedle účtu přidaného člena rodiny.
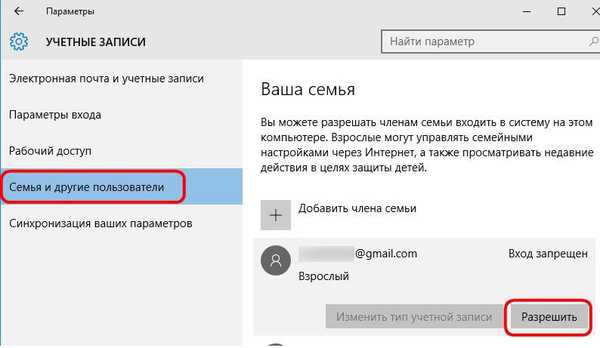
Oprávnění je dále potvrzeno právy správce.

5. Správa rodinných účtů
Některé akce u rodinných účtů i u běžných účtů jsou k dispozici na ovládacím panelu Windows 10. Můžete odstranit účty a změnit typ z administrátora na běžného uživatele a naopak. Jedinou výhodou ovládacího panelu v tomto ohledu je funkce odstranění účtu, protože to nelze provést v aplikaci Nastavení.
Pomocí ovládacího panelu Windows odstraňte účet dítěte nebo dospělého. Stiskněte klávesy 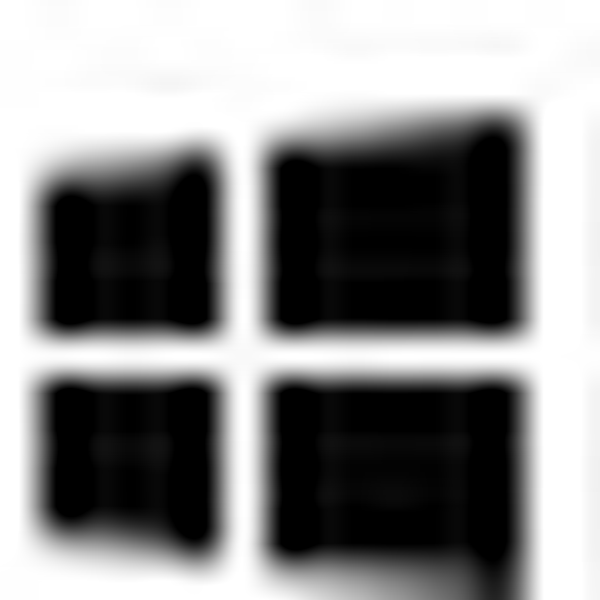 +X, vyberte "Ovládací panely", přejděte do sekce "Uživatelské účty".
+X, vyberte "Ovládací panely", přejděte do sekce "Uživatelské účty".
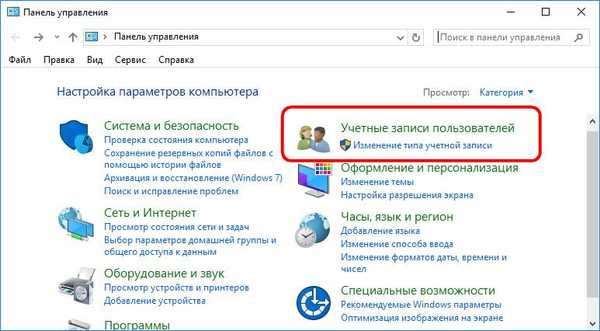
Vyberte možnost „Odstranit uživatelské účty“.
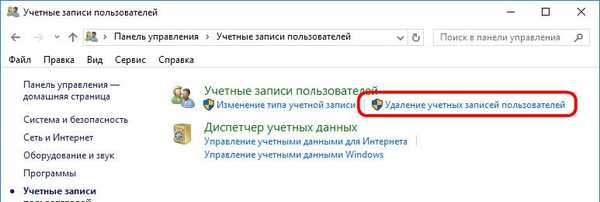
Ze seznamu existujících účtů klikněte na ten, který chcete odstranit, a ve skutečnosti jej smažte ...
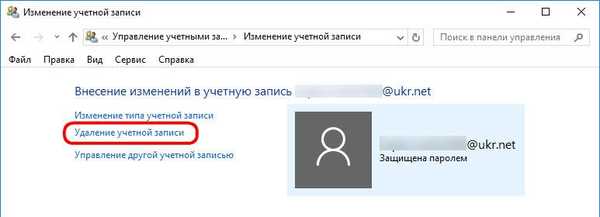
v plné výši nebo s uložením dat složky uživatelského profilu.
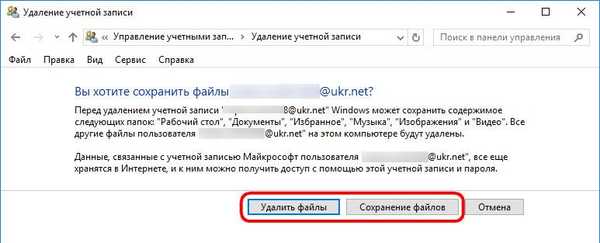
Odstranění rodinných účtů v aplikaci Nastavení není k dispozici, protože tato funkce byla odeslána do webového rozhraní účtu Microsoft každého člena rodiny. Vrátíme se k tomuto bodu, ale prozatím se podívejme na možnosti karty Rodina a další uživatelé.
Stejně jako na ovládacím panelu zde můžete změnit typ účtu ze správce na běžného uživatele a naopak.
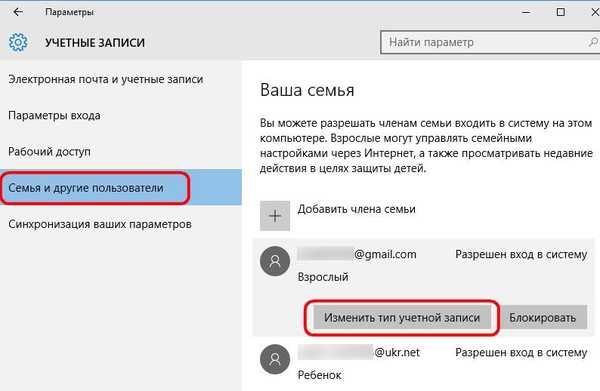
Namísto odstranění účtu z rodinného kruhu jej může správce dočasně (nebo trvale) zablokovat - tj. zabránit dospělému nebo dítěti v přihlášení k aktuálnímu počítači se systémem Windows 10.
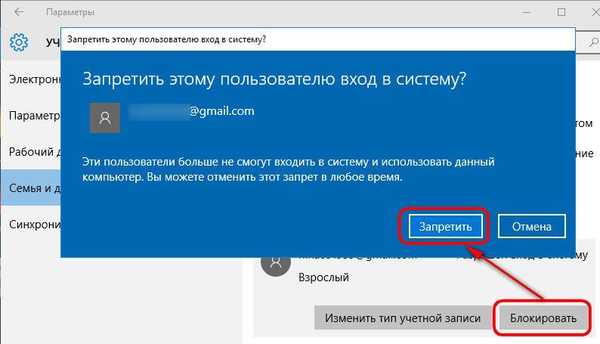
Stejný správce může kdykoli zrušit zákaz vstupu do systému a umožnit dospělému nebo dítěti používat počítač.
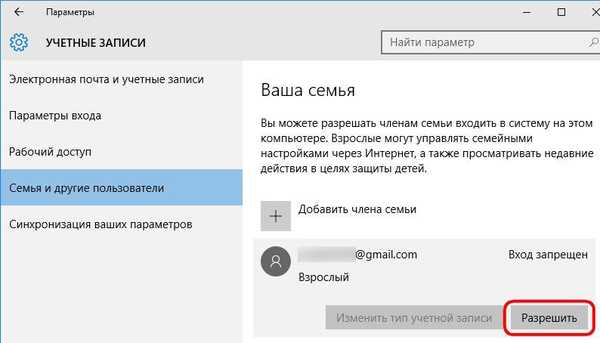
Ve webovém rozhraní účtu Microsoft v sekci Rodina získáme větší kontrolu nad rodinnými účty. Správce počítače se může do této sekce dostat přímým odkazem v dolní části karty „Rodina a další uživatelé“.
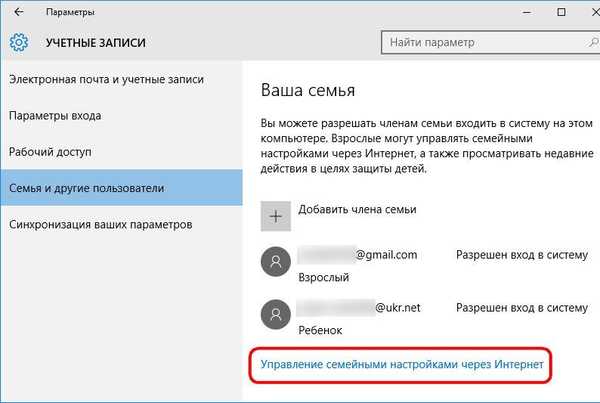
Člen rodiny, pokud již není takovým nebo jen nepřišel k soudu, může být smazán kliknutím na možnost „Odebrání z rodiny“.
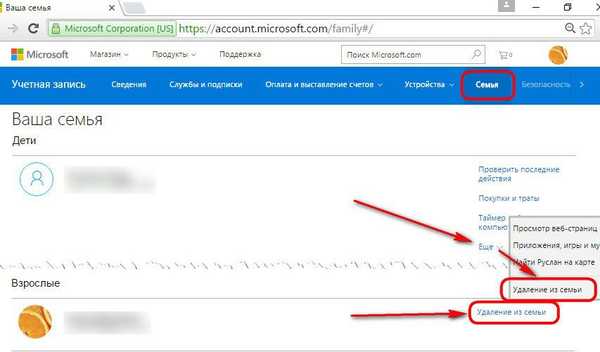
Poté bude dospělý nebo podřízený účet odstraněn na všech počítačích se systémem Windows 10 synchronizovaných s rodinou.
Pro dospělé končí možnosti rodinných účtů. Ale pro děti ve skutečnosti teprve začínají. Hlavním rysem této rodinné jednoty je konec konců rodičovská kontrola dětí.
6. Rodičovská kontrola v systému Windows 10
Výhodou rodičovské kontroly ve Windows 10 je to, že k ní budou mít přístup rodiče kdekoli na světě, kde je přístup k internetu. V tomto případě nemusíte do systému instalovat žádné další součásti, například Windows Live, jako tomu bylo v období rozkvětu Windows 7. Zároveň bude funkce rodičovské kontroly v nepřítomnosti Internetu naprosto zbytečná. Rodiče mohou místně omezit účet dítěte pouze obecnou zásadou a změnit typ správce na běžného uživatele.
S internetem bude všechno lepší. V části Rodina webového rozhraní svého účtu Microsoft bude moci každý z rodičů zobrazit účty všech přidaných dětí, aby si každý z nich mohl prohlížet data a provádět nastavení při práci s počítačem.
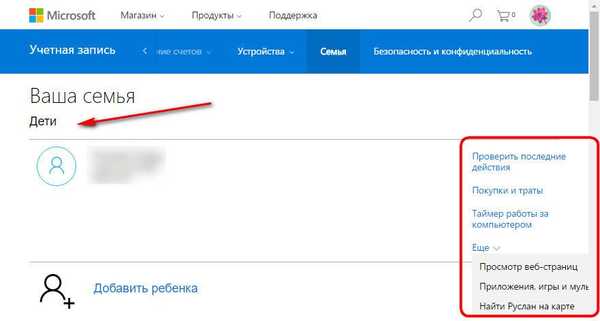
„Nedávné aktivity“ - v této části je aktivováno tlačítko zpráv o činnosti, aby si rodiče mohli pravidelně prohlížet, které stránky jejich děti navštíví. Dítě nemůže používat režim ochrany prohlížeče.
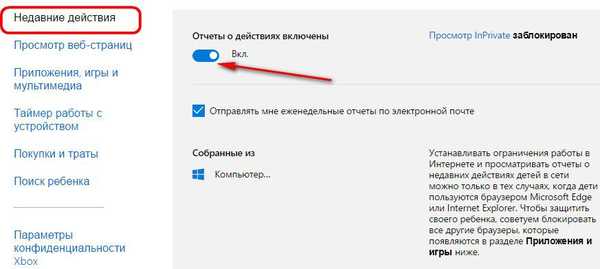
Sekce Procházení webu je filtrem webu. Kromě skutečnosti, že účet dítěte již zajišťuje filtrování blokování webových zdrojů pro dospělé, mohou rodiče blokovat určité nežádoucí stránky. Zadáním jejich webových adres do tabulky „Vždy blokovat tyto“ znemožní dospělým dítěti přístup k takovým samostatným webům. Přísnější ovládání lze nastavit pomocí tabulky „Vždy to povolit“. Weby zadané v této tabulce se budou moci prohlížet, ale všechny ostatní weby budou blokovány..
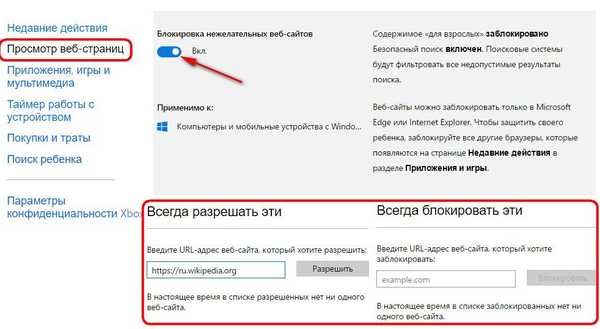
Jedinou výzvou je, že systém sledování aktivity dítěte a blokování stránek je určen pouze pro dva standardní prohlížeče Windows 10, Microsoft Edge a Internet Explorer. Všechny prohlížeče třetích stran budou muset být zablokovány spolu s nežádoucími programy a hrami. A za tímto účelem je určena pouze část „Aplikace, hry, multimédia“, která stanoví blokování programů a her pro dítě zakázaných. V této sekci můžete také nastavit věk dítěte a bude muset být spokojen s obsahem z obchodu Windows podle systému hodnocení věku.
„Časovač zařízení“ je část, ve které mohou rodiče omezit práci svého dítěte s počítačem. Pro každý den v týdnu je nastaven určitý počet hodin, které může dítě použít v době, která mu vyhovuje, ale například ne dříve a nejpozději v určitý čas. Jako trest může být počítač uzamčen na celý den..
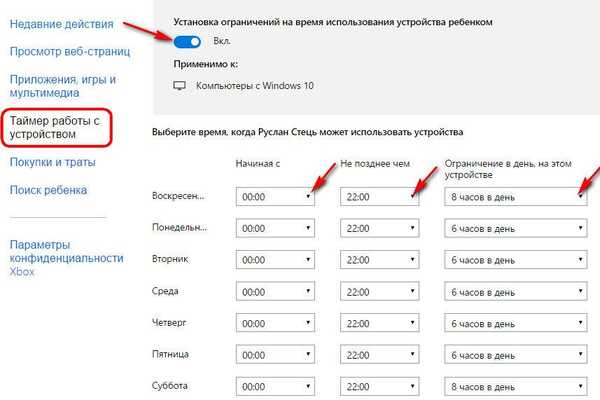
Společnost Microsoft poskytla mechanismus pro odklon od pravidel. Děti mohou požádat své rodiče o více času na práci s počítačem. Jakmile uvidí na obrazovce upozornění, že jejich čas vypršel, mohou ve stejném oznámení použít tlačítko „Získat více času“.
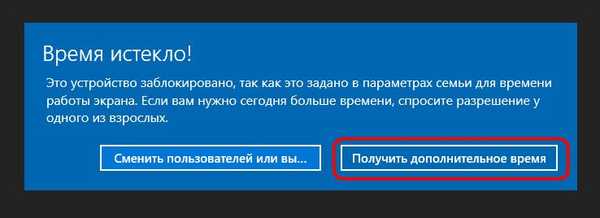
Dospělí obdrží dopis od rodiny Microsoft v e-mailu se zprávou, že dítě požádá o více času na práci s počítačem. Tento dopis také nabídne hotové možnosti s prodloužením doby relace..
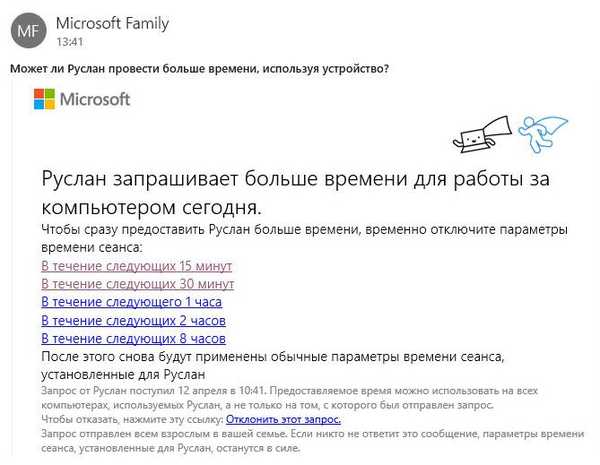
Po propojení s vybranou možností přejde rodič na svůj účet Microsoft, kde bude moci získat povolení k rozšíření pracovní relace dítěte s počítačem.
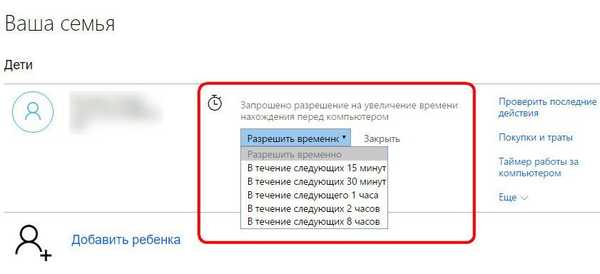
Mezi další funkce rodičovské kontroly ve webovém rozhraní účtu společnosti Microsoft patří sekce „Nákupní deník“ pro sledování nákupů v obchodě Windows, které dítě provedlo, a funkce „Najít dítě“. Funkce podřízeného vyhledávání funguje ve spojení s mobilními zařízeními založenými na systému Windows 10 Mobile. Pokud jsou přihlášeni pomocí stejného účtu dítěte Microsoft, rodiče budou moci ovládat jeho pohyb na mapě nebo zjistit, kde opustil svůj telefon.
Jak vidíte, společnost Microsoft nabízí velmi dobrou sadu funkcí pro rodičovskou kontrolu. Takové příležitosti by již mohly vytlačit programy placené třetí stranou pro rodičovskou kontrolu, ne-li na jeden „ale“. Microsoft stále pracuje na zlepšení funkčnosti rodičovské kontroly a v době psaní tohoto článku se ukázalo, že pouze funkce časovače pro práci s dítětem je plně funkční. Počkejme na konečný formát úsilí společnosti Microsoft.
Přeji vám krásný den!