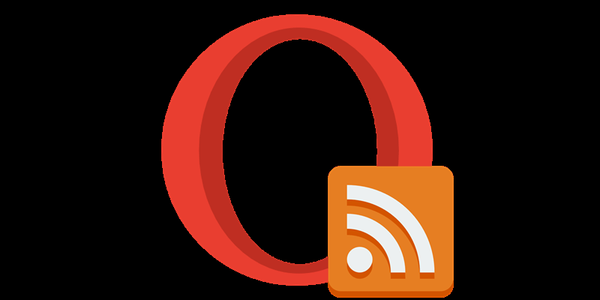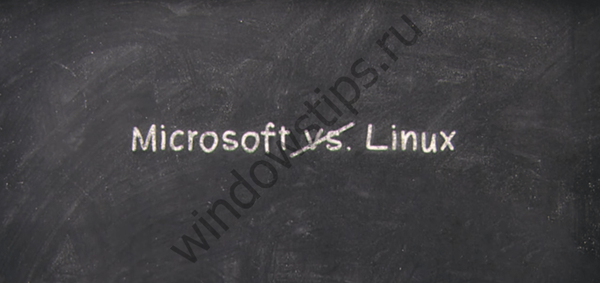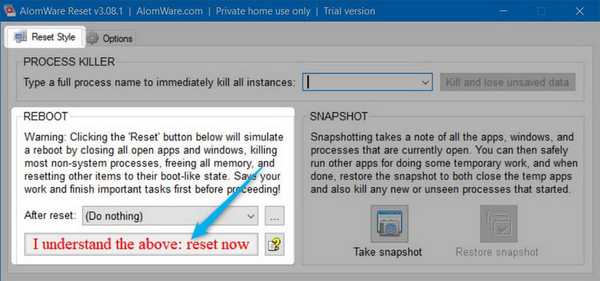Windows poskytuje vzdálený přístup přes protokol RDP po dlouhou dobu. Takový standardní nástroj se objevil ve verzi Windows NT 4.0, vydané v roce 1996. Více či méně funkčně byl dokončen ve verzi Windows XP a byl již dokončen jako součást Windows 7. Verze Windows 8 / 8.1 a 10 zdědily vzdálený přístup přes RDP od Windows 7 bez funkčních změn.
Níže se podrobně zabýváme provozem vzdáleného přístupu přes RDP ve verzích Windows 7, 8.1 a 10.
Obsah:
1. Vzdálený přístup přes RDP
2. Heslo na vzdáleném počítači
3. IP adresa vzdáleného počítače
4. Povolte vzdálené připojení
5. Připojte se ke vzdálenému počítači
6. Připojení k jinému účtu vzdáleného počítače
7. Nastavení připojení
1. Vzdálený přístup přes RDP
Připojení prostřednictvím protokolu RDP se provádí mezi počítači umístěnými ve stejné místní síti. Tento typ připojení je určen především pro IT profesionály, kteří obsluhují počítače společností spojených ve své produkční síti. Aniž by opustili své pracoviště a dálkově se připojili k počítačům zaměstnanců podniku, mohou systémoví inženýři řešit problémy, které nevyžadují zásah do hardwaru strojů a provádět preventivní opatření.
Připojení ke vzdálenému počítači pomocí protokolu RDP je také možné mimo lokální síť, přes internet. To však bude vyžadovat další akce - buď předat port 3389 na routeru, nebo zkombinovat se vzdáleným počítačem v jediné síti VPN. Z tohoto důvodu je připojení ke vzdálenému počítači přes internet mnohem snazší pomocí jiných softwarových nástrojů, které nevyžadují zbytečné akce. Jedná se například o standardní pomůcku Windows „Vzdálená pomoc“, která poskytuje počítačovou pomoc přes internet. Funguje na principu odeslání souboru s pozvánkou uživateli, který poskytne počítačovou pomoc. Jeho funkčnějšími protějšky na softwarovém trhu Windows jsou programy jako TeamViewer..
RDP se také používá pro připojení k virtuálním strojům Hyper-V. Vzdálené připojení přes RDP může nabídnout více možností než standardní připojení pro běžného hypervisora. Okno připojení Hyper-V neposkytuje přehrávání zvuku v hostujícím OS, nevidí připojená paměťová média USB, nemůže nabídnout více komunikace s fyzickým počítačem, než vložení zkopírovaného textu. Zatímco připojení RDP může virtuálnímu počítači poskytnout viditelnost různých zařízení připojených k fyzickému počítači, lepší obraz pracovní plochy hostujícího OS, práci se zvukem atd..
Pro připojení přes RDP musí vzdálený počítač splňovat následující požadavky:
- Musí mít účet s heslem;
- Systém musí umožňovat vzdálené připojení;
- Pokud nechcete měnit přístupová data pokaždé, když se připojujete s neustále se měnící dynamickou IP adresou, musíte v nastavení sítě přiřadit statickou IP adresu.
Vzdálený přístup je možný pouze u počítačů s nainstalovanými edicemi Windows Pro, Enterprise nebo Ultimate. Domácí verze Windows (Home) neposkytují vzdálený přístup přes RDP.
2. Heslo na vzdáleném počítači
Pokud pracujete na vzdáleném počítači s účtem Microsoft a místo dlouhého hesla se používá krátký kód PIN, při připojování pomocí protokolu RDP musíte zadat stejné dlouhé heslo, nikoli čtyřmístný kód PIN.
Pokud vzdálený počítač používá místní účet, který není chráněn heslem, a není třeba žádné zvláštní heslo, například při připojení k virtuálním strojům Hyper-V, budete muset vytvořit alespoň jednoduché heslo, například „777“ nebo „qwerty“..
3. IP adresa vzdáleného počítače
Při připojení pomocí protokolu RDP budete muset zadat adresu IP vzdáleného počítače. Interní adresa IP je viditelná v síťových nastaveních systému. Ale ve verzích Windows 7, 8.1 a 10 jsou to tři různé cesty. V systému Windows 7 je to část ovládacího panelu a ve Windows 8.1 a 10 je to aplikace Nastavení, každá organizace má svou vlastní organizaci. Proto budeme interní IP adresu rozpoznávat univerzálním způsobem vhodným pro každý z těchto systémů - pomocí příkazového řádku. Zkratka pro spuštění příkazového řádku v systému Windows 7 je k dispozici v nabídce Start. Ve Windows 8.1 a 10 se příkazový řádek spouští z místní nabídky na tlačítku „Start“.

V okně příkazového řádku zadejte:
ipconfig
Po stisknutí Enter získáme shrnutí dat, kde bude viditelná interní IP adresa.

4. Povolte vzdálené připojení
Povolení pro vzdálené připojení v systémech Windows je zpravidla zakázáno. V každém případě se to týká přesně licencovaných sestav. Možnost připojení přes RDP na vzdáleném počítači je aktivována v systémových nastaveních. Potřebujeme sekci „Systém“. V systému Windows 7 je přístupný pomocí nabídky Start. V systémech Windows 8.1 a 10 je přístup do sekce „Systém“ z kontextové nabídky tlačítka „Start“.

Klikněte na „Konfigurovat vzdálený přístup“.

V okně vlastností systému musíte nastavit možnost, která umožní vzdálené připojení aktivní. Volba ověřování by neměla být odebrána. Chcete-li použít změny, klikněte níže na „Použít“.

Toto nastavení otevře cestu ke vzdálenému připojení, ale pouze pro účet správce. Uživatelé běžných účtů nemají právo samostatně poskytovat počítač pro vzdálenou správu. Správce jim může takové právo poskytnout.
Pod možností pro povolení vzdáleného připojení je tlačítko „Vybrat uživatele“. Klikněte na ni.

Dále klikněte na "Přidat".

Do pole níže zadáme jméno uživatele, který se k němu může připojit pomocí protokolu RDP. U místních účtů je to jejich název au účtů Microsoft je to e-mailová adresa, přes kterou dochází k autorizaci. Klikněte na OK.

To je vše - nyní bude tento uživatelský účet přístupný z jakéhokoli počítače v místní síti.
5. Připojte se ke vzdálenému počítači
Všechny potřebné akce na vzdáleném počítači jsou provedeny, přejděte na hlavní počítač, ze kterého bude provedeno připojení a ovládání. Standardní obslužný program připojení RDP můžete spustit vyhledáním jeho zástupce pomocí vyhledávání uvnitř systému. V systému Windows 7 se jedná o vyhledávání v nabídce Start..

Ve verzích Windows 8.1 a 10 stiskněte klávesy Win + Q.

Objeví se malé okno připojení. V budoucnu se můžete ke vzdáleným počítačům připojit pomocí právě zkráceného formuláře. Prozatím klikněte na možnost Zobrazit možnosti..

Do pole „Počítač“ zadejte IP adresu vzdáleného počítače. Do pole níže - „Uživatel“ - zadejte uživatelské jméno. Pokud je ke vzdálenému počítači připojen účet Microsoft, zadejte e-mailovou adresu.

Pokud počítač pracuje s běžným místním účtem, musí být uživatelské jméno zadáno ve formátu:
Počítač \ Uživatel
Například, DESKTOP-R71R8AM \ Vasya, kde DESKTOP-R71R8AM - to je název počítače a Vasya - uživatelské jméno místního účtu.

Pod uživatelským jménem je možnost uložit autorizační data na vzdálený počítač. Parametry připojení - IP adresa, uživatelské jméno a heslo - lze uložit jako samostatný soubor RDP a použít k otevření na jiném počítači. Klikněte na „Připojit“ a poté znovu v novém okně „Připojit“.

Zadejte heslo pro účet vzdáleného počítače.

V okně chyby certifikátu klikněte na „Ano“.

Dále se v okně nástroje zobrazí vzdálená plocha. V rohu okna vlevo je menu, kde můžete upravit zobrazení na celé obrazovce nebo vybrat větší měřítko.

Před nastavením připojení získáme více nastavení připojení prostřednictvím protokolu RDP v okně nástroje.
6. Připojení k jinému účtu vzdáleného počítače
Pokud není zaškrtnuto políčko „Vždy požadovat přihlašovací údaje“ pod sloupcem pro vyplnění uživatelského jména vzdáleného počítače, zobrazí se možnosti pro odstranění a změnu přístupových údajů. Kliknutím na možnost „Změnit“ se vedle autorizačního formuláře ve stávajícím účtu vzdáleného počítače zobrazí možnost připojení k jinému účtu přítomnému na stejném počítači..

Po zadání nového uživatelského jména a hesla budou autorizační data pro konkrétní IP adresu přepsána.
7. Nastavení připojení
V otevřeném okně pro připojení ke vzdálenému počítači najdeme karty s přizpůsobitelnými parametry. První dva se týkají pohodlí a funkčnosti vzdáleného přístupu.
„Obrazovka“ - na této kartě můžete nastavit rozlišení obrazovky vzdáleného počítače, s tímto rozlišením se po připojení otevře okno obslužného programu. Pokud je přístup ze slabého počítače, můžete nastavit nízké rozlišení a obětovat barevnou hloubku.

„Místní zdroje“ - zde můžete za účelem úspory systémových prostředků vypnout zvuk na vzdáleném počítači. Nebo naopak můžete také nastavit zvukový záznam ze vzdáleného počítače. Ve sloupci místních zařízení a zdrojů po kliknutí na tlačítko „Podrobnosti“ můžeme kromě aktivní tiskárny vybrat také zařízení hlavního počítače, která budou pracovat na vzdáleném počítači. Jedná se o inteligentní karty, samostatné oddíly pevného disku, flash disky, paměťové karty, externí pevné disky.

Překážkou použití protokolu RDP může být jeho blokování antivirovými programy. V tomto případě musí být v nastavení antivirových programů povolena funkce protokolu RDP.
Přeji vám krásný den!