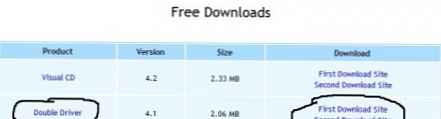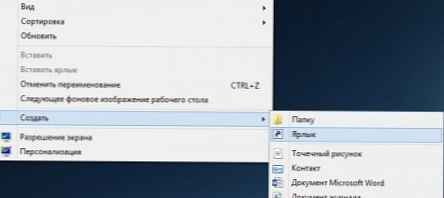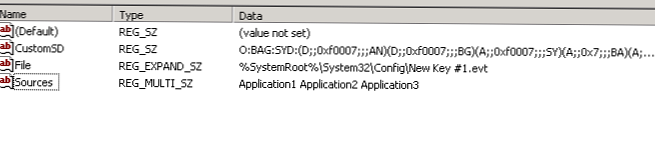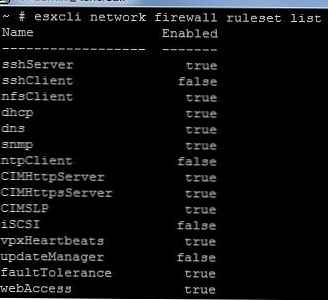Schopnost rychle vytvořit dokument PDF z prakticky jakéhokoli souboru je jednou z nových užitečných, ale stále málo známých funkcí systému Windows 10. Nový operační systém je ve skutečnosti první verzí systému Windows, která ve výchozím nastavení obsahuje virtuální tiskárnu pro vytváření souborů v tomto formát.
Virtuální tiskárna s názvem Microsoft Print to PDF, Chcete-li ji použít, musíte přejít do části „Tisk“ uvnitř dokumentu nebo souboru, který chcete převést do formátu PDF. Chcete-li například převést webovou stránku otevřenou v aplikaci Microsoft Edge do formátu PDF, musíte otevřít nabídku možností (tři tečky v pravém horním rohu obrazovky) a potom kliknout na tlačítko Tisk. Rychlejší způsob je stisknout Ctrl + P.
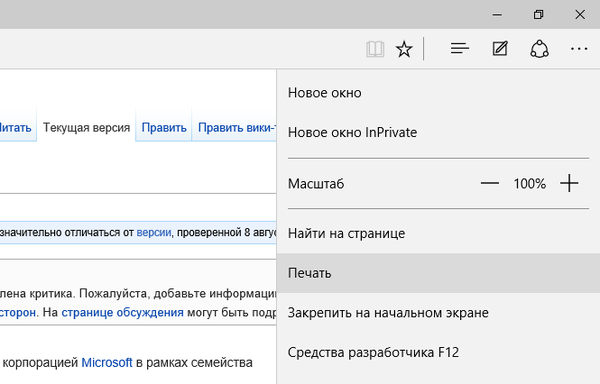
Otevře se okno možností tisku, které vám umožní tisknout ve formátu PDF. Zde můžete nakonfigurovat některé parametry, včetně zadání rozsahu stránek..
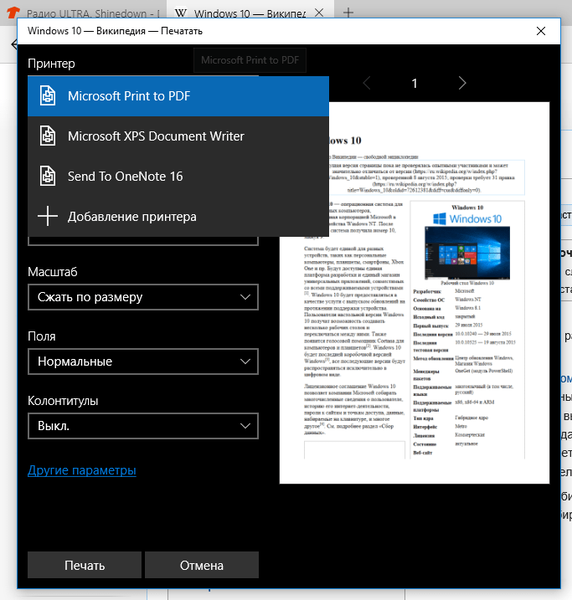
Po kliknutí na tlačítko „Tisk“ bude stránka automaticky převedena do souboru PDF, který bude uložen do složky „Dokumenty“..
Tento postup bude naprosto stejný jako u jiných typů souborů, které lze vytisknout. Stačí přejít do nabídky „Tisk“ a vybrat Microsoft Print to PDF.
Co když nemám Microsoft Print to PDF?
Pokud se virtuální tiskárna v nastavení tisku neobjeví, můžete ji přidat ručně podle následujících kroků:
- Přejít na Možnosti -> Zařízení -> Tiskárny a skenery.
- Klikněte na Přidat tiskárnu nebo skener..
- Poté klikněte na "Požadovaná tiskárna není uvedena.".
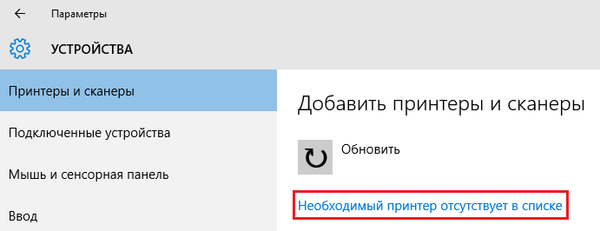
- V okně průvodce instalací tiskárny vyberte poslední možnost „Přidat místní nebo síťovou tiskárnu s ručními parametry“ a klikněte na „Další“..
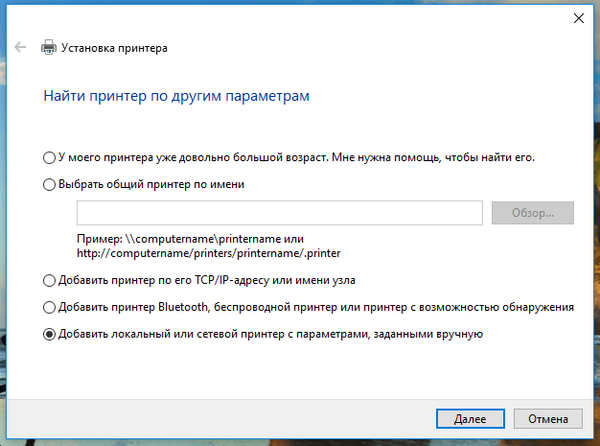
- Na další stránce budete vyzváni k zadání portu tiskárny. Vyberte možnost "Použít existující port" a uvnitř něj vyberte port "SOUBOR: (Tisk do souboru)".
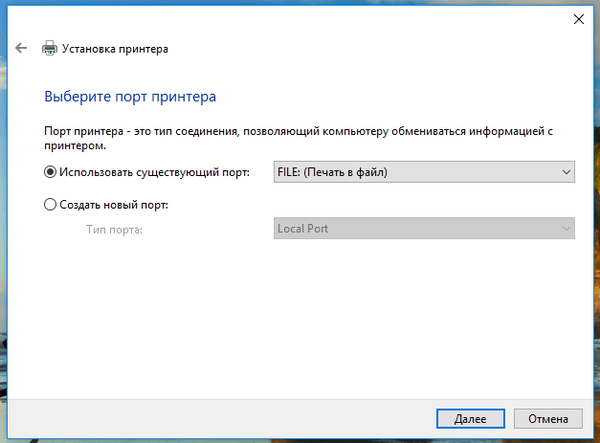
- V seznamu výrobců tiskáren vyhledejte Microsoft a ve sloupci napravo vyberte Microsoft Print to PDF a klikněte na "Další".
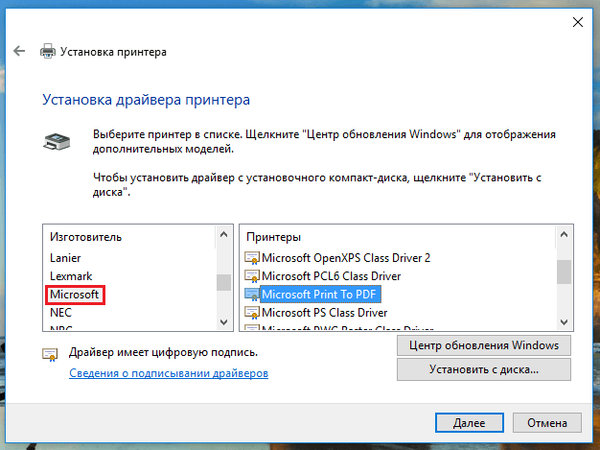
- Dále je vhodné uložit aktuální ovladač výběrem možnosti „Použít již nainstalovaný ovladač“.
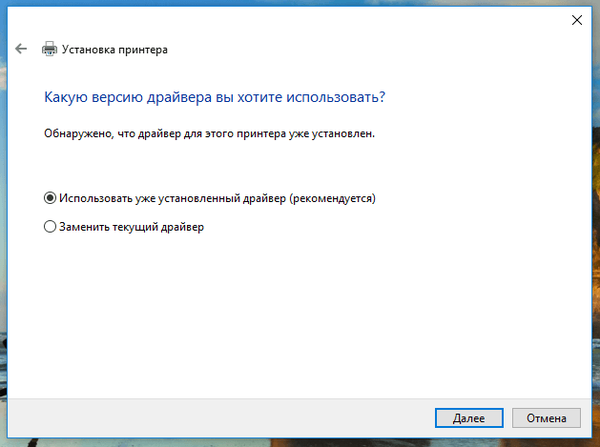
- Takže jsme hotovi. Zůstane pouze název tiskárny, klikněte na tlačítko „Další“ a vyberte, zda má být výchozí tiskárnou.
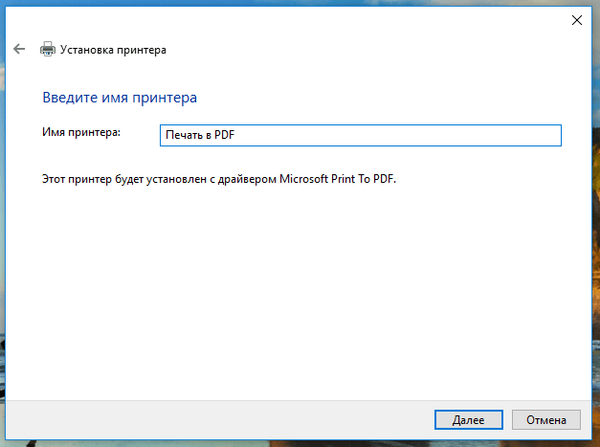
Chcete-li vytvořit PDF pomocí vytvořené tiskárny, postupujte podle stejných kroků, jaké jsem popsal v první části této příručky..
Přeji vám krásný den!