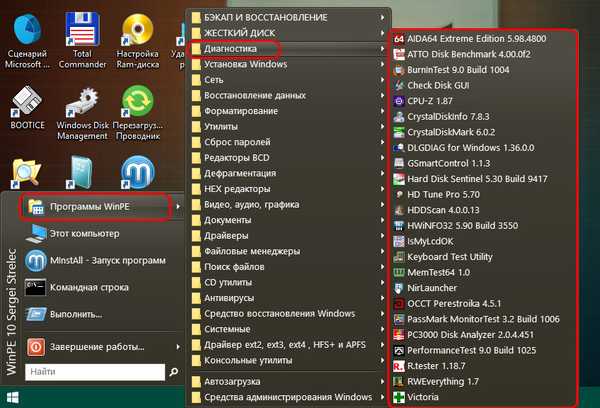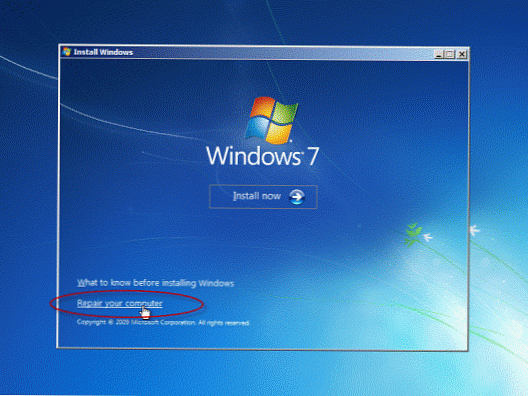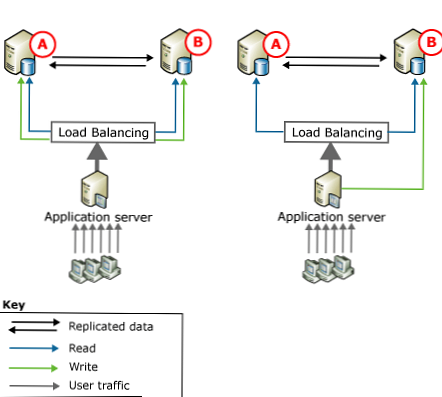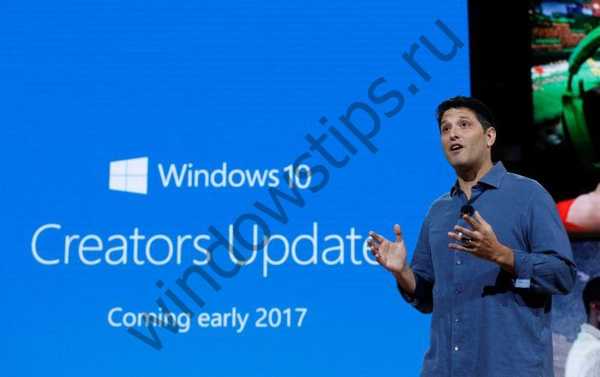Windows RE (Windows Recovery Environment) je nástroj operačního systému Windows pro řešení problémů s načtením operačního systému a odstraňování závažných problémů s OS. Po načtení do počítače ve WinRE získá uživatel přístup k nástrojům prostředí pro obnovení, které pomohou vyřešit problémy.
Prostředí pro obnovení systému v mnoha případech pomůže uživateli vyřešit problémy, které se vyskytly v počítači. To se týká zejména případů, kdy systém Windows nefunguje nebo operační systém nemůže spustit systém z počítače.
Obsah:- Jak spustit prostředí pro obnovení systému Windows
- Windows 10 Recovery Environment - Spuštění WinRE z běžícího systému
- Vstupte do prostředí pro obnovení v systému Windows 10 ze spouštěcího média
- Windows 8.1 Recovery Environment (Windows 8) - spouštění z pevného disku
- Spuštění prostředí pro obnovení systému Windows 8.1 (Windows 8) z jednotky USB Flash nebo CD / DVD
- Windows 7 Recovery Environment - bootování z pevného disku
- Stahování Windows RE v systému Windows 7 z obnovovacího disku, instalačního disku, spouštěcí jednotky USB Flash
- Příkazový řádek v systému Windows RE
- Přístup k souborům na počítačových discích z prostředí pro obnovení systému Windows RE
- Závěry článku
Prostředí Windows RE je založeno na prostředí Windows Preinstallation Environment (Windows PE). Windows Recovery Environment je součástí distribuce operačního systému.
Prostředí Windows RE Recovery Environment se zavede do paměti RAM počítače. Uživatel řeší vzniklé problémy: zahájí proces obnovy systému Windows, obnoví spuštění, opraví problémy s bootloaderem, zkontroluje RAM, provede změny v registru pomocí příkazového řádku atd..
Jak spustit prostředí pro obnovení systému Windows
Do prostředí pro obnovu WinRE můžete vstoupit z běžícího operačního systému nebo z bootování ze speciálně vytvořeného zaváděcího média: jednotky Flash nebo CD / DVD.
V prvním případě bude uživatel přenesen do prostředí pro obnovení ze systému Windows. V druhém případě musíte vytvořit disk pro obnovení systému Windows předem nebo mít spouštěcí jednotku USB Flash nebo instalační DVD systému Windows..
Pokud se systém nemůže spustit, první přihlášení do Windows RE selže. Proto pro případ, že vám doporučím mít USB flash disk nebo Windows, z nichž můžete vždy zavést systém do vašeho počítače a poté vstoupit do prostředí pro obnovu WinRE.
Rozdíly mezi obnovovacím diskem a instalačním médiem Windows jsou, že na obnovovací disk je zapsáno pouze médium pro obnovení systému Windows RE a obraz operačního systému, který zahrnuje WinRE, je zaznamenán na optický disk nebo na spouštěcí jednotku USB Flash..Po zavedení do počítače z disku pro obnovení systému Windows bude k dispozici pouze prostředí pro obnovení systému a z instalačního disku DVD nebo spouštěcí jednotky USB Flash kromě vstupu do prostředí pro obnovu můžete nainstalovat operační systém do počítače..
Pro vytvoření obnovovacího disku je vhodná malá jednotka flash, CD nebo DVD. Chcete-li vytvořit spouštěcí jednotku Windows Flash, musíte použít větší jednotku USB USB a pro načtení obrazu systému z jednotky budete potřebovat DVD..
Mohlo by vás také zajímat:- Disk pro obnovení systému Windows 10
- Windows 8.1 Recovery Disk (Windows 8)
- Disk pro obnovení systému Windows 7
Na mém webu je velké množství článků, které popisují různé způsoby, jak vytvořit spouštěcí jednotky flash a jak vypálit instalační DVD.
V pokynech najdete informace o spuštění a používání prostředí pro obnovení v operačních systémech Windows 10, Windows 8.1, Windows 8, Windows 7.
Windows 10 Recovery Environment - Spuštění WinRE z běžícího systému
Nejprve zvažte spuštění prostředí pro obnovení systému Windows 10 z běžícího operačního systému..
1 způsob:
- Přejděte do nabídky Start a spusťte aplikaci Nastavení.
- Klikněte na „Aktualizace a zabezpečení“.
- Otevřete sekci „Obnova“, v možnosti „Speciální možnosti spuštění“ klikněte na tlačítko „Restartovat nyní“.
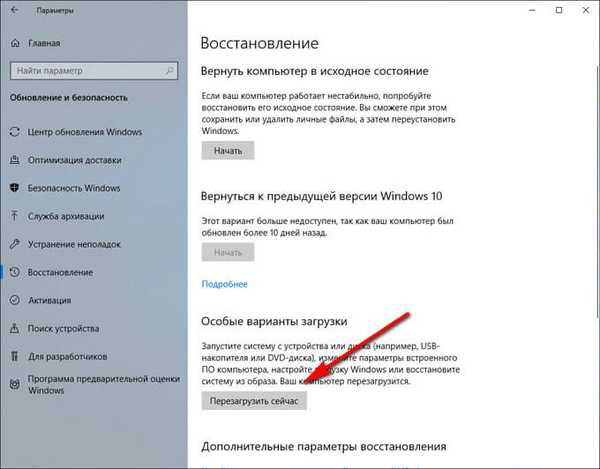
2 způsoby:
- Klepněte pravým tlačítkem myši na nabídku Start a poté stiskněte a podržte klávesu Shift na klávesnici.
- Nejprve vyberte „Vypnout nebo Odhlásit“ a poté „Restartovat“.
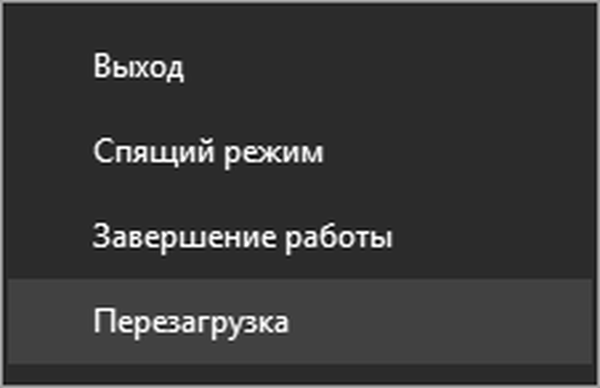
3 způsoby:
- Spusťte příkazový řádek.
- V okně interpretu příkazového řádku zadejte příkaz a stiskněte klávesu „Enter“:
vypnutí / r / o / t 0
Po provedení restartu následují následující akce:
- Po restartování počítače se otevře okno „Vybrat akci“. Klikněte na tlačítko „Poradce při potížích“.
- V okně „Diagnostika“ klikněte na „Pokročilá nastavení“.
- V okně Upřesnit nastavení se zobrazují hlavní součásti prostředí pro obnovení systému Windows RE:
- Obnovení systému - Obnovení systému Windows pomocí bodů obnovení.
- Odinstalovat aktualizace - odebrat nainstalované aktualizace a systémové opravy ze systému Windows.
- System Image Recovery - obnovení systému Windows pomocí předem vytvořeného obrazu systému.
- Oprava spouštění - Oprava zavaděče systému Windows.
- Příkazový řádek - Spusťte příkazový řádek k řešení a odstraňování problémů.
- Nastavení firmwaru UEFI - Přístup k nastavení UEFI BIOS.

Kliknutím na odkaz „Zobrazit další možnosti obnovení“ získáte přístup k dalším nástrojům:
- „Možnosti spouštění“ - nakonfigurujte možnosti spouštění systému Windows.

Vyberte příslušnou možnost k provedení nezbytných akcí..
Vstupte do prostředí pro obnovení v systému Windows 10 ze spouštěcího média
Tato metoda se používá, když se operační systém v důsledku selhání systému Windows nenačte.
- V prvním okně instalačního programu systému Windows 10 klikněte na tlačítko „Další“.
- V dalším okně klikněte na „Obnovení systému“.
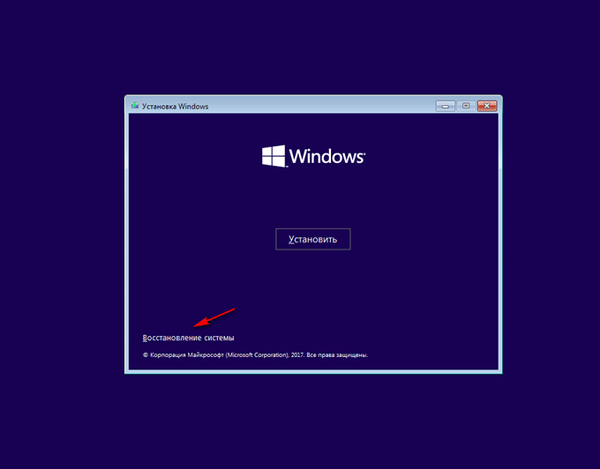
- V okně „Vybrat akci“ klikněte na „Odstraňování problémů“.
- Otevře se okno Upřesnit nastavení, ve kterém uvidíte nastavení pro prostředí pro obnovení systému Windows RE.
- Obnova systému.
- Zpět na předchozí verzi.
- Obnovení obrazu systému.
- Obnova spouštění.
- Příkazový řádek.
- Možnosti firmwaru UEFI.

Windows 8.1 Recovery Environment (Windows 8) - spouštění z pevného disku
V systémech Windows 8.1 nebo Windows 8 se prostředí pro obnovení začíná stejným způsobem jako v systému Windows 10.
1 způsob:
Windows 8.1 má nabídku Start, ze které můžete spustit prostředí pro obnovení:
- Podržte klávesu Shift a potom klepněte pravým tlačítkem myši na nabídku Start.
- Vyberte „Vypnout nebo odhlásit“ a poté kliknout na „Restartovat“.
2 způsoby:
- Přesuňte kurzor myši na pravý okraj obrazovky.
- Stiskněte klávesu "Shift", vyberte "Možnosti".
- V nabídce „Možnosti“ klikněte na tlačítko „Vypnout“.
- V nabídce, která se otevře, vyberte možnost „Restartovat“.
3 způsoby:
Spusťte příkazový řádek a poté příkaz:
vypnutí / r / o / t 0
Po restartování počítače zadejte prostředí pro obnovení WinRE:
- V okně „Vybrat akci“ vyberte „Diagnostika“.
- V okně „Diagnostika“ klikněte na „Pokročilá nastavení“.
- V okně Upřesnit nastavení se otevře nástroje pro obnovení prostředí Windows RE:
- Obnova systému.
- Obnovení obrazu systému.
- Obnova spouštění.
- Příkazový řádek.
- Nastavení firmwaru UEFI (U počítačů se starým BIOSem tato možnost chybí).
- Možnosti stahování.

Nyní můžete provést potřebné akce..
Spuštění prostředí pro obnovení systému Windows 8.1 (Windows 8) z jednotky USB Flash nebo CD / DVD
Připravte zaváděcí médium předem: spouštěcí USB flash disk s operačním systémem, instalační DVD systému Windows nebo obnovovací disk.
- Spusťte počítač z flash disku nebo optického disku.
- V instalačním okně Windows klikněte na tlačítko „Další“.
- V levém dolním rohu vyberte možnost Obnovení systému..
Poté se otevře okno pro vstup do Windows RE.
Windows 7 Recovery Environment - bootování z pevného disku
Ihned po spuštění počítače s operačním systémem Windows 7 musíte stisknout klávesu „F8“, abyste získali přístup k dalším možnostem spuštění.
Ve výchozím nastavení je vybrána možnost „Poradce při potížích s počítačem“. Chcete-li zadat nástroje pro obnovení systému, stiskněte klávesu „Enter“.
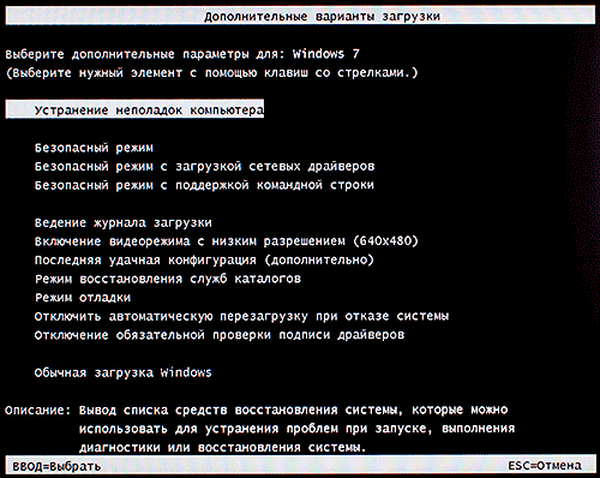
V okně, které se otevře, vyberte rozložení jazyka a klávesnice. V dalším okně vyberte název účtu a zadejte heslo k účtu.
Pokud je účet přihlášen bez hesla, ponechte pole prázdné..
Poté se otevře okno „Obnovení systému“, ve kterém jsou k dispozici následující nástroje:
- Obnova po spuštění - automaticky řeší problémy při spuštění systému Windows.
- Obnovení systému - Obnovení systému Windows pomocí dříve vytvořených bodů obnovení.
- System Image Recovery - Obnovení pomocí dříve vytvořeného obrazu Windows.
- Diagnostika paměti Windows - kontrola chyb RAM počítače.
- Příkazový řádek - Spuštění okna příkazového řádku.
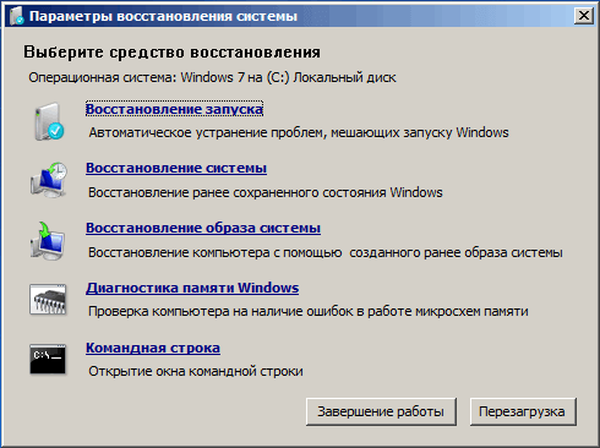
Stahování Windows RE v systému Windows 7 z obnovovacího disku, instalačního disku, spouštěcí jednotky USB Flash
Další způsob zavedení systému WinRE: spouštěcí prostředí pro obnovení z externího média.
- Spouštění ze spouštěcí jednotky USB USB, instalačního disku nebo disku pro obnovení systému Windows.
- V prvním okně „Instalovat Windows“ klikněte na tlačítko „Další“.
- V dalším okně klikněte na odkaz „Obnovení systému“.

- Otevře se okno „Možnosti obnovení systému“, musíte vybrat operační systém a poté kliknout na tlačítko „Další“.
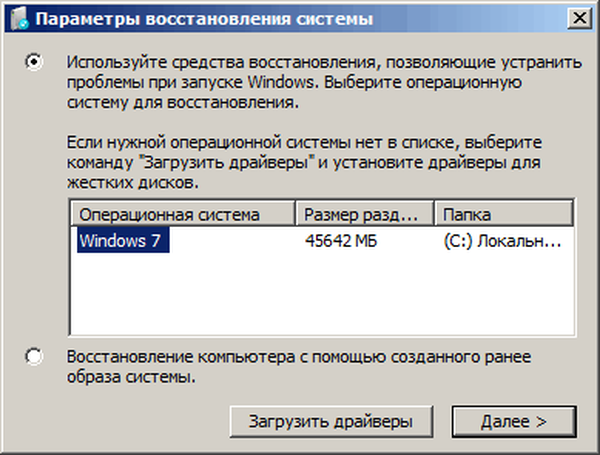
Poté se otevře okno Windows RE Recovery Tool..
Příkazový řádek v systému Windows RE
Příkazový řádek ve WinRE je hlavním nástrojem používaným k odstranění problémů, které se vyskytují při provozu operačního systému. V okně shellu jsou spouštěny příkazy, jsou spouštěny aplikace.
Mohlo by vás také zajímat:- Příkazy příkazového řádku systému Windows: Seznam
- Spouštění příkazů v systému Windows: Kompletní seznam
Přístup k souborům na počítačových discích z prostředí pro obnovení systému Windows RE
Uživatel může získat z WinRE přístup k souborům na počítačových discích, například pro kopírování souborů na externí zařízení (USB flash disk).
- V prostředí pro obnovení systému Windows spusťte příkazový řádek.
- Spusťte příkaz pro spuštění programu Poznámkový blok:
Poznámkový blok
- V okně programu Poznámkový blok vyberte v nabídce „Soubor“ možnost „Otevřít ...“.
- Pro Typ souboru vyberte Všechny soubory.
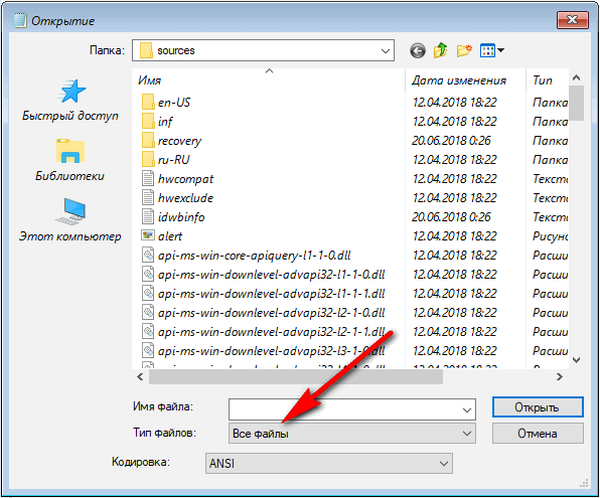
- Klepnutím na „Tento počítač“ získáte přístup k diskům počítače..
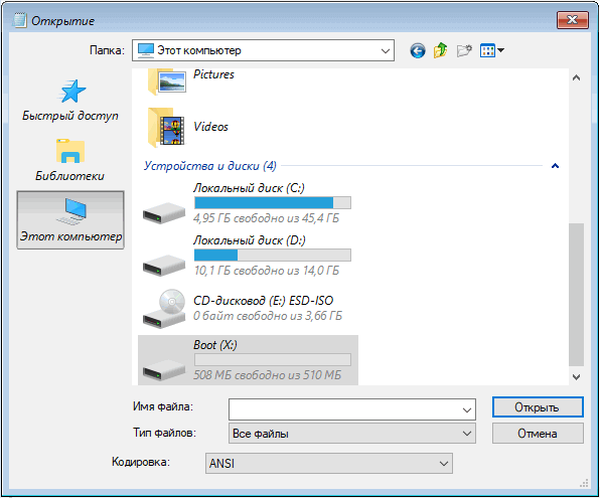
Závěry článku
Prostředí pro zotavení systému Windows RE je určeno k provádění operací k obnovení normálního fungování operačního systému v případě poruchy. WinRE má nástroje pro obnovení systému ze zálohy nebo pomocí bodů obnovení, pro obnovení bootování, změnu parametrů bootování, příkazový řádek pro pokročilé odstraňování problémů.
Související publikace:- Zkontrolujte a obnovte systémové soubory systému Windows pomocí sfc scannow
- Obnova úložiště součástí Windows: Řešení
- Jak odebrat virtuální jednotku (jednotku) ve Windows
- Obnova bootloaderu systému Windows 10 pomocí systémových nástrojů
- Obnova bootloaderu systému Windows 7 - 3 způsoby