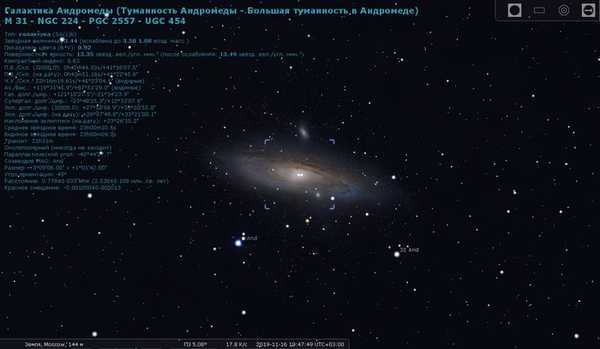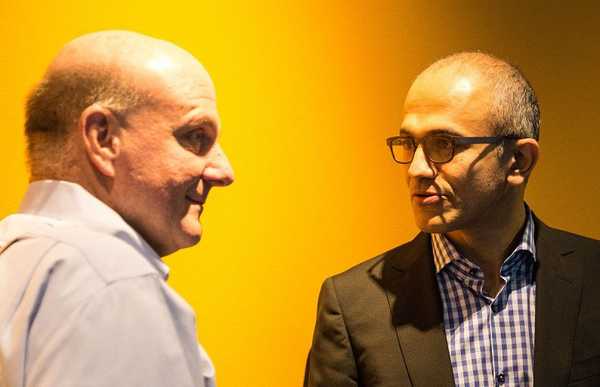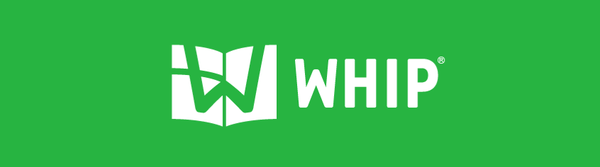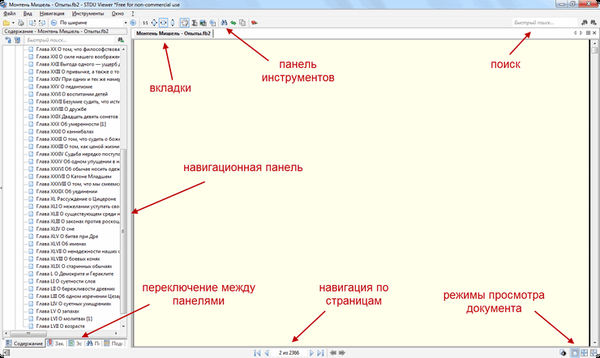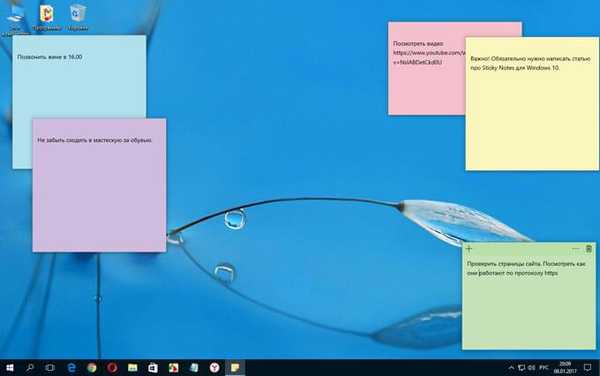
Sticky Notes (Sticky Notes, Notes) - aplikace pro vytváření poznámek na ploše vestavěná do operačního systému Windows 10. V aplikaci Microsoft Sticky Notes je velmi snadné vytvořit poznámku pro připomenutí, učinit další krátké poznámky.
Co je to program Sticky Notes? V aplikaci Sticky Notes se na ploše Windows vytvoří poznámka v okně, jehož vzhled připomíná slepený list papíru. Po spuštění aplikace přidejte na plochu Windows nálepky (nálepky), které lze „nalepit“ kdekoli na obrazovce monitoru.
Obsah:- Rychlé poznámky
- Vytvářejte nové poznámky na ploše
- Přesouvání poznámek na ploše
- Jak sbalit všechny poznámky
- Jak uzavřít rychlé poznámky
- Další nastavení rychlé poznámky
- Jak odstranit rychlé poznámky
- Závěry článku
Zdá se mi, že je velmi praktické nastavit připomenutí na ploše. V malých poznámkách je vhodné zaznamenat připomenutí nebo jiné užitečné informace..
Schopnost vytvářet poznámky je integrována do operačního systému Windows, ale z nějakého důvodu je tato aplikace pro většinu uživatelů málo známa. Existují podobné programy od výrobců třetích stran a rozšíření pro prohlížeče.
V operačním systému Windows 7 je tato aplikace umístěna podél cesty: Nabídka Start => "Všechny programy" => "Příslušenství" => "Poznámky".
V operačním systému Windows 8.1 přejděte na „Aplikace“ a poté na „Příslušenství - Windows“. Tato aplikace se nazývá „Poznámky“.
Od aktualizace Windows 10 Anniversary Anniversary se aplikace stala známou jako Sticky Notes. V systému Windows 10 1607 byl program upgradován, ale princip fungování zůstal stejný. V předchozích a moderních verzích systému Windows 10 se program nazývá Poznámky. Aplikaci lze stáhnout z Windows Store (Microsoft Store).
Kde se nacházejí rychlé poznámky v systému Windows 10? Aplikaci najdete v nabídce Start, v seznamu nainstalovaných programů. Jiným způsobem otevřete aplikaci pro vytváření poznámek následujícím způsobem: do pole „Hledat v systému Windows“ zadejte výraz „Sticky Notes“ (bez uvozovek) a poté spusťte program.
Rychlé poznámky
Po spuštění poznámek se na obrazovce objeví okno, které se podobá kousku papíru přilepeného k obrazovce. V horní části okna programu jsou tlačítka pro ovládání, která se zobrazí, když je aktivní okno aplikace, po kliknutí na poznámku.
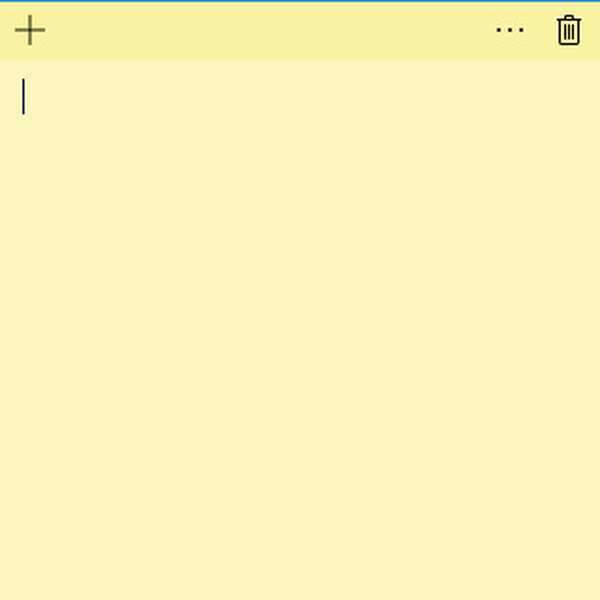
V okně Rychlé poznámky můžete zanechat záznam, připomínku, která bude relevantní po celý den nebo po určitou dobu.
Chcete-li zkopírovat text z poznámky, vyberte požadovaný záznam, klepněte pravým tlačítkem a poté pomocí příslušných položek v kontextové nabídce musíte zkopírovat nebo vyjmout text do schránky pro vložení do jiné aplikace (textový editor, prohlížeč atd.).
Do poznámek můžete vložit text z jiného zdroje. V okně poznámky klepněte pravým tlačítkem. Klikněte na položku kontextové nabídky „Vložit“ a potom vložte text ze schránky.
Aplikace Sticky Notes má standardní klávesy Windows, které vám pomohou provést potřebné akce..
Vytvářejte nové poznámky na ploše
Chcete-li vytvořit novou poznámku, klikněte v otevřeném okně na tlačítko „Přidat poznámku“ („+“). V případě potřeby ponechte na obrazovce neomezený počet položek připomenutí..
Změňte barvu pozadí poznámek v poznámkách
Ve výchozím nastavení se poznámky otevírají ve žlutém okně. To není náhodné, na tomto pozadí je text znatelnější v různých denních dobách..
V okně Sticky Notes klikněte na tlačítko „Menu“ („...“), otevře se okno, ve kterém se zobrazí výběr šesti barev pro pozadí záznamu.
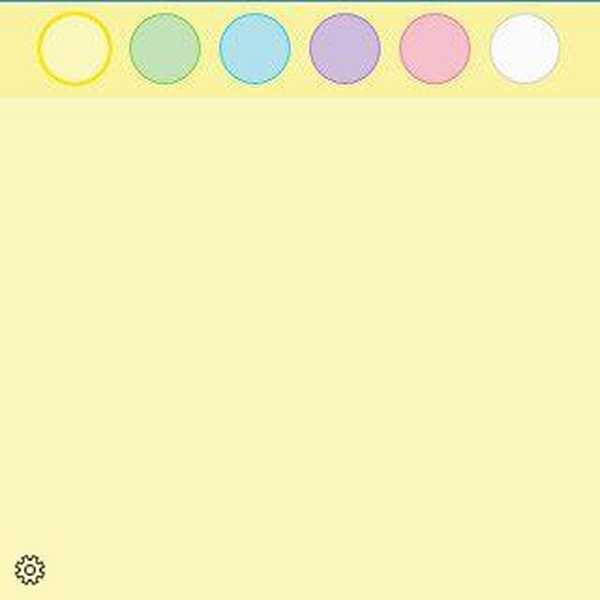
Pro pozadí připomenutí vyberte různé barvy. Distribuujte barevné poznámky na plochu Windows na správných místech.
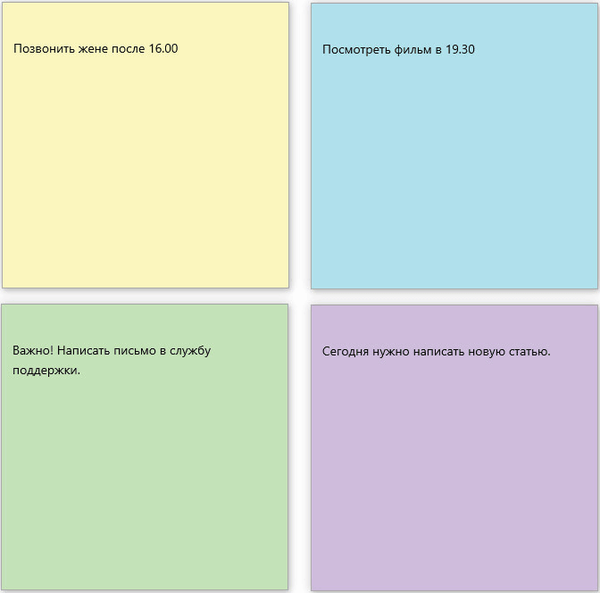
Přesouvání poznámek na ploše
Lepicí poznámky se snadno pohybují kdekoli na ploše. Jednoduše přetáhněte poznámku myší na požadované místo na obrazovce monitoru. Skupiny poznámek můžete vytvářet na různých místech na ploše..
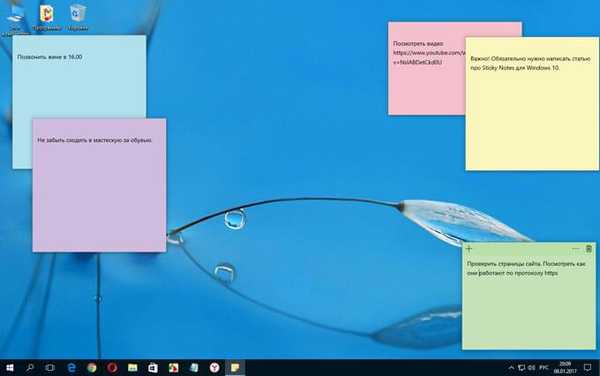
Jak sbalit všechny poznámky
Pokud potřebujete odstranit všechny poznámky z plochy, sbalte je. Chcete-li to provést, klikněte na ikonu aplikace na hlavním panelu. Po opětovném kliknutí se všechny poznámky vrátí na plochu.
Mohlo by vás také zajímat:- Lupa ve Windows 10
- Jak odebrat vyhledávací lištu Windows 10 nebo zakázat vyhledávání
Jak uzavřít rychlé poznámky
Rychlé poznámky lze zavřít uložením textu zaznamenaného v oknech poznámek. Sticky Notes lze zavřít dvěma způsoby:
- Sbalit poznámky na hlavním panelu. Klepněte pravým tlačítkem myši na ikonu aplikace av kontextové nabídce vyberte příkaz „Zavřít okno“.
- Klikněte na okno jakékoli poznámky na ploše, stiskněte klávesy "Alt" + "F4".
Po novém spuštění Sticky Notes se otevřou všechny dříve uzavřené poznámky s uloženými texty.
Pro větší pohodlí může být aplikace ukotvena na hlavním panelu.
Další nastavení rychlé poznámky
Velikost not lze upravit. Přesuňte kurzor myši na okraj okna aplikace a potom zvětšete nebo zmenšete velikost okna na šířku nebo výšku.
Po vstupu do „Menu“ („...“) se v levém dolním rohu okna programu zobrazí tlačítko „Možnosti“ („ozubené kolo“). Otevře se okno „Nastavení“, ve kterém můžete deaktivovat položky „Povolit podrobnosti“ a „Odeslat statistiky využití aplikací“.
Po zapnutí položky nastavení „Zahrnout podrobnosti“ se aplikace připojí k Bing a Cortana, některé „chytré“ akce jsou zahrnuty v poznámkách.
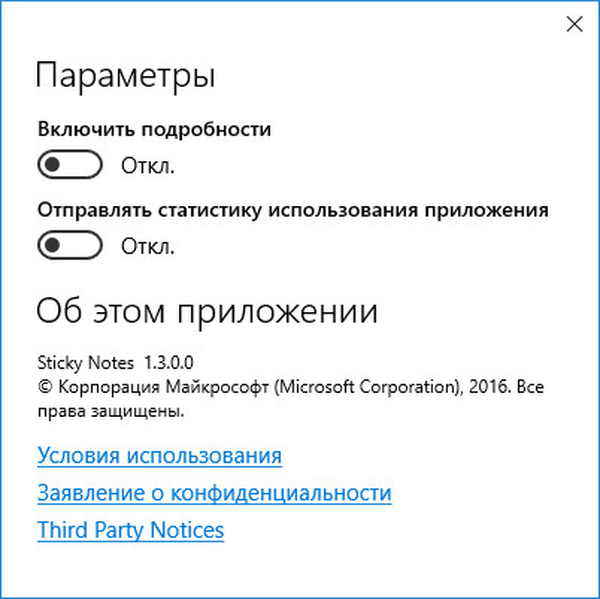
V programu Notes byla přidána synchronizační funkce mezi různými zařízeními. Poznámky se ukládají do cloudu a budou dostupné po přihlášení k jinému zařízení. Chcete-li to například provést v počítači a telefonu, musíte se přihlásit pomocí stejného účtu společnosti Microsoft.
Do aplikace byl přidán panel pro formátování poznámek, vkládání obrázků je podporováno.
Při práci s aplikací Notes můžete pro pohodlí a vyšší produktivitu použít klávesové zkratky.
| Akce | Klávesová zkratka |
|---|---|
| Další okno | Ctrl + Tab |
| Předchozí okno | Ctrl + Shift + Tab |
| Zavřete okno | Ctrl + W |
| Nová poznámka | Ctrl + N |
| Smazat poznámku | Ctrl + D |
| Hledat | Ctrl + F |
| Kopírovat | Ctrl + C |
| Vložit | Ctrl + V |
| Vystřihněte | Ctrl + X |
| Vyberte vše | Ctrl + A |
| Opakujte | Ctrl + Y |
| Zrušit | Ctrl + Z |
| Tučně | Ctrl + B |
| Kurzíva | Ctrl + I |
| Podtržení | Ctrl + U |
| Přeškrtnuto | Ctrl + B |
| Přepínání značek | Ctrl + hovno + L |
Jak odstranit rychlé poznámky
Rychlé poznámky lze velmi snadno odstranit z počítače. Chcete-li položku smazat, klikněte v okně poznámky, kterou chcete odstranit, a poté v okně aplikace klikněte na tlačítko „Smazat poznámku“ („popelnici“) nebo aktivně stiskněte klávesovou zkratku „Ctrl“ + „D“. okno aplikace. Souhlasíte s vymazáním záznamu z počítače.
Závěry článku
Aplikace Sticky Notes se používá k vytváření poznámek na ploše, které lze umístit kamkoli na obrazovku monitoru. Program je součástí operačního systému Windows..
Související publikace:- Jak změnit ikonu (ikonu) disku nebo jednotky Flash
- DxDiag pro informace o systému a zařízeních počítače
- Nůžky Windows pro zachycení obrazovky a vytvoření snímku obrazovky
- Noční režim v systému Windows 10
- Konfigurace sdílení složek v síti Windows