
V této příručce vám ukážu, jak nainstalovat systém Windows 10 jako druhý systém na stejný počítač se systémem Windows 7. Společnost Microsoft v pravidelných intervalech vydává novou verzi operačního systému Windows..
Novější verze operačního systému se liší od dřívějších verzí, pokud jde o jejich funkčnost, správu a vzhled. Uživatel může do svého počítače nainstalovat několik operačních systémů.
Obsah:- Co musíte udělat, abyste nainstalovali systém Windows 10 sekund se systémem Windows 7
- Vytvoření spouštěcí jednotky USB Flash nebo instalačního DVD
- Vytvoření oddílu pro instalaci systému Windows 10
- Nainstalujte Windows 10 s druhým operačním systémem
- Výběr výchozího zaváděcího operačního systému
- Závěry článku
Ve většině případů je na PC nainstalován druhý systém, který otestuje jeho schopnosti, zkontroluje činnost operačního systému nebo spouští software, který není podporován ve starém systému, který byl původně nainstalován v počítači..
Velké množství uživatelů má na svých počítačích operační systém Windows 7. Od vydání sedmi už uplynulo hodně času, podpora pro Windows 7 byla ukončena..
Uživatelé mohou vyzkoušet operační systém Windows 10 před úplným přepnutím na nový systém. Instalace systému Windows 10 pomocí druhého operačního systému pomůže uživateli vyhodnotit schopnosti operačního systému na konfiguraci počítače, který má své vlastní hardwarové funkce..
Po otestování jiného operačního systému ve vašem počítači můžete pochopit: bude systém Windows 10 fungovat normálně, možná je váš počítač pro tento systém slabý. Pokud druhý systém nefunguje, můžete jej odebrat, budete mít Windows 7.
Co musíte udělat, abyste nainstalovali systém Windows 10 sekund se systémem Windows 7
Před instalací druhého operačního systému do počítače je nutné provést přípravná opatření. Samotný proces proběhne v několika po sobě jdoucích krocích, musíte provést následující kroky:
- Stáhněte si původní obrázek Windows 10.
- Vytvořte spouštěcí jednotku USB Flash nebo DVD se systémem Windows.
- Vytvořte oddíl na pevném disku a nainstalujte druhý operační systém.
- Nainstalujte systém Windows 10 vedle systému Windows
V pokynech dále zvážíme všechny fáze instalace druhého operačního systému na počítač s moderním UEFI BIOS, jehož pevný disk má tabulku oddílů GPT. V našem počítači je nainstalována 64bitová verze systému Windows 7, která podporuje nové rozhraní systému BIOS.
Vytvoření spouštěcí jednotky USB Flash nebo instalačního DVD
Nejprve musíte získat operační systém Windows 10, který si můžete zdarma stáhnout na tomto odkazu z oficiálních webových stránek společnosti Microsoft. Pomocí nástroje Media Creation Tool se obraz OS stáhne do počítače..
Uživatel může okamžitě vytvořit spouštěcí USB flash disk v nástroji Media Creation Tool nebo uložit obrazový soubor systému ve formátu „.ISO“, poté vypálit obraz na optický DVD disk nebo vypálit na USB flash disk pomocí jiného programu.
Někteří uživatelé používají bitovou kopii systému Windows získanou z jiných zdrojů. Proto budou muset vytvořit spouštěcí USB flash disk, který podporuje UEFI a GPT pomocí softwaru třetích stran.
Vytvoření oddílu pro instalaci systému Windows 10
V počítači musíte najít místo pro nový operační systém. K tomu je vhodný jiný pevný disk, pokud je v počítači několik disků. Na pevném disku můžete použít existující nesystémový oddíl. Běžnou možností je, když je na pevném disku pouze jeden systémový oddíl.
Zvažte poslední případ. Pro instalaci systému Windows 10 pomocí druhého systému je třeba vytvořit oddíl na pevném disku. Chcete-li to provést, budete muset zadat modul Správa disků.
Počínaje Windows 10, 1903, Microsoft zpřísnil systémové požadavky na velikost disku. Pro normální provoz a vylepšení musí být na disku navrženo pro „desítky“ nejméně 32 GB místa..
Pokud má počítač oddíl, do kterého můžete nainstalovat druhý operační systém, nemusíte vytvářet nový oddíl. Postarejte se o kopírování důležitých dat na disk (oddíl), na kterém bude nainstalován systém Windows 10, aby nedošlo ke ztrátě informací. Během procesu instalace budou všechna data v této části zničena.Pokud počítač nemá oddíl pro instalaci druhého OS, postupujte takto:
- Stiskněte klávesy "Win" + "R".
- V dialogovém okně Spustit zadejte příkaz: "diskmgmt.msc" (bez uvozovek), stiskněte klávesu Enter.
V okně „Správa disků“ se zobrazí disky počítače.
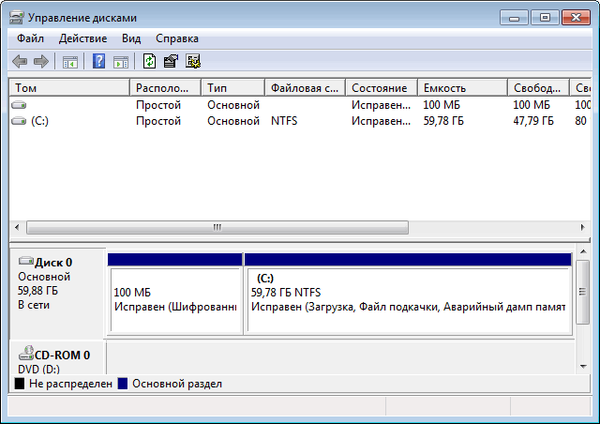
- Vyberte systémovou jednotku „C:“, v kontextové nabídce klikněte na „Komprimovat svazek ...“.
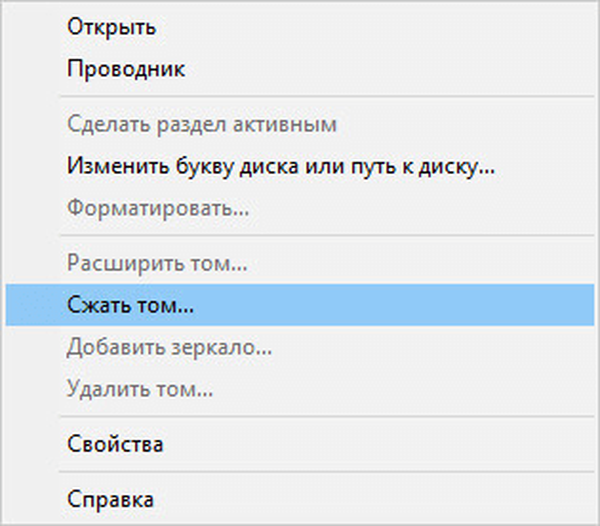
- V okně, které se otevře, musíte vybrat velikost komprimovatelného prostoru. Zadejte požadovanou velikost vytvořené sekce, klikněte na tlačítko „Komprimovat“.

Vytvořený disk by měl mít dostatek místa pro soubory OS, programy a další data. V tomto příkladu jsem pro Windows 10 vybral veškerý prostor, který je k dispozici pro kompresi, s ohledem na celkovou velikost místní jednotky „C:“. Váš počítač bude mít úplně jiné poměry.
- Po použití nastavení se v okně snap-in Správa disků zobrazí nepřidělené místo.

Z tohoto prostoru budeme muset vytvořit nový svazek (diskový oddíl).
- Klikněte pravým tlačítkem na nepřidělené místo na disku.
- V kontextové nabídce, která se otevře, klikněte na „Vytvořit jednoduchý svazek ...“.
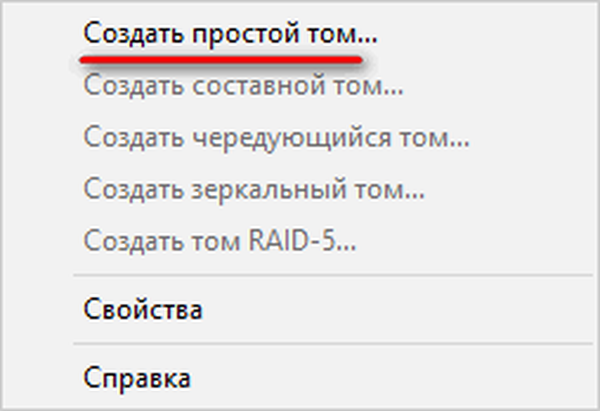
- V počítači se spustí Průvodce vytvořením jednoduchých svazků. V okně „Určit velikost svazku“ klikněte na tlačítko „Další“.
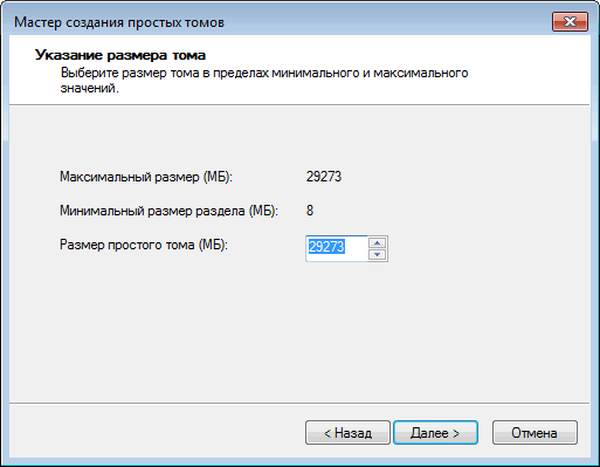
- V okně „Přiřadit písmeno nebo cestu k jednotce“ vyberte písmeno pro nový oddíl. Operační systém nabízí první volné písmeno abecedy. Pokud chcete, můžete pro disk (oddíl) vytvořit jiné písmeno.
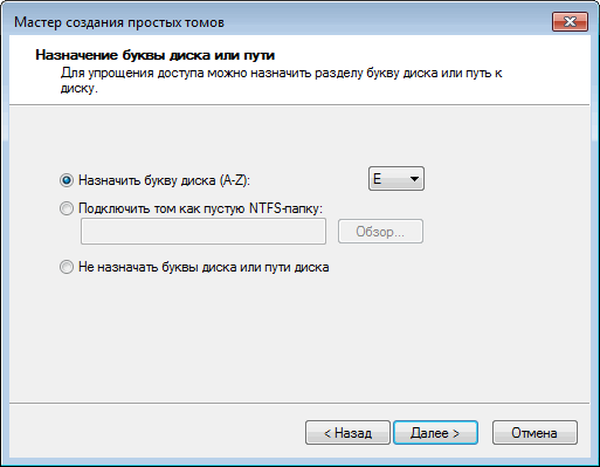
- V okně „Formátování oddílu“ v parametru „Popisek svazku“ doporučujeme zadat „Windows 10“. V tomto případě se během instalace operačního systému nebudete muset ptát, na jaký oddíl by měla být nainstalována „top ten“..
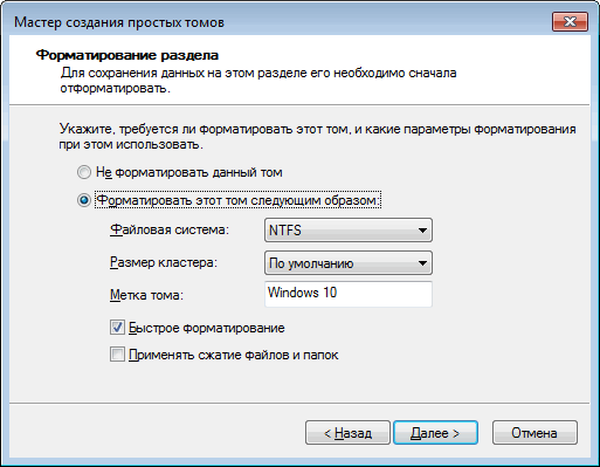
- Otevře se okno „Dokončení Průvodce vytvořením jednoduchého svazku“, ve kterém musíte kliknout na tlačítko „Dokončit“.
Na pevném disku počítače se objevila nová sekce „Windows 10“, kde nainstalujeme druhý operační systém.
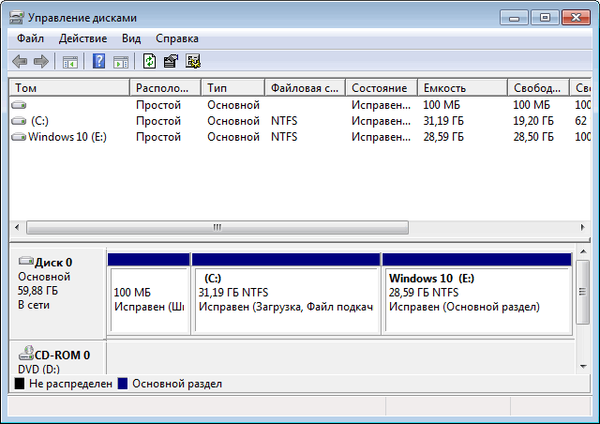
Nainstalujte Windows 10 s druhým operačním systémem
Poté. Po dokončení všech přípravných kroků budete nyní muset nainstalovat systém Windows 10 jako druhý systém do počítače. Chcete-li zahájit instalaci operačního systému, je třeba zavést systém ze spouštěcí jednotky USB Flash nebo z optické jednotky DVD s obrazem systému.
Ihned po zapnutí počítače musíte vstoupit do nabídky Boot Menu a vybrat spouštěcí zařízení, nebo v systému UEFI BIOS vybrat prioritu spuštění. U různých modelů počítačů jsou za to zodpovědné různé klávesy na klávesnici. Přečtěte si o tomto článku na mém webu..
Mohlo by vás také zajímat:- Jak vstoupit do nabídky Boot na stolním počítači nebo notebooku
- Jak vstoupit do systému BIOS na stolním počítači a notebooku: tabulka
Po výběru spouštěcího disku (jednotky Flash nebo DVD) se spustí instalační proces, který nějakou dobu trvá.
V okně programu „Instalovat Windows“ se navrhuje zvolit jazyk, který se má nainstalovat, formát času a měny a metodu zadávání (rozložení klávesnice).
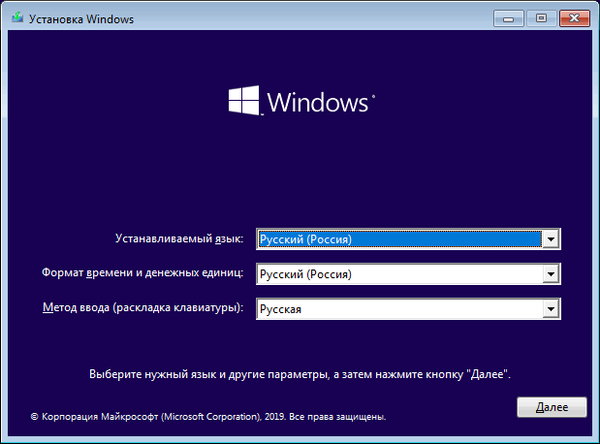
V dalším okně klikněte na tlačítko „Instalovat“.
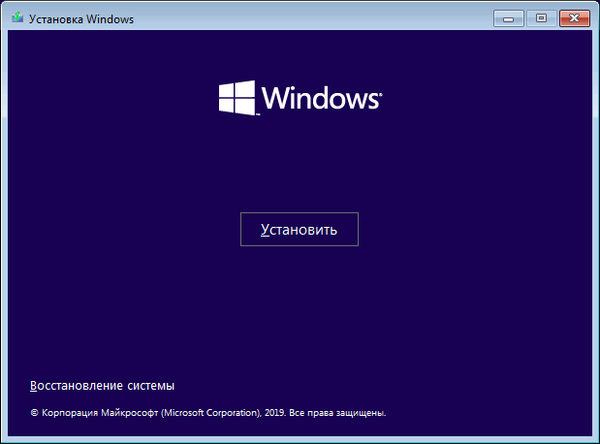
V okně „Windows Activation“ se doporučuje zadat platný kód Product Key. Tento proces můžete přeskočit aktivací kopie systému Windows později po dokončení instalace operačního systému.
Zadejte licenční klíč nebo klikněte na tlačítko „Nemám produktový klíč“.
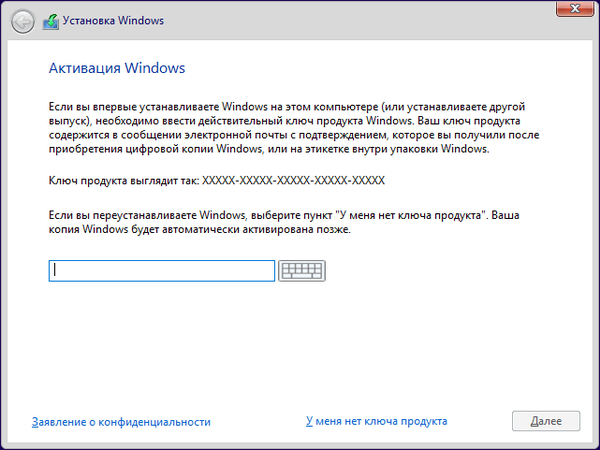
Pokud jste si stáhli obrázek Windows 10 z oficiálního webu společnosti Microsoft, otevře se okno pro výběr požadovaného vydání operačního systému. Zvýrazněte operační systém, který chcete nainstalovat, a poté klikněte na tlačítko „Další“.
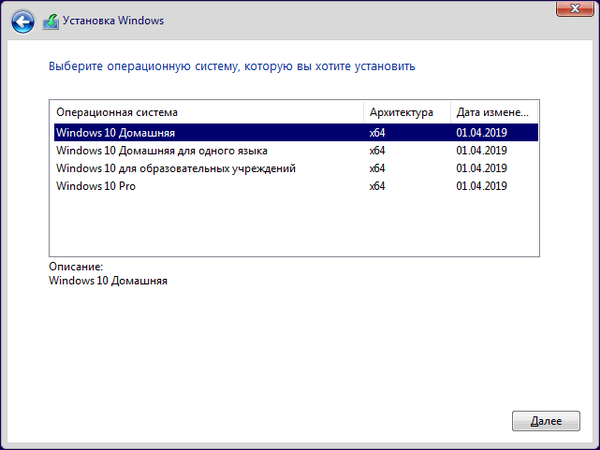
V okně „Příslušná oznámení a licenční podmínky“ zaškrtněte políčko „Přijímám licenční podmínky“.
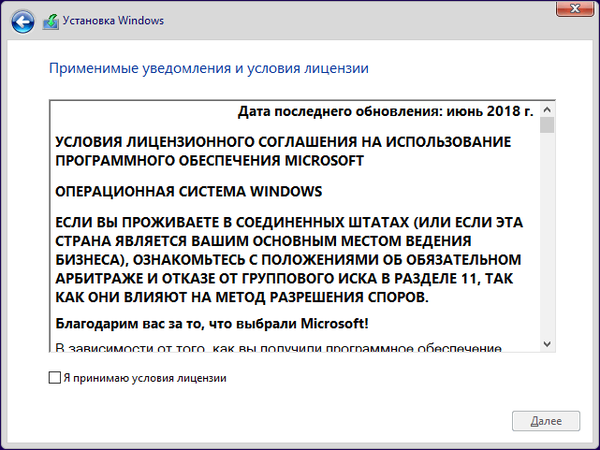
V okně „Vyberte typ instalace“ zvýrazněte „Vlastní instalace systému Windows (pro pokročilé uživatele)“.
Pokud vyberete možnost „Aktualizace: instalace systému Windows s ukládáním souborů, nastavení a aplikací“, bude systém Windows 10 nainstalován nahoře (namísto) systému Windows 7 a ne jako druhý OS na jednom počítači.
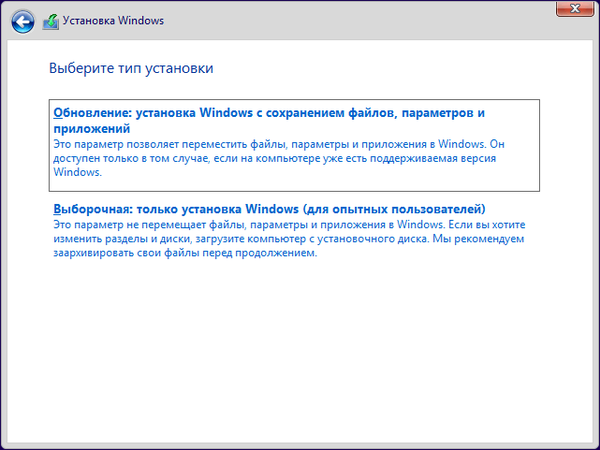
V části „Kam chcete nainstalovat systém Windows?“ musíte vybrat správný disk (oddíl) pro instalaci druhého operačního systému. Zvýrazněte požadovanou jednotku a poté klikněte na tlačítko „Další“.
Když jsme v počítači vytvořili nový svazek, tato sekce byla označena „Windows 10“, takže výběr správné jednotky pro nás nezpůsobil žádné potíže..
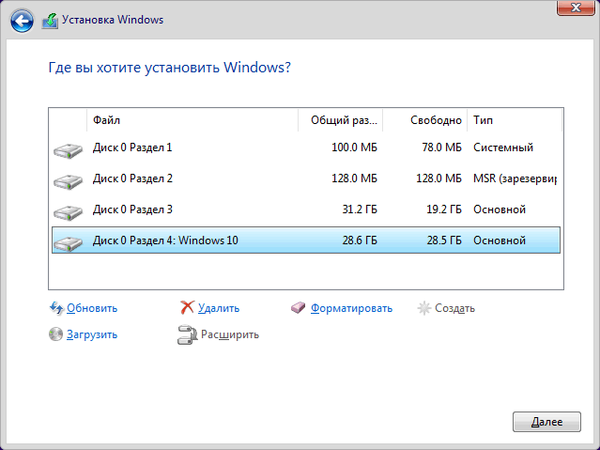
Zahájí se proces instalace systému Windows 10.
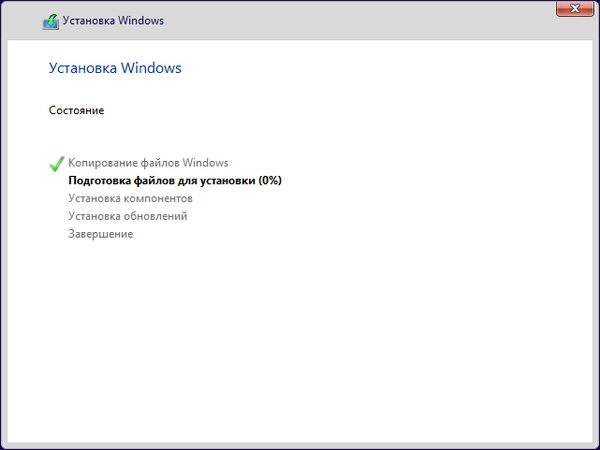
Instalace operačního systému bude nějakou dobu pokračovat. Nakonec vyberte nastavení systému a aplikujte nastavení. Přečtěte si o tom více zde..
Windows 10 bude spuštěn na PC.
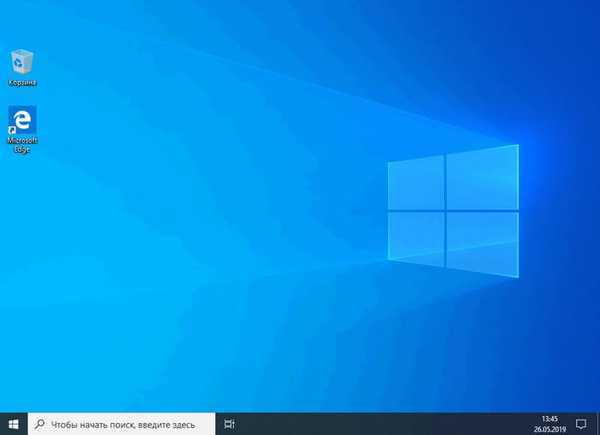
Po zapnutí počítače nebo provedení restartu se otevře okno „Vyberte operační systém“.
Uživatel musí vybrat požadovaný systém, který bude spuštěn v počítači. Pomocí šipek na klávesnici vyberte operační systém a stiskněte klávesu Enter. Pokud se nic neděje, bude po 30 sekundách spuštěn výchozí operační systém v počítači (je zvýrazněn).
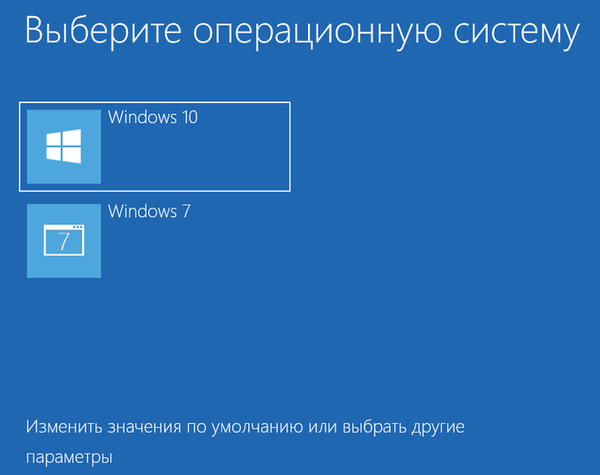
Výběr výchozího zaváděcího operačního systému
Po instalaci systému Windows 10 byl tento systém vybrán jako výchozí systém, protože byl nainstalován v počítači jako poslední. Uživatel může při spuštění počítače změnit parametry výběru OS.
Pokud je jako hlavní systém vybrán systém Windows 10, můžete změnit nastavení přímo v okně výběru OS. Klikněte na tlačítko „Změnit výchozí hodnoty nebo vyberte jiné parametry“.
V okně Možnosti jsou k dispozici následující nastavení:
- Změnit časovač - změna doby zobrazení okna výběru OS.
- Vybrat výchozí OS - vyberte výchozí operační systém.
- Vyberte další možnosti - zadejte další možnosti systému Windows.
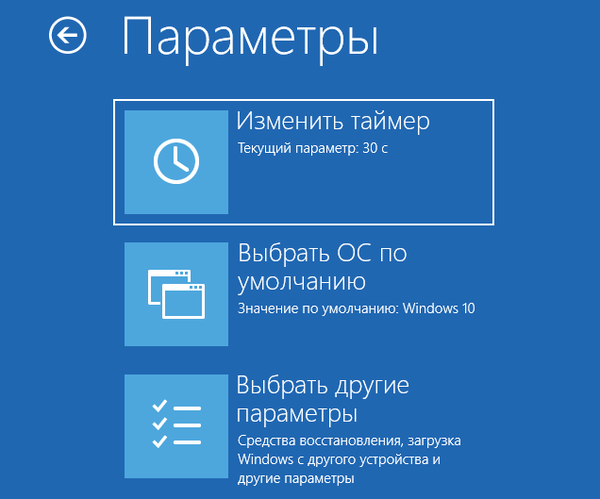
V možnosti „Změnit časovač“ existuje několik hodnot pro výběr doby čekání, než se OS automaticky spustí. K dispozici jsou následující možnosti:
- 5 minut
- 30 sekund
- 5 sekund.
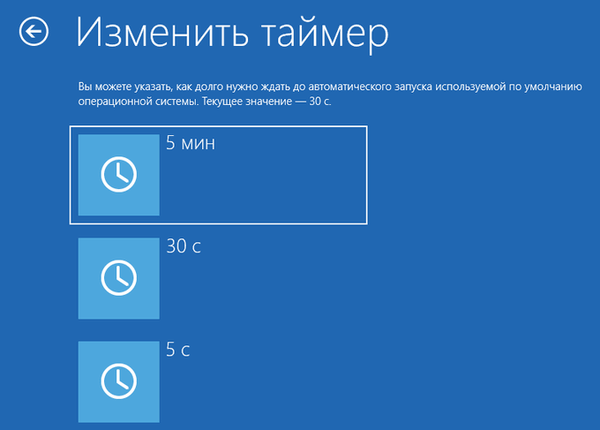
V okně „Zvolit výchozí OS“ klikněte na požadovaný operační systém..
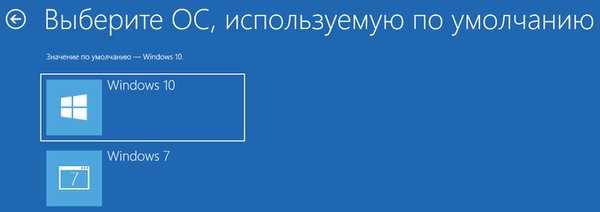
Existuje jiný způsob, který funguje stejně ve Windows 7 a Windows 10.
- Stiskněte klávesy "Win" + "R".
- V okně "Spustit" zadejte příkaz: "msconfig" (bez uvozovek), klikněte na tlačítko "OK".
- Otevře se okno „Konfigurace systému“, ve kterém musíte zadat kartu „Stáhnout“.
- Zde musíte vybrat systém, který chcete načíst ve výchozím nastavení, a poté kliknout na tlačítko „Použít ve výchozím nastavení“.
- V parametru „Timeout:“ vyberte libovolnou hodnotu v sekundách, což je dostačující pro vaši reakci při výběru počítače při spuštění počítače..
- Klepněte na tlačítko OK a restartujte počítač.
Vybraný operační systém se stane výchozím zaváděcím systémem..
Pokud jako hlavní systém vyberete Windows 7, otevře se okno pro výběr starého OS.
Závěry článku
Uživatel může do počítače nainstalovat dva nebo více operačních systémů, například Windows 10 jako druhý systém na nainstalovaný Windows 7. Chcete-li nainstalovat druhý operační systém, musíte provést následující kroky: výběrem nebo vytvořením oddílu na pevném disku nainstalujte jinou verzi systému Windows, stáhněte si obraz systému, vytvořit spouštěcí jednotku USB Flash nebo vypálit disk DVD, zavést z vytvořeného média a nainstalovat operační systém do počítače.
Související publikace:- Instalace systému Windows 7 jako druhého systému na systém Windows 10 na disk GPT v UEFI
- Odebrání druhého operačního systému ve Windows
- Přeinstalujte systém Windows 7 bez disku, jednotky Flash a systému BIOS
- Přeinstalujte systém Windows 10 bez disku, jednotky flash a systému BIOS
- Windows 10 Sandbox (Windows Sandbox): Bezpečný karanténa











