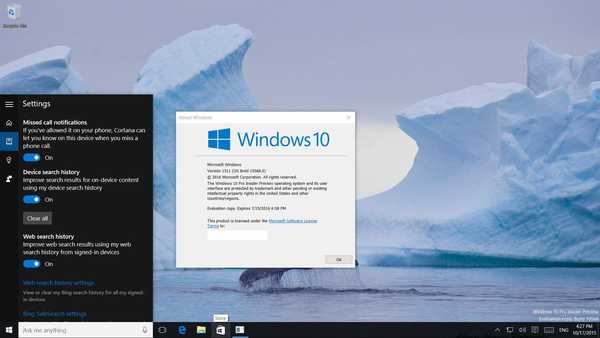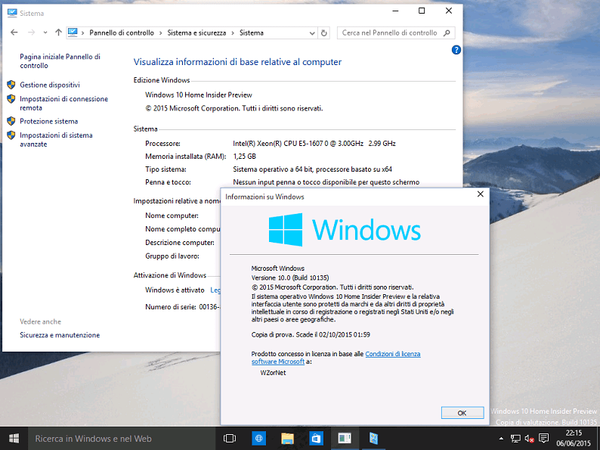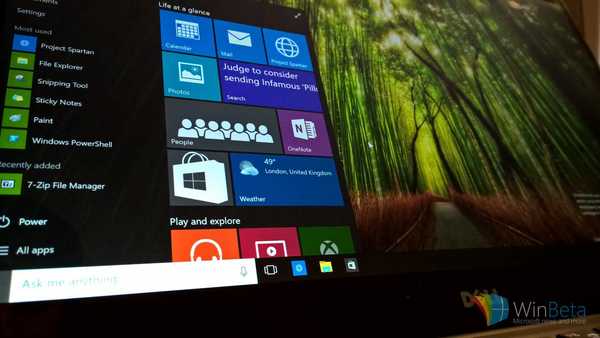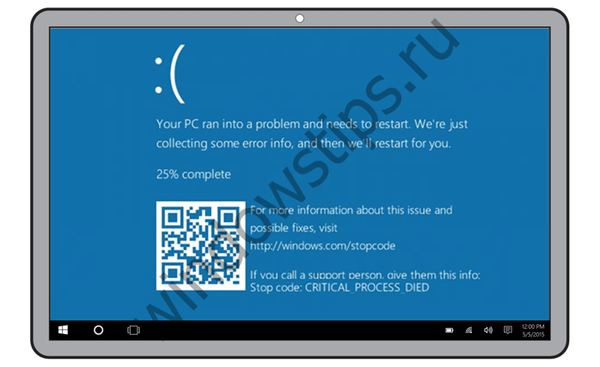
Příčiny modré obrazovky smrti (BSoD) jsou četné: poruchy hardwaru počítače, hardwarové konflikty, selhání ovladače, instalace nevhodného softwaru nebo her pro počítač, poškození důležitých systémových souborů viry, neúspěšné aktualizace atd. Jak zjistit příčinu modré obrazovky smrt v konkrétním případě? Pokud to nemá za následek úplnou nefunkčnost systému Windows s nutností jej znovu nainstalovat, pokud se systém pravidelně havaruje, abyste problém vyřešili, musíte zjistit jeho příčinu..
1. Jak zjistit příčinu modré obrazovky smrti?
Informace o příčině výskytu modré obrazovky smrti jsou uvedeny v ní samy. Když se objeví, je třeba si zapamatovat a zapsat textové jméno chyby a tzv. Stop kódy ve formě výběru alfanumerických znaků, jak je uvedeno na obrázku níže.
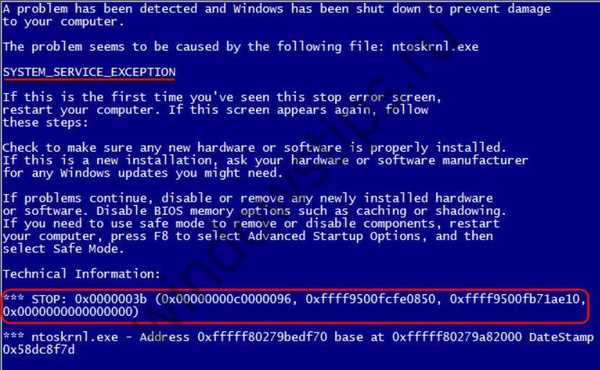 1
1Podle těchto údajů pak bude možné najít informace na internetu. Tato rada je však ideální pouze teoreticky. Ve skutečnosti je zapamatování těchto dat, nemluvě o tichém záznamu, v těch několika sekundách, kdy je modrá obrazovka smrti zobrazena před restartováním, nerealistické. Pokud není po ruce, bude na palubě kamera nebo mobilní zařízení s kamerou. Skutečným a pohodlnějším způsobem, jak zjistit příčinu modré obrazovky smrti, bude extrahovat ji z minidumpů paměti - souborů .dmp uložených na pevném disku nouzových snímků obsahu RAM s kódy chyb a dalšími informacemi o selhání systému. V případě restartu systému po selhání to lze provést pomocí speciálních softwarových nástrojů. Jak zjistit příčinu modré obrazovky smrti pomocí běžných nástrojů Windows, již bylo popsáno na stránkách webu. V tomto článku se budeme zabývat nástrojem třetích stran, který pomůže určit příčinu BSoD - BlueScreenView Utility.
2. O BlueScreenView
BlueScreenView je malý přenosný nástroj, který poskytuje pohodlné rozhraní pro čtení informací uložených v nouzových mini-skládkách a nabízí určité funkce pro usnadnění identifikace příčin modré obrazovky smrti.
3. Stáhnout a Russification BlueScreenView
Stáhněte si BlueScreenView zdarma na oficiálních stránkách svých vývojářů. Chcete-li podporovat nástroj ruského jazyka pod odkazy na stažení instalačních programů, musíte v tabulce dále vybrat soubor Rusification, stáhnout jej, rozbalit a umístit jej do složky nástroje..
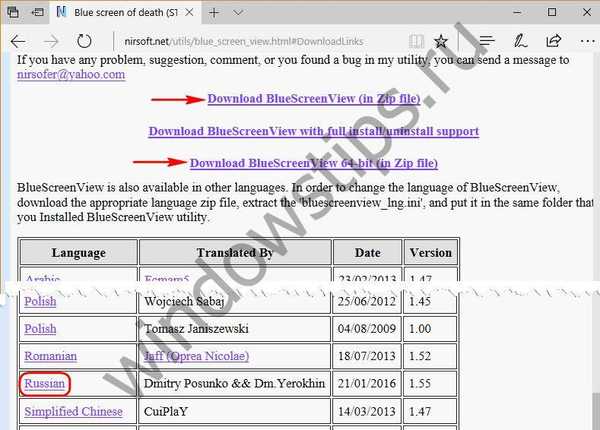 2
24. Informace o modré obrazovce smrti
Po spuštění aplikace BlueScreenView prohledá obsah minidumpů paměti vytvořených při zobrazení modré obrazovky smrti a v důsledku toho zobrazí informace v okně. Horní část okna obsluhy obsahuje všechny detekované soubory minidumpů paměti s datem, časem selhání systému a dalšími daty, která se týkají samotné chyby. V dolní části okna je seznam systémových součástí a ovladačů počítačových zařízení zapojených v době havárie. Problematičtí - ti, kteří způsobili modrou obrazovku smrti - se zobrazují růžovou značkou.
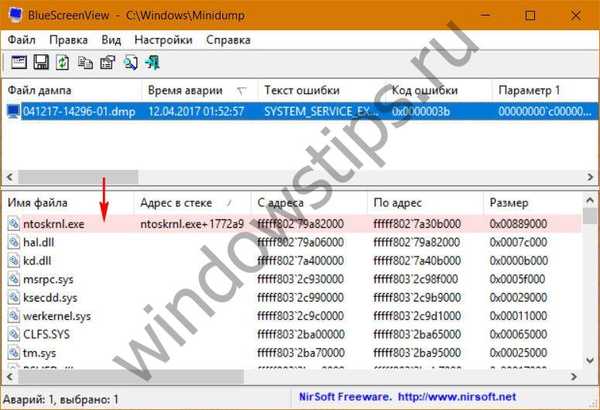 3
3Podrobné informace na modré obrazovce jsou uvedeny v horní části okna nástroje, v tabulce, ale dvojitým kliknutím na požadovanou minidumpu získáme stejné informace pouze v okně čitelných kompaktních vlastností..

Jaká data bych měla hledat? Nejprve se jedná o sloupce „Příčiny ovladačů“, „Popis souboru“ a „Název produktu“. Obsah těchto grafů bude označovat konkrétní komponentu systému, ovladač nebo zařízení, které způsobily zhroucení systému Windows. Získání podrobných informací o modré obrazovce pomocí BlueScreenView není v žádném případě posledním krokem v procesu nalezení příčiny selhání systému. Zkušební případ, jehož data jsou uvedena na obrázcích výše, je jedním z mála případů, kdy nebyla požadována analýza mini-výpisu ani online nápověda, protože příčina selhání byla zpočátku zřejmá: modrá obrazovka se objevila okamžitě po spuštění programu jiného výrobce, který implementuje jiný emulátor operačního systému ve Windows systémy a tento druh softwaru často způsobuje selhání. Jednalo se o softwarový konflikt a to je označeno systémovou součástí ntoskrnl.exe ve sloupci "Příčiny ovladače". Ale tato složka, a není to jediná, bez zřejmé historie vzniku modré obrazovky smrti, může naznačovat poměrně širokou škálu údajných příčin problému. Co přesně způsobilo selhání, možná budete muset navíc zjistit na internetu sledováním informací označujících ovladač příčiny, textový popis BSoD nebo stop kódy, které se objevují v grafech v okně vlastností minidumpu „Text chyby“, „Kód chyby“, „Číslo parametru____“..
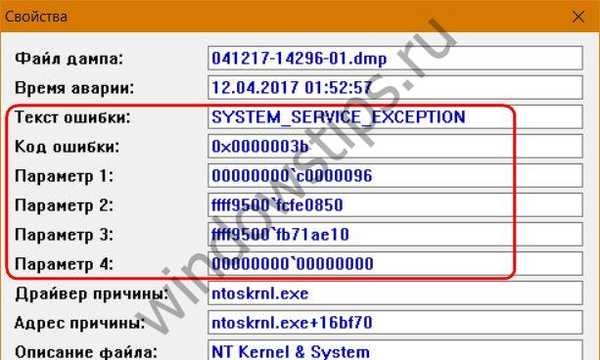
5. Ready-made řešení pro pomoc nebo pomoc
Data jakéhokoli grafu v okně vlastností minidumpu lze zkopírovat pro vložení do vyhledávače nebo zprávy, když hledáte pomoc od specialisty, komunity Microsoft, fóra počítačů, webových stránek atd. Můžete se však také uchýlit k pomocným funkcím implementovaným v kontextové nabídce na minidumpu. Tvůrce BlueScreenView se postaral o možnost extrahování informací v univerzálních formátech a dokonce přemýšlel o okamžiku s generováním vyhledávacích dotazů. Možnost „Uložit vybrané položky“ uloží všechny informace na vybrané modré obrazovce do souboru TXT. Možnost „Zpráva HTML ...“ uloží všechny nebo vybrané prvky (minidumpy, řádky systémových komponent a ovladačů) jako tabulku do souboru HTML. A tři možnosti „Najít na Google ...“ otevřou vyhledávací stroj v okně prohlížeče s již vygenerovaným vyhledávacím dotazem, který obsahuje relevantní data:
- pouze textový popis (kód chyby),
- textový popis a název systémové komponenty nebo ovladače (kód chyby + ovladač),
- textový popis a kód zastavení (kód chyby + parametr 1).
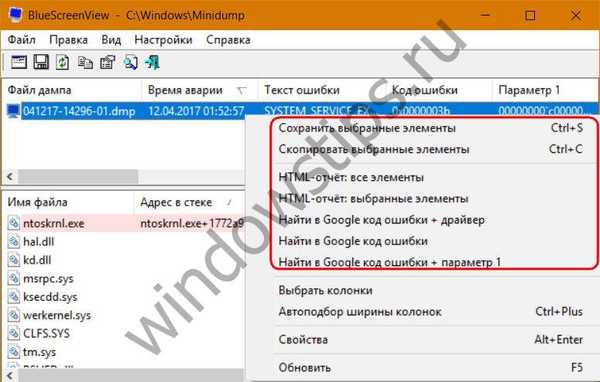 6
6Navíc, chcete-li informovat podstatu problému lidem, kteří vám mohou pomoci s jeho řešením, můžete si pořídit snímek obrazovky prezentací informací na modré obrazovce smrti v původní podobě, avšak pouze ve formátu Windows XP.
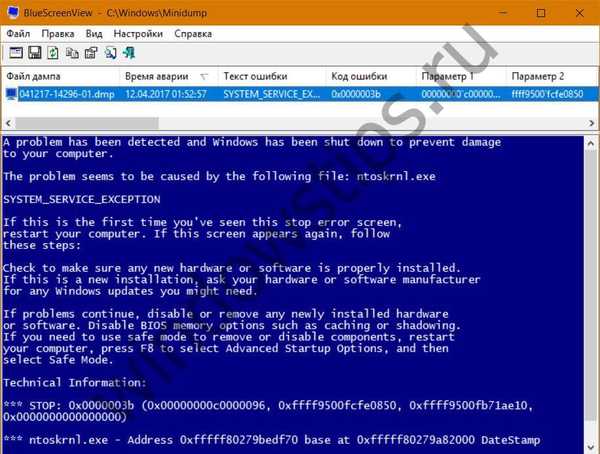 7
7Tento formát se zobrazí po stisknutí klávesy F8 v dolní části okna nástroje. Chcete-li se vrátit k původnímu formátu zobrazení dat pomocí minidumpů, stiskněte klávesu F6.
Přeji vám krásný den!