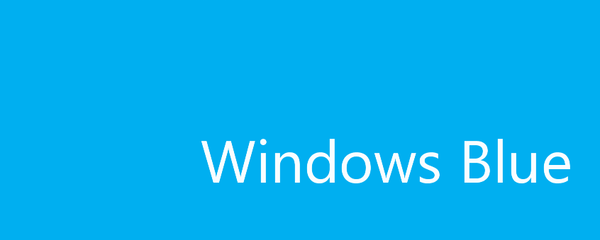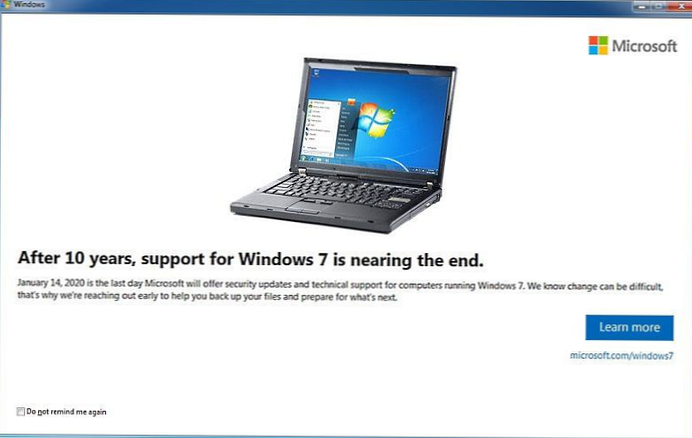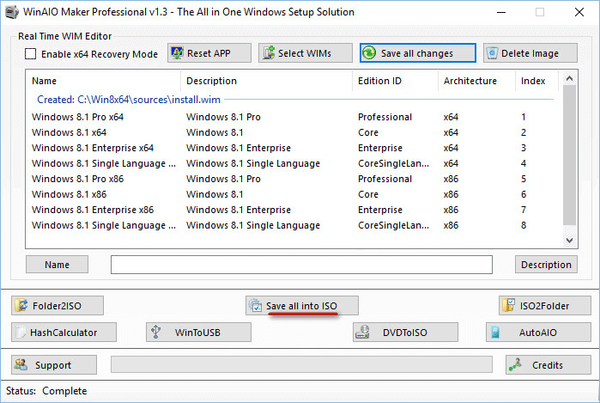
Windows 8.1 AIO (All-in-One) - obrázek operačního systému Windows 8.1, který zahrnuje všechna vydání vydaná společností Microsoft, s oběma bity (32 bitů nebo 64 bitů). Po vytvoření obrazu all-in-one budete mít jeden obrázek operačního systému Windows 8.1 a ne několik obrázků s různými edicemi.
Obraz systému All-in-One (vše v jednom) obsahuje 6 nebo 8 vydání systému Windows 8.1 v závislosti na tom, zda jsou do sestavy přidány edice Single Language (pro jeden jazyk)..
Obsah:- Příprava na vytvoření systému Windows 8.1 AIO
- Vytvořte AIO systému Windows 8.1 x86 x64
- Závěry článku
V jednom případě zahrnuje Windows 8.1 AIO následující vydání (6 vydání):
- Windows 8.1 x64;
- Windows 8.1 Pro x64;
- Windows 8.1 Enterprise x64;
- Windows 8.1 x86;
- Windows 8.1 Pro x86;
- Windows 8.1 Enterprise x86.
V jiném případě se obrázek AIO systému Windows 8.1 skládá z 8 vydání:
- Windows 8.1 x64;
- Windows 8.1 Pro x64;
- Windows 8.1 Enterprise x64;
- Windows 8.1 Single Language x64;
- Windows 8.1 x86;
- Windows 8.1 Pro x86;
- Windows 8.1 Enterprise x86;
- Windows 8.1 Single Language x86;
Program WinAIO Maker Professional nám pomůže vytvořit obrázek, který kombinuje všechna vydání systému Windows 8.1. Již dříve jsem na svém webu hovořil o vytvoření obrazu Windows 7 AIO (odkaz naleznete v tomto článku) v programu Win Tollkit, pomocí kterého můžete také vytvořit Windows 8.1 AIO.
Proces vytváření bitové kopie operačního systému Windows 8.1 AIO se neliší od vytváření AIO Windows 8.
Příprava na vytvoření systému Windows 8.1 AIO
K vytvoření obrazu systému Windows 8.1 AIO (vše v jednom) používám původní ruské obrazy operačního systému Windows 8.1 s aktualizací (listopad 2014): Windows 8.1 x64, Windows 8.1 Enterprise x64, Windows 8.1 Single Language x64, Windows 8.1 x86, Windows 8.1 Enterprise x86, Windows 8.1 Single Language x86. Celkem bude použito 6 různých obrázků..
Vydání jednotného jazyka, často používaná v přenosných počítačích, která lze v případě potřeby z tohoto obrazu systému vynechat, se k tomuto obrázku přidají. Každý obraz Windows 8.1, 32 bitů a 64 bitů, obsahuje dva samostatné obrazy: Windows 8.1 (Core) a Windows 8.1 Pro.
Vytvořte 6 složek na jednotce „C“ s názvy, které odpovídají konkrétní edici a bitové hloubce operačního systému Windows 8. Na jednotce „C“ v počítači jsem vytvořil složky: „Win8x64“, „Win8x64Enterprise“, „Win8x64SL“, „Win8x86“, “ Win8x86Enterprise "," Win8x86SL ".
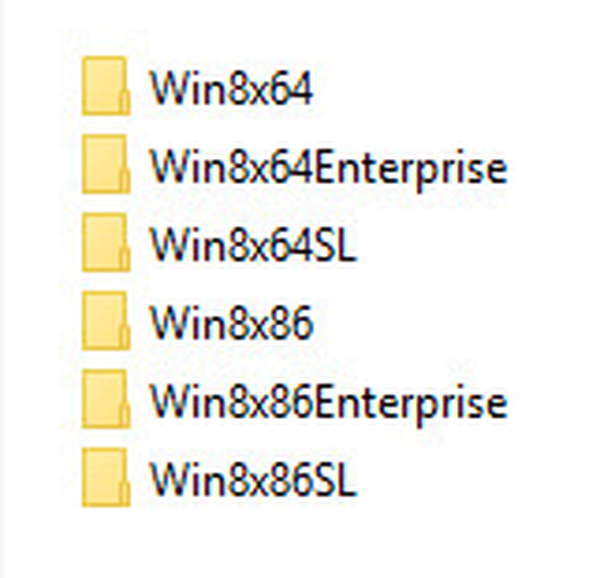
Dále pomocí archivátoru WinRAR nebo 7-Zip extrahujte soubory z obrázků Windows 8.1 do příslušných složek.
Nyní budete muset odemknout obrázek Windows 8.1 pro přístup k oběma edicím: Windows 8.1 a Windows 8.1 Pro. K tomu potřebujete soubor "ei.cfg" s obsahem:
[Kanál] Maloobchod
Pomocí programu Poznámkový blok vytvořte soubor s názvem „ei“ s příponou „cfg“. Zkopírujte soubor "ei.cfg" do složek "Win8x64" a "Win8x86": do každé z těchto složek otevřete složku "sources" a vložte tam soubor "ei.cfg".
Neodstraňujte soubor ei.cfg “, stále jej budeme potřebovat.
Vytvořte AIO systému Windows 8.1 x86 x64
K vytvoření obrazu systému Windows 8.1 All-in-One potřebujeme bezplatný program WinAIO Maker Professional. Stáhněte si program z oficiálního webu, aplikace nevyžaduje instalaci do počítače.
Stažení programu WinAIO Maker ProfessionalSpusťte program ze složky. V okně programu WinAIO Maker Professional klikněte na tlačítko „Vybrat WIM“.
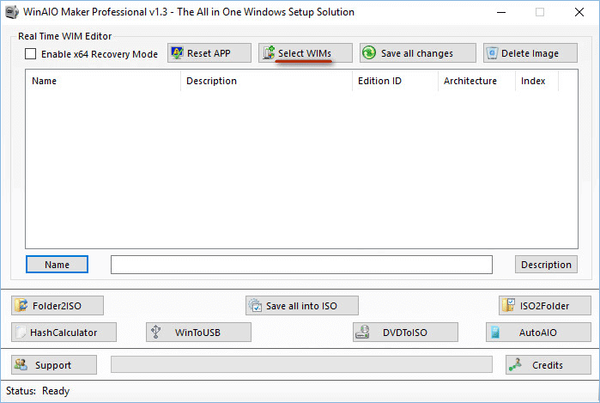
V okně Průzkumníka otevřete složku "Win8x64", zadejte složku "zdroje", otevřete soubor "install.wim".
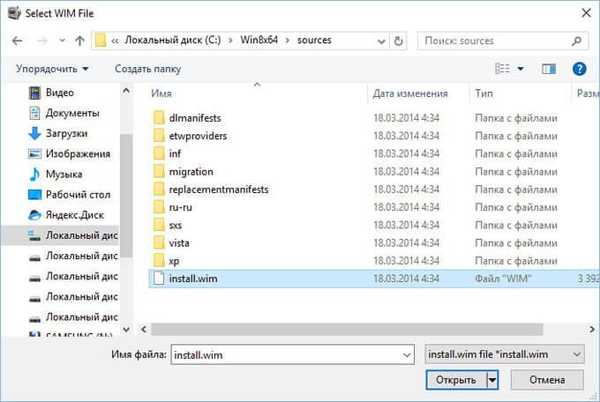
V okně programu uvidíte edice Windows 8.1 Pro a Windows 8.1 64 bitů.
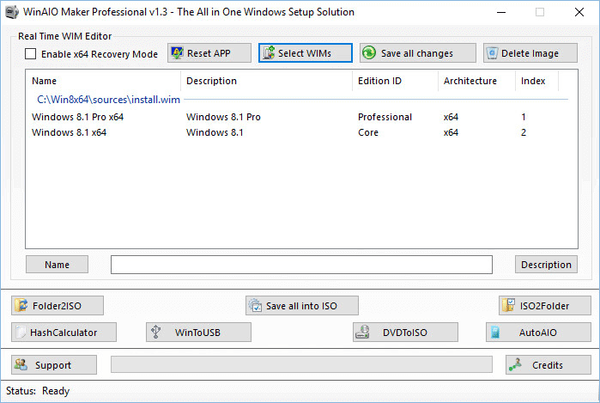
Dále přidejte do programu soubory „install.wim“ ze složek „Winx8x64Enterprise“, „Win8x64SL“, „Win8x86“, „Win8x86Enterprise“, „Win8x86SL“..
Poté kliknutím na tlačítko „Uložit všechny chages“ změny uložte..
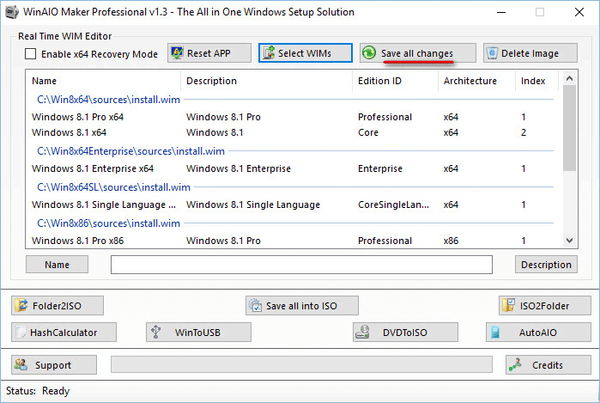
V okně zprávy klikněte na tlačítko „Ano“.
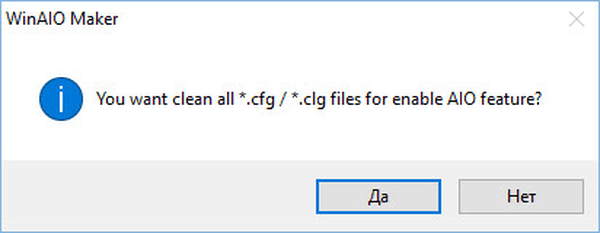
Po dokončení se zobrazí zpráva oznamující, že všechny změny byly úspěšně dokončeny.
Okno WinAIO Maker Professional obsahuje všechna přidaná vydání systému Windows 8.1. Poté klepnutím na tlačítko „Uložit vše do ISO“ uložíte vydání operačního systému do jednoho obrazu.
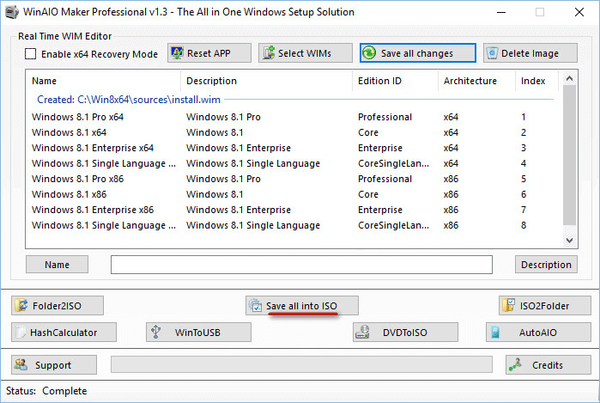
V okně, které se otevře, přidejte obrázku štítek (Win8AIO), vyberte umístění pro uložení, pojmenujte obrázek. Rozhodl jsem se uložit jednotku "C", název obrázku je "Windows 8.1 AIO".
Chcete-li začít vytvářet bitovou kopii systému Windows 8, klikněte na tlačítko „Vytvořit ISO“.
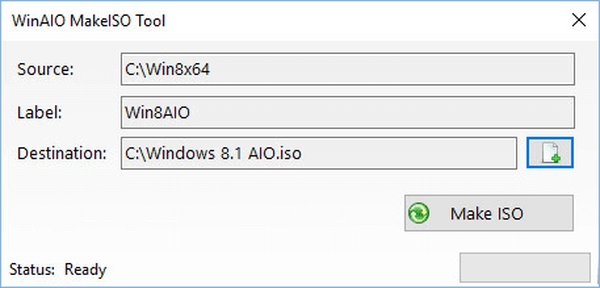
Po dokončení procesu vytváření bitové kopie systému se zobrazí zpráva oznamující, že vytvoření bitové kopie AIO systému Windows 8.1 ve formátu ISO bylo úspěšné..
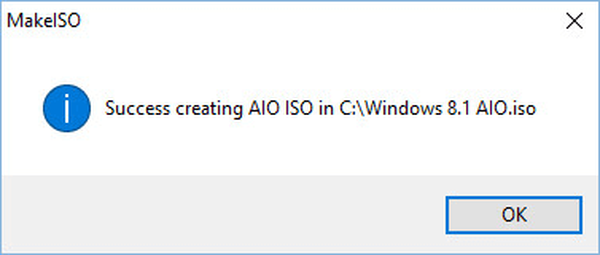
Složky na jednotce „C“, do kterých byly extrahovány obrázky Windows, lze smazat, které již nejsou potřeba.
Dále je třeba do vytvořeného obrazu systému Windows 8.1 přidat soubor „ei.cfg“, abyste odstranili okno pro zadání klíče, které se otevře na samém začátku instalace operačního systému (neumožňuje vám jít do okna pro výběr nainstalovaného systému).
K práci s obrazem systému budete potřebovat program UltraISO nebo jinou podobnou aplikaci.
Spusťte program UltraISO, přejděte do nabídky „Soubor“, vyberte „Otevřít ...“. Přidejte program Windows 8 AIO do programu a poté v přidaném obrázku otevřete složku „zdroje“.
Ve spodní části programu UltraISO otevřete složku v počítači, kde je umístěn dříve vytvořený soubor „ei.cfg“. Přetáhněte soubor ei.cfg do složky zdroje.
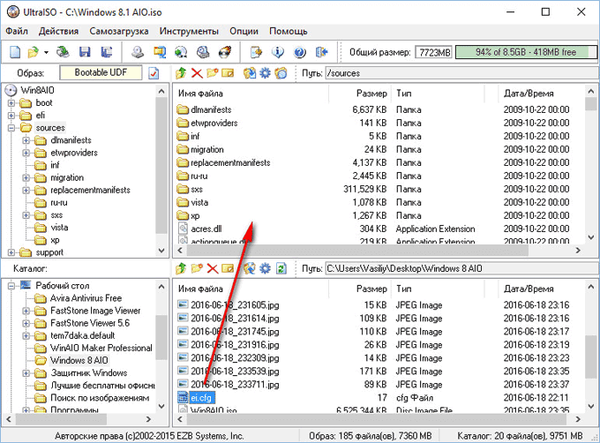
Vraťte se do nabídky „Soubor“ a vyberte „Uložit jako ...“. Pojmenujte obraz systému, spusťte proces ukládání.
Obraz AIO systému Windows 8.1 x86 / x64 (vše v jednom) je připraven k nahrávání na spouštěcí jednotku USB Flash. Chcete-li vypálit obraz na USB flash disk, doporučujeme použít bezplatný program Rufus.
Mohlo by vás také zajímat:- Windows 8.1 Recovery Disk (Windows 8)
- Jak zakázat aktualizace v systému Windows 8.1 (Windows 8)
- Spouštěcí jednotka flash systému Windows 8 (Windows 8.1) - 3 způsoby
Chcete-li vytvořit spouštěcí jednotku USB Flash, potřebujete 16 GB jednotku USB flash. Pokud na obrázku nebyla zahrnuta verze jednoho jazyka (pro jeden jazyk), je vhodná jednotka Flash s kapacitou 8 GB.
Spouštění ze spouštěcí jednotky flash. Po spuštění instalace systému Windows (ve třetím okně) se zobrazí okno pro výběr vydání operačního systému Windows 8.1 AIO x86 / x64.
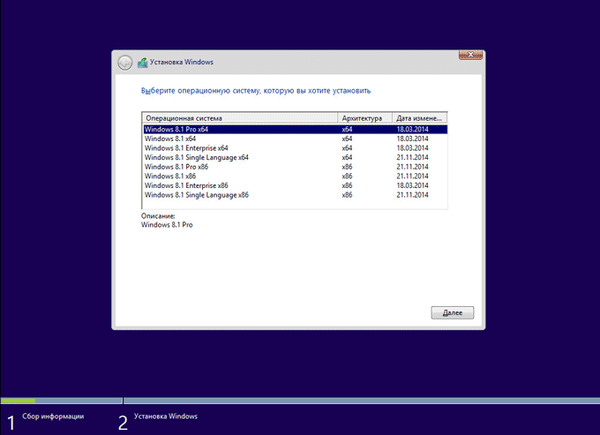
Po dokončení instalace musí být systém Windows zaregistrován pomocí licenčního klíče.
Závěry článku
Pomocí bezplatného programu WinAIO Maker Professional můžete vytvořit obrázek systému Windows 8.1 AIO x86 / x64, který zahrnuje všechna vydání systému Windows 8.1 v jednom obrázku, který lze zapsat na spouštěcí jednotku USB Flash, a následně nainstalovat do počítače požadované vydání operačního systému..
Související publikace:- Windows 7 AIO [Vše v jednom] ve Win Toolkit
- Filtr SmartScreen ve Windows 10
- Jak vypnout obrazovku zámku v systému Windows 8.1
- Jak odstranit heslo pro přihlášení do systému Windows 8.1
- Jak stáhnout původní obrázek Windows 7, Windows 8.1, Windows 10