
Mnoho uživatelů se potýká s potřebou zaznamenat video z obrazovky Windows 10, což lze provést stejným způsobem. Z obrazovky nahrávají videa pro YouTube, prezentace nebo zprávy, vysílají tréninková videa, pracují v programu, nahrávají hry atd..
Ve většině případů dochází k nahrávání videa na obrazovce Windows pomocí softwaru třetích stran: specializovaných programů pro snímání obrazovky monitoru. Existují online služby, které vám pomohou nahrávat videoklipy z obrazovky počítače..
Obsah:- Jak nahrávat video z obrazovky Windows pomocí systémového nástroje
- Jak nahrávat video z obrazovky počítače se systémem Windows v NVIDIA GeForce Experience
- Nahrávání obrazovky v AMD Radeon ReLive
- Závěry článku
Popsané metody vyžadují instalaci speciální aplikace na PC, pomocí které zaznamenáte, co se děje na obrazovce, a poté video uložíte do souboru. Vzniká logická otázka, zda je možné nahrávat video z obrazovky počítače v systému Windows bez pomoci softwaru třetích stran.?
Operační systém Windows 10 má vestavěnou funkci: videorekordér, který je určen k nahrávání her. Aplikace Xbox Game Bar je v systému předinstalovaná, pomocí které můžete nahrávat video ze hry na obrazovce počítače.
Existují další možnosti pro nahrávání videa z obrazovky počítače se systémem Windows 10: k tomu je třeba použít nástroje softwaru pro grafické karty NVIDIA a AMD nainstalované v počítači.
Samozřejmě, ve specializovaných programech je zpravidla více funkcí, ale v některých případech se uživatel může obejít bez externích aplikací pro nahrávání obrazovky počítače.
Jak nahrávat video z obrazovky Windows pomocí systémového nástroje
Windows 10 obsahuje aplikaci Xbox Game Bar, která nahrává z obrazovky ve hrách a dalších aplikacích, které jsou otevřené na celé obrazovce. Desktop Recording a Explorer nejsou k dispozici.
Nahrávání videa z obrazovky systému Windows 10 funguje na počítačích, jejichž grafické adaptéry podporují technologie:
- Nvidia NVENC;
- AMD VCE;
- Intel Quick Sync H.260.
Možnosti záznamu jsou konfigurovány z parametrů operačního systému a samotné aplikace. Nejprve se musíte ujistit, že je v nastavení operačního systému povolena funkce nahrávání her.
Postupujte takto:
- Přejděte do nabídky Start a otevřete aplikaci Nastavení.
- V okně „Nastavení systému Windows“ klikněte na „Hry“.
- V části „Nabídka hry“ zkontrolujte, zda jsou zahrnuty možnosti pro nahrávání herních klipů, snímků obrazovky a vysílání.
Tato část obsahuje možnosti pro změnu klávesových zkratek, pokud potřebujete změnit výchozí nastavení..

Na kartách Klipy, Vysílání, Herní režim a Síť Xbox jsou nakonfigurována další nastavení: nahrávání na pozadí, nahrávání zvuku, délka záznamu, kvalita záznamu videa atd..
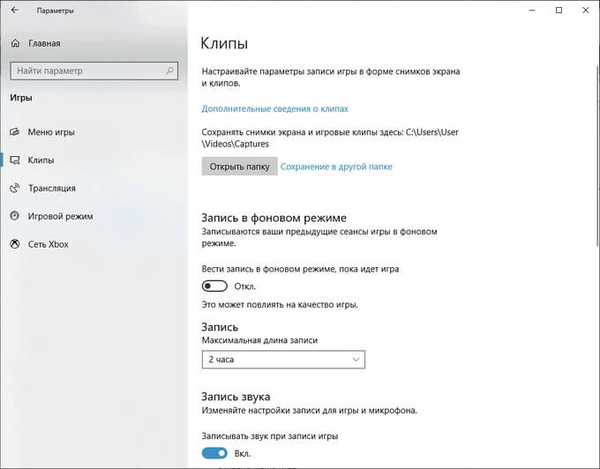
- Spusťte hru na počítači. Místo hraní hry můžete spustit jakýkoli program v režimu celé obrazovky, například prohlížeč, vysílání webináře, video z YouTube atd..
- Stiskněte klávesy "Win" + "G".
- V horní části obrazovky se zobrazí několik panelů s různými parametry: Broadcast and Record, Sound, Performance. Nepotřebné panely jsou deaktivovány z hlavního herního panelu Xbox, který se nachází v horní části obrazovky..
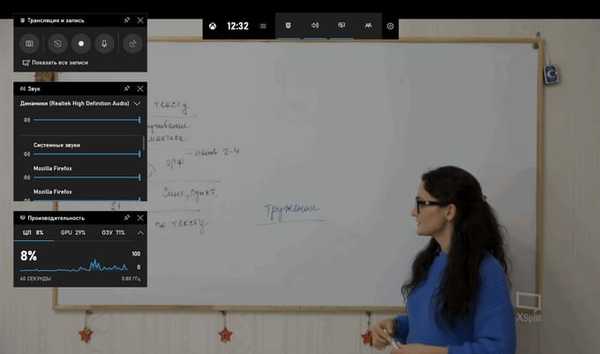
- Chcete-li změnit nastavení, přejděte na „Možnosti“.
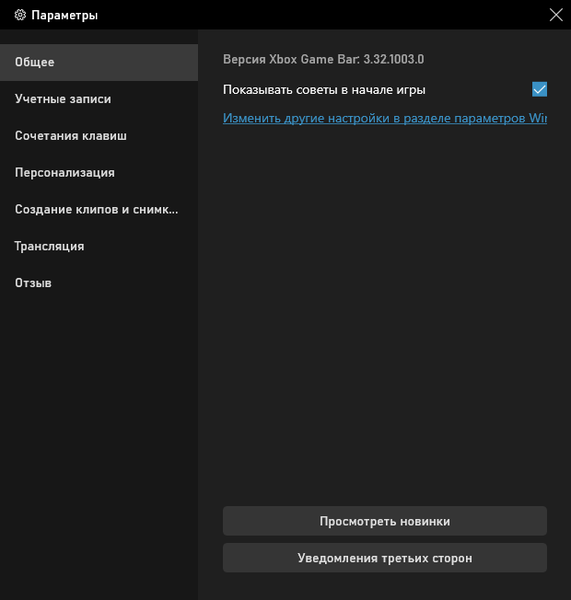
- Chcete-li zahájit nahrávání obrazovky, klikněte na panelu „Vysílání a nahrávání“ na tlačítko „Zahájit záznam“ nebo podržte stisknuté klávesy „Win“ + „Alt“ + „R“.
Na panelu Vysílání a Nahrávání jsou tlačítka k dispozici také pro provádění dalších akcí způsobených klávesami:
- "Udělejte screenshot" - "Win" + "Alt" + "PrtScrn".
- "Napiš posledních 30 s" - "Win" + "Alt" + "G".
- „Během záznamu vypněte mikrofon“ - „Win“ + „Alt“ + „M“.
- "Start Broadcast" - "Win" + "Alt" + "B".
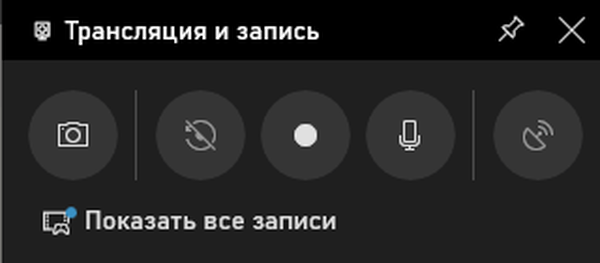
Během nahrávání se na obrazovce zobrazí malý panel, ze kterého můžete rychle změnit některé parametry: ztlumení mikrofonu nebo ukončení snímání obrazovky.
- Pro dokončení operace klikněte na tlačítko „Zastavit záznam“. Alternativní způsob, jak dokončit nahrávání obrazovky: stiskněte znovu klávesy „Win“ + „Alt“ + „R“.
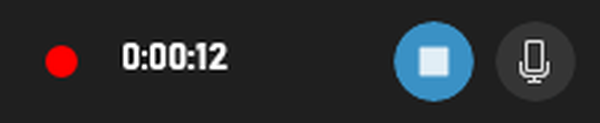
- Na obrazovce se zobrazí upozornění „Nahraný videoklip“, který poté zmizí.

Ve výchozím nastavení jsou zaznamenané snímky obrazovky a snímky obrazovky ukládány do složky Klipy, která je umístěna ve složce Video. Filmy se ukládají ve formátu „MP4“ a snímky obrazovky ve formátu „png“.
Uživatel může vidět všechny nahrané klipy z okna herního režimu po kliknutí na tlačítko „Zobrazit všechny záznamy“.
Jak nahrávat video z obrazovky počítače se systémem Windows v NVIDIA GeForce Experience
Aplikace NVIDIA GeForce Experience, distribuovaná s grafickými ovladači NVIDIA, má funkci nahrávání obrazovky. Tato aplikace může kromě her zaznamenávat, co se děje na ploše nebo v jakýchkoli otevřených programech.
Proveďte následující kroky:
- Po spuštění služby GeForce Experience se přihlaste k účtu NVIDIA.
- V okně „GeForce Experience“ otevřete „Settings“ (tlačítko s obrázkem ozubeného kola).
- V části Překrytí ve hře zapněte přepínač.
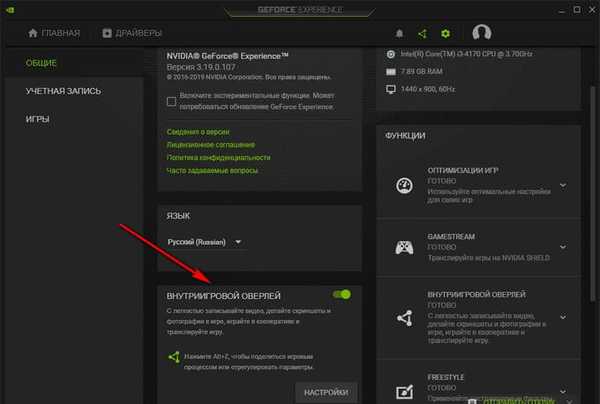
- Stiskněte klávesy "Alt" + "Z".
- Otevře se panel pro správu záznamů.
Panel obsahuje nástroje pro provádění nezbytných akcí, které odpovídají klávesovým zkratkám:
- "Screenshot" - "Alt" + "F1".
- „Režim Foto“ - „Alt“ + „F2“.
- „Filtr“ - „Alt“ + „F3“.
- Okamžité opakování - Alt + Shift + F10.
- Záznam - Alt + F9.
- Živé vysílání - Alt + F8.
Funkce „Foto“ a „Filtr“ se používají pouze v podporovaných hrách..
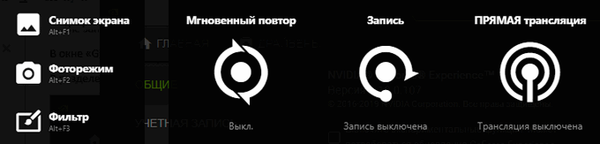
- Chcete-li zahájit snímání videa na obrazovce, stiskněte tlačítko „Nahrát“ a poté stiskněte klávesy „Alt“ + „F9“.
- Nahrávání ukončíte a uložíte opětovným stisknutím kláves „Alt“ + „F9“ nebo po kliknutí na tlačítko „Stop and Save“.
Záznamy video souborů se ukládají ve formátu „MP4“ a snímky obrazovky ve formátu „png“. Jsou umístěny v systémové složce „Video“ uživatelského profilu. Uložené mediální soubory si můžete prohlédnout v "Galerii" z okna programu GeForce Experience.
Mohlo by vás také zajímat:- Nahrávání videa z webové kamery v editoru Movavi Video Editor
- Zdarma videorekordér obrazovky pro nahrávání videa z obrazovky a pořizování snímků obrazovky
Nahrávání obrazovky v AMD Radeon ReLive
Ovladače grafických karet AMD mají software Radeon ReLive, který lze použít k nahrávání videa ve hrách a z počítače.
Funkce ReLive nepracuje na grafických kartách s velikostí paměti menší než 2 GB, je vyžadována jednotka kódování videa AMD Video Coding Engine (VCE).
Musí být provedeny následující kroky:
- V nastavení Radeon otevřete kartu „ReLive“.
- Na kartě Globální povolte možnost „ReLive“.
- Zapněte možnost „Nahrávat video z plochy“.
- V možnosti „Uložit složku“ vyberte umístění nahraných souborů.
- Zkontrolujte "Záznamník", nakonfigurujte "horké" klávesy.
- Na kartě „Záznam“ nakonfigurujte parametry záznamu: rozlišení záznamu, obnovovací kmitočet, přenosový tok během záznamu, typ kódování, přenosový tok zvuku, možnosti opětovného zobrazení.
- Na kartě Vysílání jsou nakonfigurovány možnosti vysílání videí na YouTube a Twitch.
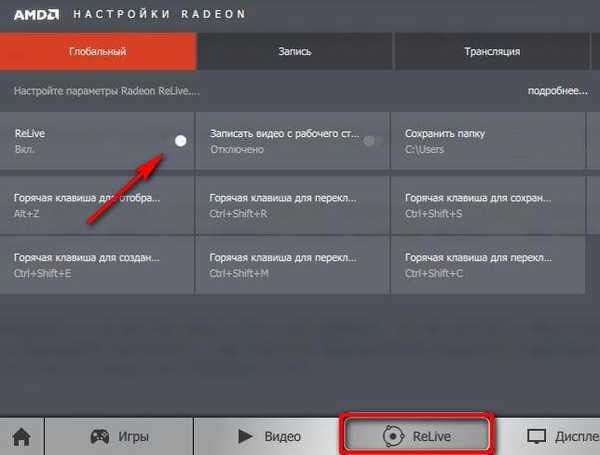
- Stisknutím kláves „Ctrl“ + „Shift“ + „R“ se zahájí nahrávání obrazovky.
- Nahrávání videa ukončíte stisknutím kláves „Ctrl“ + „Shift“ + „R“.
Ve výchozím nastavení jsou zaznamenané soubory ukládány do složky Radeon ReLive umístěné ve složce Video..
Závěry článku
V některých případech může uživatel nahrávat video z obrazovky v operačním systému Windows 10 bez pomoci dalších programů. Nástroje pro snímání videa jsou k dispozici v nastavení systémových aplikací Xbox Game Bar a v grafickém softwaru NVIDIA a AMD.
Související publikace:- Jak odstranit rozostření obrazovky ve Windows 10 - 3 způsoby
- Herní režim v systému Windows 10
- Jak odebrat odinstalované aktualizace systému Windows - 2 způsoby
- Rychlé poznámky pro Windows - Poznámky k ploše
- Noční režim v systému Windows 10











