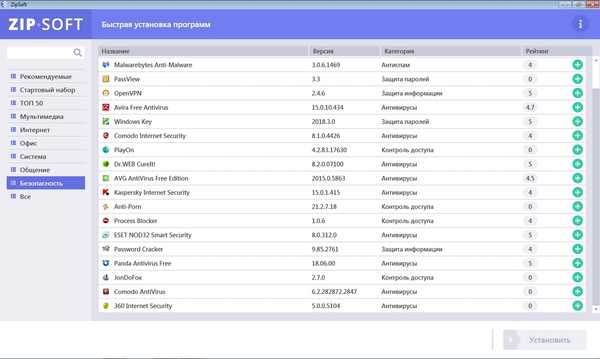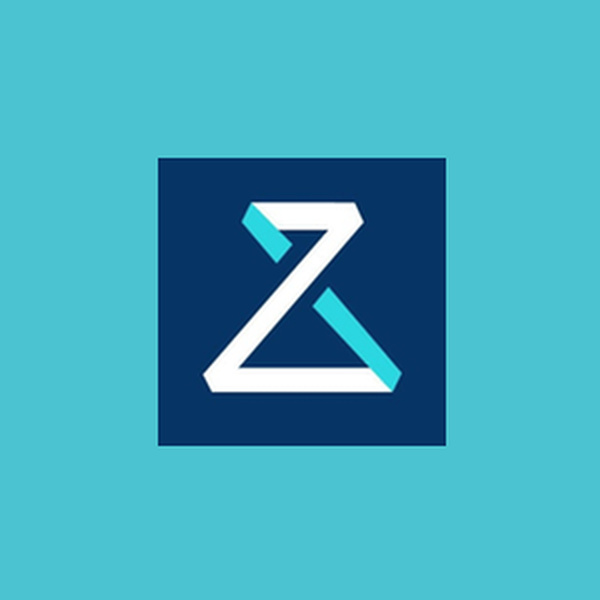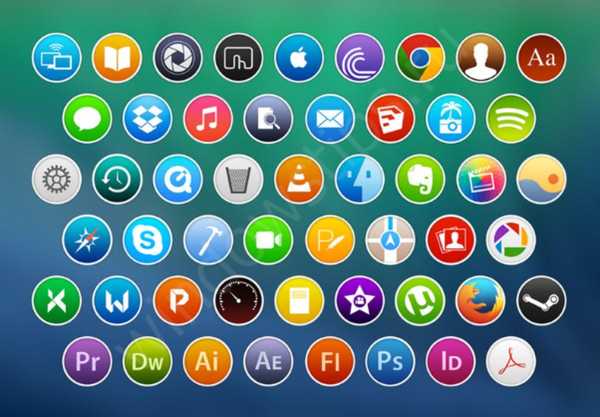
V tomto článku budeme hovořit o tom, jak konfigurovat a měnit ikony na ploše v systému Windows 10. Windows má rozsáhlé možnosti personalizace. Můžete změnit a přizpůsobit mnoho aktivních prvků rozhraní..
Ikony (nebo ikony) jsou nedílnou grafickou součástí systémového rozhraní od raných verzí systému Windows. Nyní je docela obtížné vnímat systém bez plochy a jeho prvků, kde jsou soustředěny všechny aplikace, zkratky a dokumenty potřebné pro práci nebo zábavu..

Plocha Windows 95
S každou novou verzí systému se rozšiřují možnosti personalizace (přizpůsobení vzhledu „pro sebe“). K dispozici je změna barvy, velikosti, měřítka a mnohem více pro přizpůsobení systému uživatelem.
V tomto článku chceme sdílet tipy a odpovídat na časté dotazy uživatelů ohledně nastavení a změny ikon na ploše v systému Windows 10.
Změnit velikost
Velikost ikon na ploše v systému Windows 10 můžete změnit mnoha způsoby, jsou téměř totožné a poměrně jednoduché.
# 1 Prostřednictvím místní nabídky
Nejjednodušší způsob je použít nastavení, která jsou k dispozici v místní nabídce (kliknutím pravým tlačítkem). Karta „Pohled“ umožňuje zvolit malou, pravidelnou nebo velkou velikost prvků.
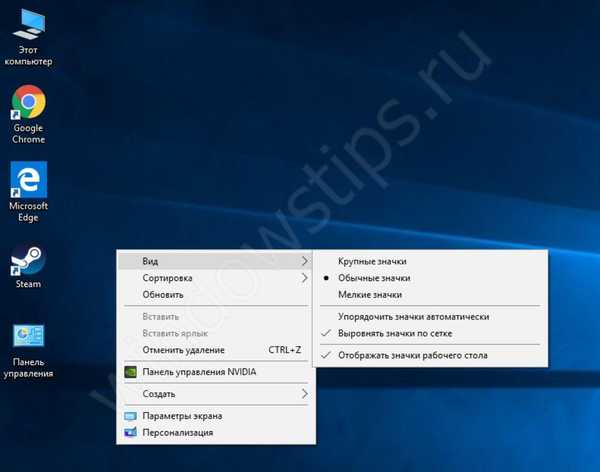
Pracovní stůl
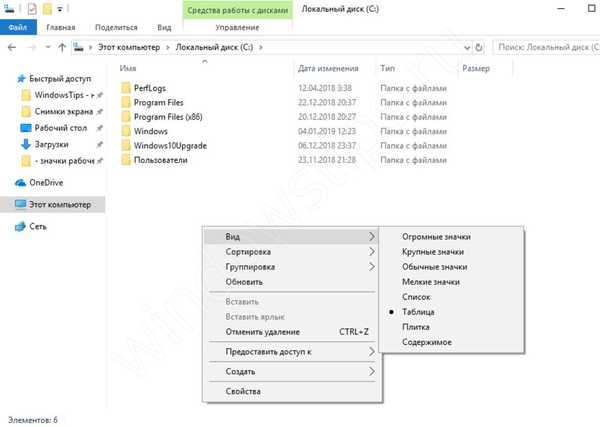
Průzkumník
# 2 Použití klávesy Ctrl
Kontextové menu má pouze 3 velikosti ikon, což nemusí stačit. Pro „flexibilnější“ dimenzování můžete použít klávesu Ctrl.
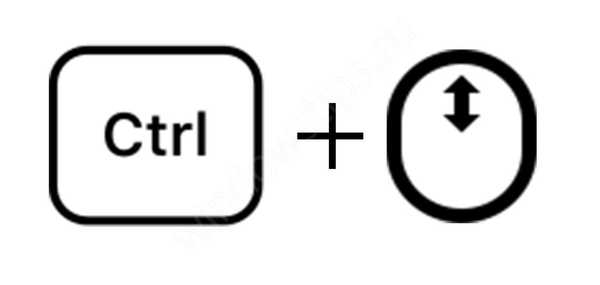
Můžete podržet klávesu Ctrl a posouvat kolečkem myši, můžete vybrat požadovanou velikost. Posouvání nahoru - zvětší velikost a posouvání dolů - zmenší ikony na ploše systému Windows 10.
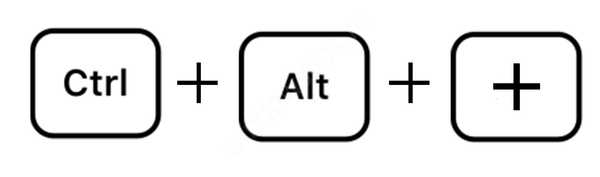
- Pokud na myši není žádné kolečko, můžete pro zvětšení malých ikon na ploše Windows 10 podržet klávesy Ctrl a Alt a stisknutím kláves + nebo - zvětšit / zmenšit velikost ikon.
- Pomocí těchto metod můžete v systému Windows 10 vytvořit obrovské ikony na ploše, které obsadí celou obrazovku.
Mimochodem, pro někoho je výhodnější používat systém, když ikony zabírají celý prostor pracovního prostoru.
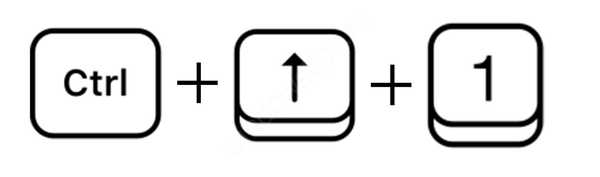
Je také možné změnit velikost ikon na ploše Windows 10 pomocí klávesových zkratek Ctrl + Shift. Podržte "Ctrl" a "Shift" a poté stisknutím tlačítka 1 až 4 vyberte velikost.
- Klíč 1 - Extra velké ikony
- Klíč 2 - velký
- Klávesa 3 - Normální
- Klíč 4 - malý
# 3 Prostřednictvím registru
Téměř vše v systému lze konfigurovat prostřednictvím registru, stejně jako velikost prvků na ploše.
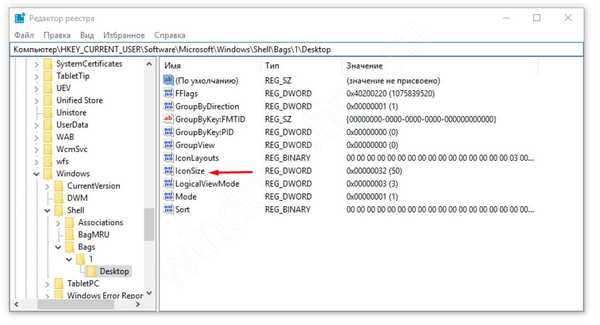
- Otevřete editor registru a přejděte na následující cestu
HKCU \ Software \ Microsoft \ Windows \ Shell \ Bags \ 1 \ Desktop
Parametr IconSize je zodpovědný za změnu velikosti ikon. V desetinném systému 32 - malé ikony, 48 - obyčejné a 96 - velké.
- Vyberte velikost, kterou potřebujete, změňte IconSize - možnost zobrazit ikony na ploše v systému Windows 10 a aby se změny projevily, musíte restartovat aplikaci Průzkumník. Chcete-li to provést, spusťte "Správce úloh", najděte Průzkumníka, klikněte na něj pomocí RMB a vyberte "Restartovat" (viz obrázek).
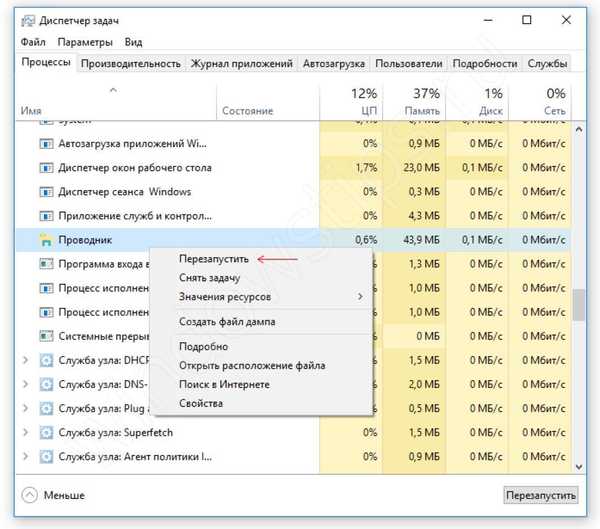
Restartujte aplikaci Průzkumník
Hlavní problém s velkými ikonami na ploše systému Windows 10 spočívá v tom, že je uživatel nechtěně zvětší sám. Uživatelé, kteří vědí, jak změnit velikost ikon, budou mít méně otázek, jak k tomu došlo.
Upravte a použijte další obrázky
Přizpůsobení se neomezuje pouze na nárůst malých ikon na ploše systému Windows 10. Můžete také použít další ikony: které systém nabízí, stahuje se z internetu nebo se kreslí samostatně.
# 1 Změňte ikonu z adresáře Microsoft
Společnost Microsoft ukládá všechny standardní obrázky rozhraní v knihovně Shell32.dll a imageres.dll umístěné v System32

Zkusme změnit ikonu aplikace pomocí příkladu Google Chrome:
- Klikněte na RMB v požadované aplikaci a klikněte na "Vlastnosti";
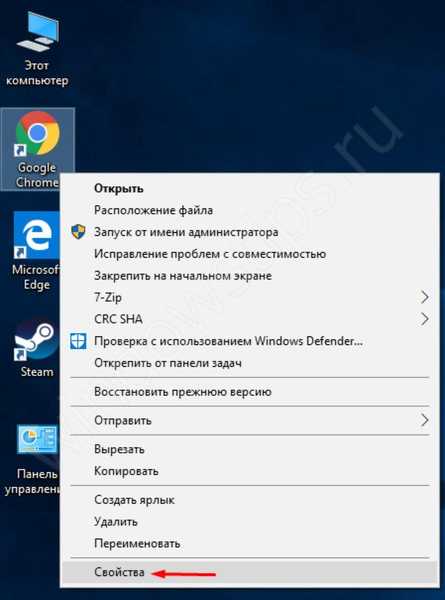
- V nastavení zástupce otevřete kartu „Vlastnosti“ a klikněte na tlačítko označené „Změnit ikonu“;
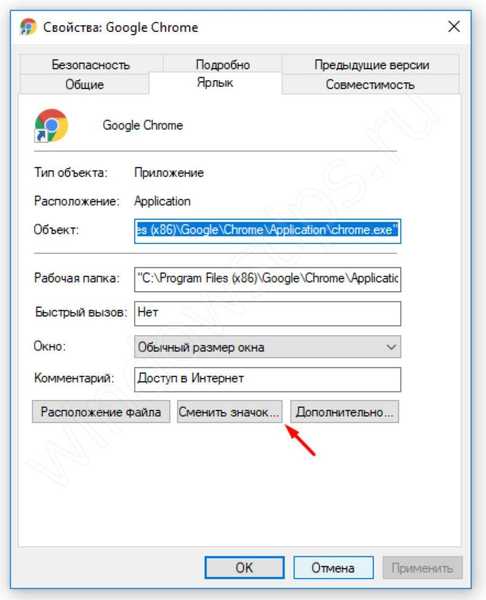
- Aplikace třetích stran má pravděpodobně několik verzí ikony najednou, takže si můžete vybrat libovolnou;
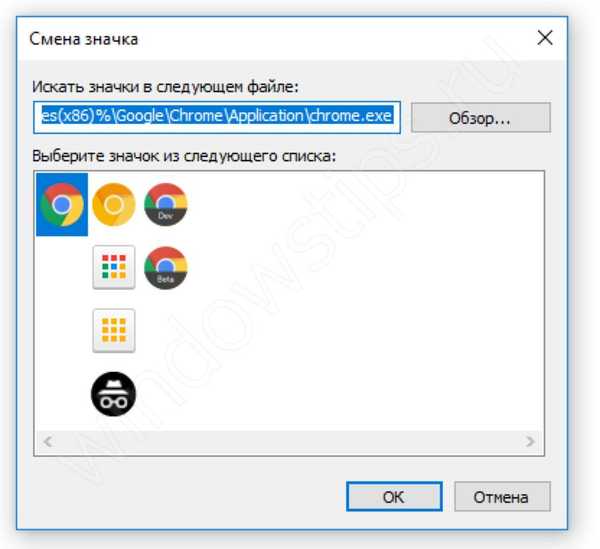
- Nebo klepněte na tlačítko Procházet a vyberte soubor Shell32.dll a vyberte ikonu z adresáře Microsoft.

Stejným způsobem můžete změnit ikonu složky.
# 2 Změňte standardní ikony
Pomocí výše uvedené metody nebudete moci měnit ikony aplikací „Tento počítač“, „Ovládací panely“, „Koš“ a další. Chcete-li to provést, použijte jiná nastavení..
Dříve byla tato nastavení dostupná v Ovládacích panelech v Přizpůsobení, ale nyní byla správa ikon na ploše v systémech Windows 10 Pro, Home a dalších edicích přesunuta do aplikace nastavení..
- Otevřete „Nastavení systému Windows“ a vyberte „Přizpůsobení“;
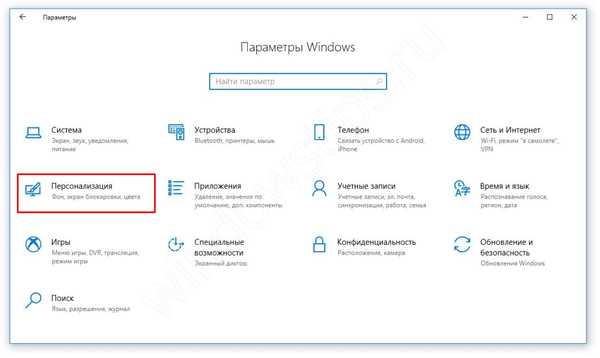
- Otevřete kartu Motivy a otevřete „Nastavení ikon na ploše“;
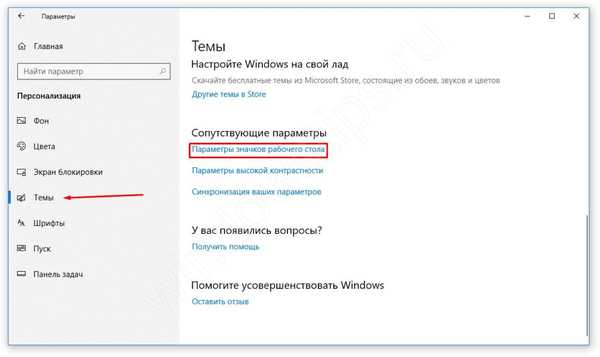
- V tomto okně můžete na plochu systému Windows 10 přidat buď standardní ikony aplikací, nebo je odstranit nebo upravit.

# 3 Použití vašich obrázků
Obrázek ikon aplikací je obsažen ve spustitelném souboru (formát .exe), v knihovně (.dll) nebo nejčastěji v obrázku s odpovídajícím formátem - .ico.
Integrace ikony do spustitelného souboru nebo knihovny je poměrně obtížná a vytvoření obrázku je poměrně jednoduché..
- Nejprve vytvořte rozložení obrázku. Velikost 16x16, 32x32, 64x64 a vyšší. Můžete jej použít jako Malování, Photoshop, GIMP a jakékoli editory obrázků.
- Požadovaný obrázek najdeme na internetu nebo ho nakreslíme a uložíme ve formátu .bmp. Nebo okamžitě v .ico, pokud to editor dovolí.
- Potom změňte formát z. Bmp na .ico. To se provádí obvyklým přejmenováním.
- Předem povolte zobrazení formátů souborů v parametrech průzkumníka.
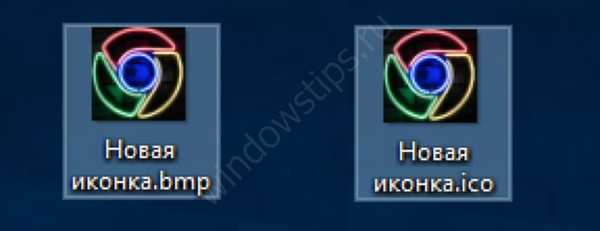
- Poté změňte ikonu výše uvedeným způsobem.
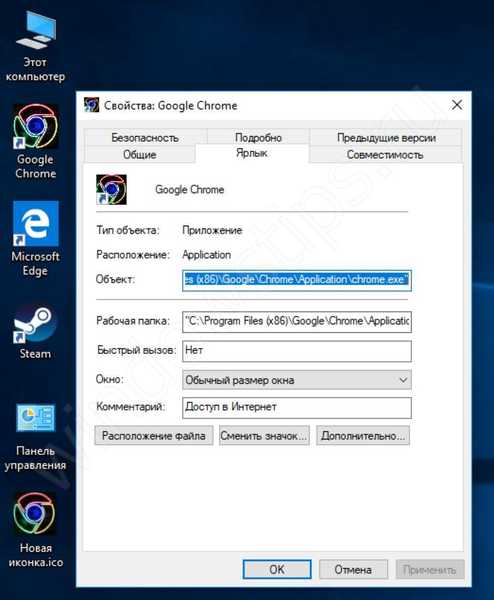
Existují také aplikace pro pohodlné vytváření ikon a jejich ukládání ve správném formátu .ico. Například:
- SoftOrbits Icon Maker;
- Icofx;
- Iconion
- xiconeditor.com;
- A další.
Důležité informace
Někteří uživatelé se mohou na ploše systému Windows 10 setkat s rozmazanými ikonami. Toto je známá situace, kdy se problémy se škálováním starších verzí systému mění..
Chcete-li tento problém vyřešit, v nastavení měřítka (systém - obrazovka) nastavte doporučené měřítko nebo „přehrajte“ s velikostí, nastavte vhodné měřítko a vraťte ostrost ikon..
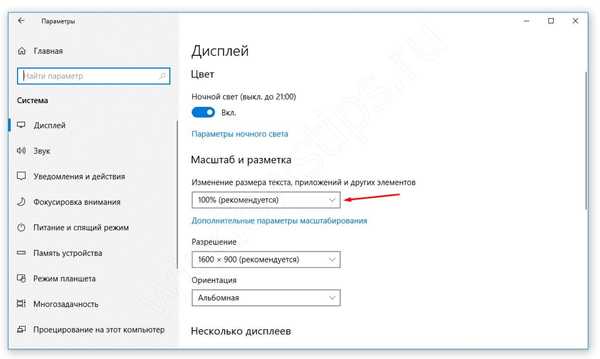
Doufáme, že jsme v tomto článku odpověděli na všechny vaše otázky. Čím více o systému víte, tím snazší je přizpůsobit si ho a vyřešit problémy. Máte-li jakékoli dotazy, rádi vám v komentářích pomůžeme..
Přeji vám krásný den!