
Kalibrace monitoru se používá ke kontrole reprodukce barev, úrovně jasu, kontrastu, gama zařízení. Je to řada různých testů (měřítko, mřížka, gradient), které umožňují upravit barevné podání displeje tak, aby obraz co nejvíce odpovídal realitě nebo potřebám uživatele.
Jak kalibrovat monitor Windows 10 pomocí vestavěných operačních systémů, nástrojů třetích stran, a to i prostřednictvím webových aplikací. Profesionální fotografové a návrháři používají speciální kalibrátory k doladění nastavení zobrazení. Taková zařízení jsou drahá a průměrný uživatel nepotřebuje, protože je plná softwarových řešení, která odvádějí dobrou práci.
Obsah- Opravte nastavení
- Vestavěný nástroj pro kalibraci barev na obrazovce
- Správná kalibrace
- Gamma
- Jas a kontrast
- Vyvážení barev
- Ukládání kalibrace
- Kalibrace třetí strany
- Adobe gamma
- Webová aplikace Monteon
Opravte nastavení
Jakmile kalibrujete monitor, nemusíte se s ním brzy vypořádat, pokud bude vše provedeno správně. Chcete-li to provést, připravte se. Displej musí být nakonfigurován v podmínkách, ve kterých pracuje nejčastěji: umístění světelných zdrojů a jeho intenzita. Pozadí, na kterém je monitor umístěn, by mělo být neutrální, aby nezachytilo oko a nekontrastovalo s okolím. Umístěte zdroje světla tak, aby nebyly za zády a monitorem..
Před kalibrací by se měl přístroj zahřát - ponechat zapnutý alespoň 20-30 minut a deaktivovat všechny adaptivní funkce - automatické nastavení jasu a dalších parametrů. Vypněte režimy se zvýšením některých indikátorů (sytost barev, zvýšení kontrastu), ideálním řešením by bylo nastavení výchozího nastavení vykreslování barev.
U obrazovek typu TN + Film nezapomeňte, že obraz na nich silně závisí na svislém úhlu pohledu. Během kalibrace udržujte pozorovací úhel co nejblíže 900 a jeho stálost. Upřednostňuje se konfigurace pomocí monitoru - programu určeného k ovládání zařízení.
Během kalibrace si udělejte čas, vezměte proces s plnou odpovědností. Poté sledujete hodiny na obrázku, jehož kvalitu a přirozenost si vyberete. V případě únavy očí nechte pár minut odpočinout, což může výrazně ovlivnit výsledek..Vestavěný nástroj pro kalibraci barev na obrazovce
Obslužný program je spuštěn pomocí prostředí, možností a ovládacího panelu, v jeho Start chybí jeho zástupce.
Pro spuštění obslužného programu potřebujete práva správce.
První možnost je mnohem rychlejší než druhá.
- Držte Win + R současně.
- Do textového řádku zadejte „dccw“ a klikněte na „OK“.
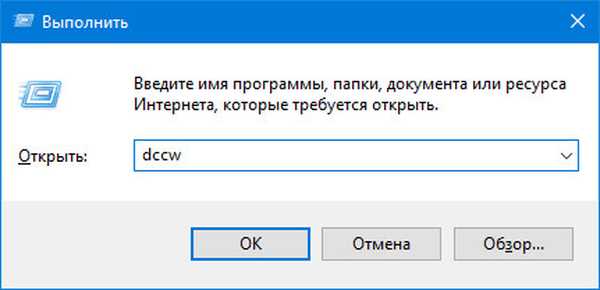
Pokud chcete dělat vše prostřednictvím grafického rozhraní, postupujte takto.
1. Otevřete Ovládací panely a navštivte applet Správa barev.
Předem přepněte zobrazení okna na velké nebo malé ikony nebo hledejte prvek.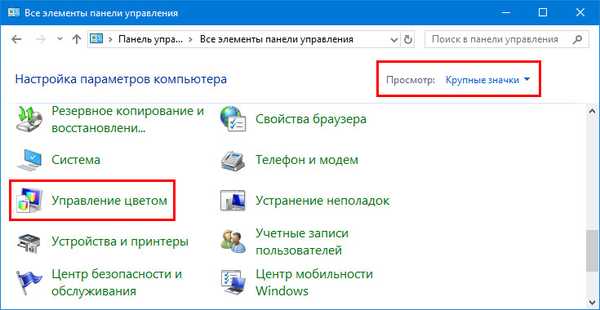
2. V okně, které se otevře, přejděte na kartu „Podrobnosti“ a klikněte na „Kalibrovat ...“.

Další cesta.
1. Vyvolejte parametry a přejděte do části „Systém“ → „Zobrazení“.
2. V okně, které se otevře, přejděte dolů a aktivujte odkaz „Pokročilé nastavení zobrazení“.
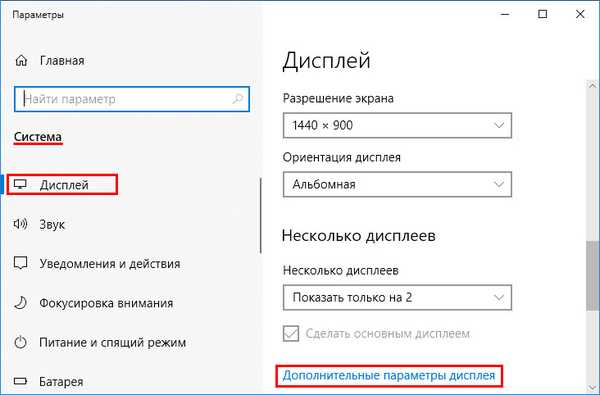
3. Pokud je jich několik, vyberte displej, který chcete kalibrovat.
4. Klikněte na "Vlastnosti grafického adaptéru ...".
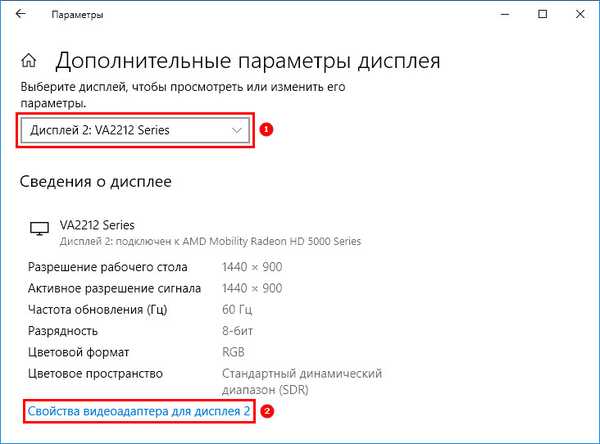
5. Na kartě „Správa barev“ klikněte na tlačítko se stejným názvem.
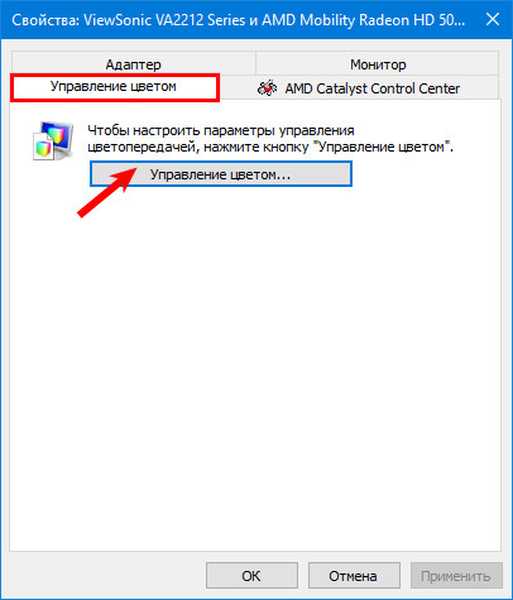
6. Přejděte na kartu Podrobnosti, kde níže klikněte na prvek „Kalibrovat obrazovku“.

Poslední metoda.
1. Otevřete místní nabídku plochy a vyberte „Nastavení obrazovky“.
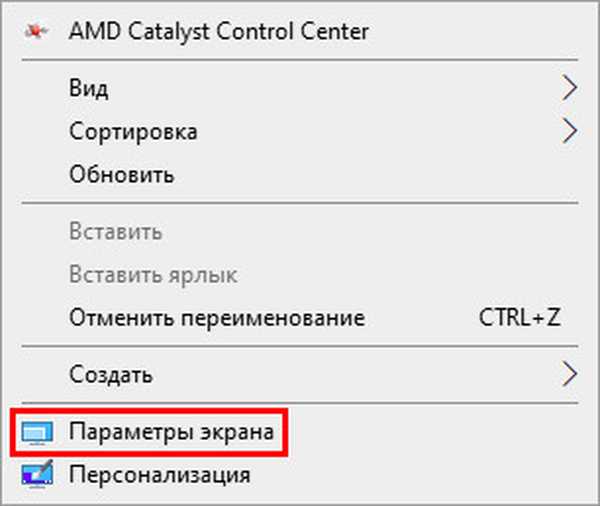
2. Klikněte na „Pokročilé možnosti ...“.
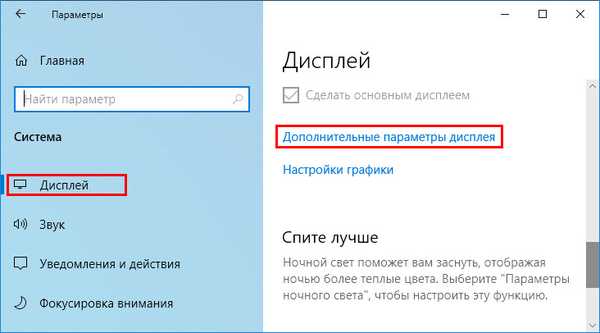
3. Přejděte ke kroku 3 výše popsané metody..
Správná kalibrace
Krátce se zamyslíme nad tím, jak nakalibrovat displej na počítači a notebooku, a také analyzujeme každou fázi procesu.
Gamma
Zobrazuje vztah mezi úrovněmi tří základních barev barevného prostoru RGB a intenzitou světelného výstupu z monitoru.
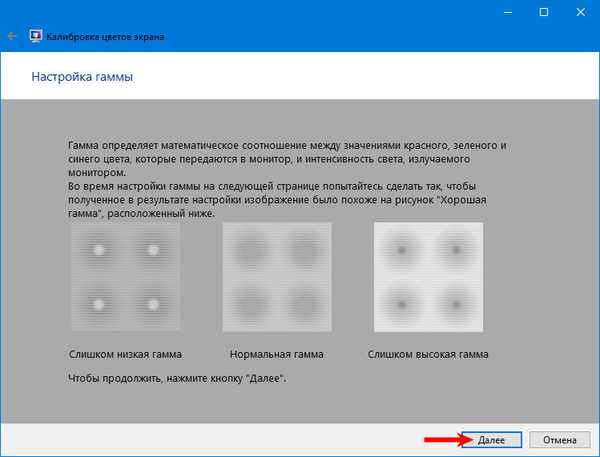
Pomocí svislého posuvníku se ujistěte, že se obraz na obrazovce shoduje se vzorem „Normální gama“, pokud je ve středu slabá místa šedivého odstínu, nikoli bílý nebo černý.
Pokud jste zmateni nebo nedokážete zachytit normální úroveň, resetujte nastavení odpovídajícím tlačítkem poblíž posuvníku. Můžete se také vrátit zpět a podívat se na ukázku - klikněte na ikonu se šipkou v levém horním rohu.
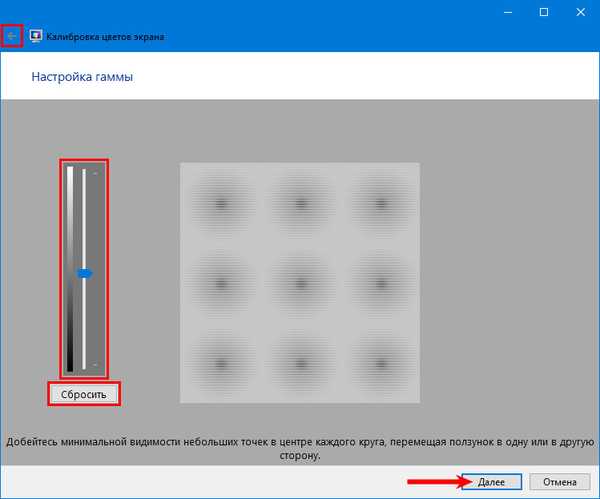
Jas a kontrast
Změňte úroveň jasu tak, aby odpovídala úrovni zobrazené na středním obrázku nebo aby byla příjemná pro oko. Chcete-li to provést, pomocí tlačítek změňte jas na monitoru.
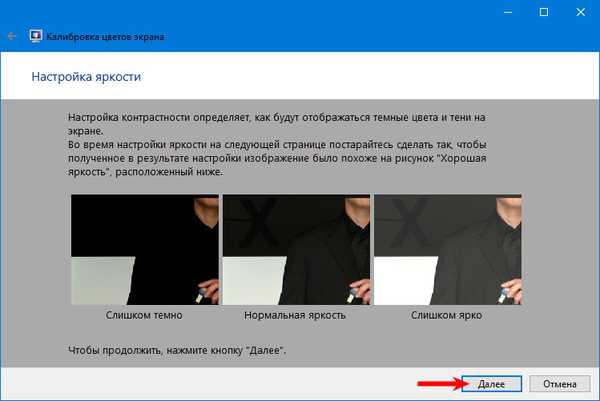
Naproti tomu udělejte totéž. Obrázek by neměl být zakalen, ale je třeba se vyhnout znatelnému přechodu mezi světlou a tmavou barvou, protože není třeba přílišné ostrosti.
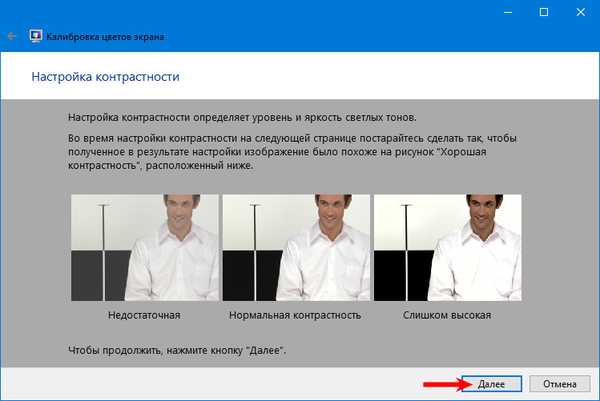
Vyvážení barev
Přiveďte šedou barvu k ideálu tak, aby neexistovaly žádné odstíny červené, modré nebo zelené. Posouvejte posuvníky, dokud nedosáhnete přijatelného výsledku, aniž byste zbarvili obrázek a odstraňte požadovanou saturaci.
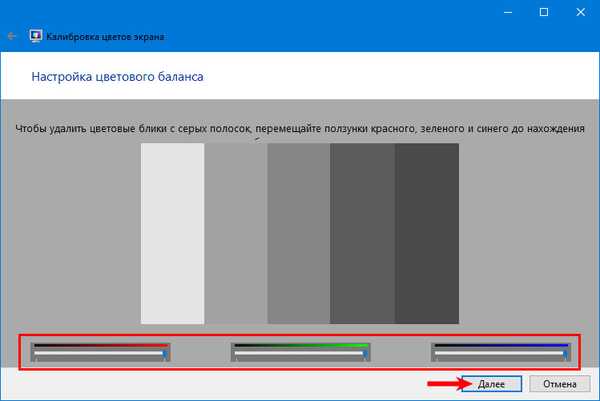
Ukládání kalibrace
Po dokončení procesu můžete pomocí tlačítek přepínat mezi předchozím nastavením a aktuálním nastavením pro porovnání. Vyberte vhodný profil nebo změňte nastavení a zavřete okno tlačítkem „Dokončit“.
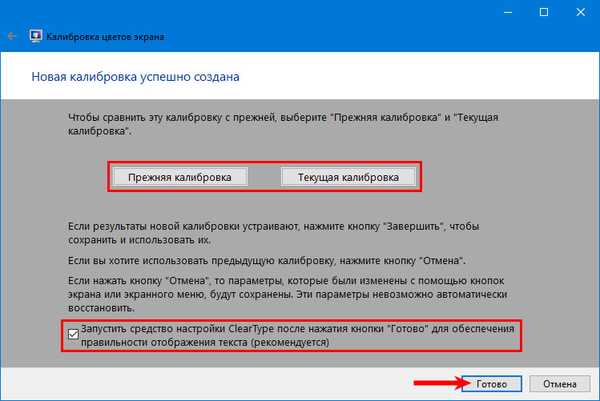
Můžete zaškrtnout možnost „Spustit instalační nástroj ClearType ...“ - Používá se technologie společnosti Microsoft, která je optimalizována pro zobrazování písem na LCD displeji.
V následujících krocích vyberte nejvhodnější možnosti vizualizace textu pro všechny monitory najednou nebo pro každý zvlášť, pokud je v systému několik.
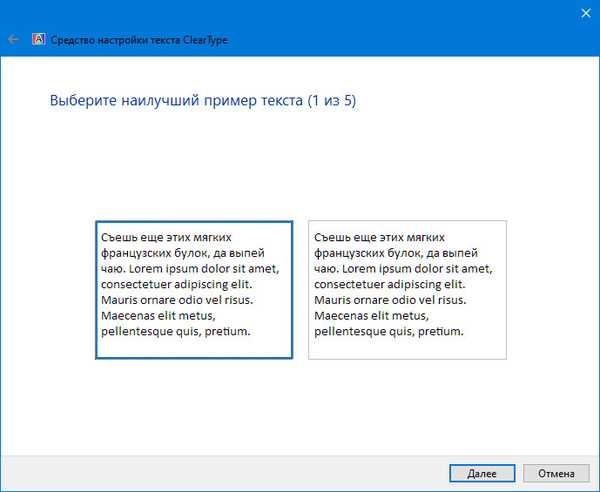
Kalibrace třetí strany
Ne každý může být spokojen jak s pohodlím nástroje zabudovaného do systému Windows 10, tak s výsledkem jeho práce, proto uvážíme několik řešení třetích stran.
Pamatujte, že každý monitor je dodáván s programem nebo modulem pro jeho kalibraci a tento nástroj bude pro vaše zařízení nejlepší. Pokud je to možné, použijte proprietární nástroje..Adobe gamma
Nejlepší nástroj pro kalibraci monitorů pro uživatele produktů Adobe.
1. Spusťte aplikaci a vyberte „Krok za krokem“.
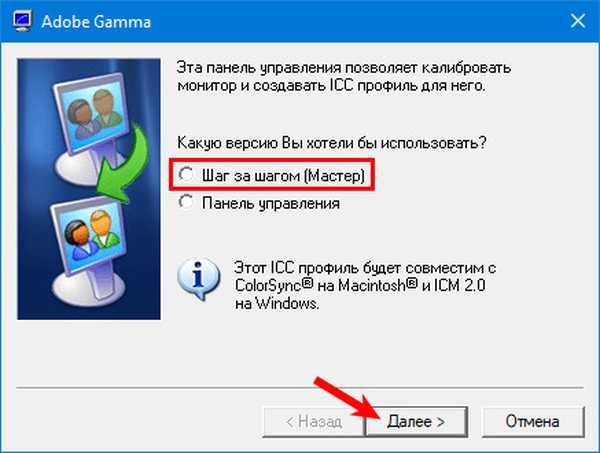
2. Co je vytvořený profil.
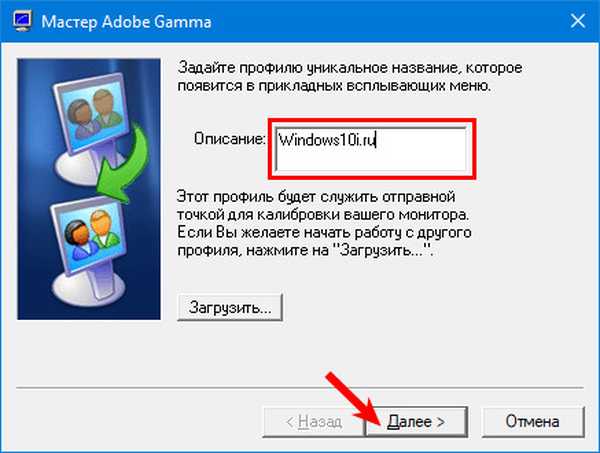
3. Pomocí nastavení monitoru dosáhnete optimální úrovně jasu a kontrastu. Vzorek s tím pomůže..
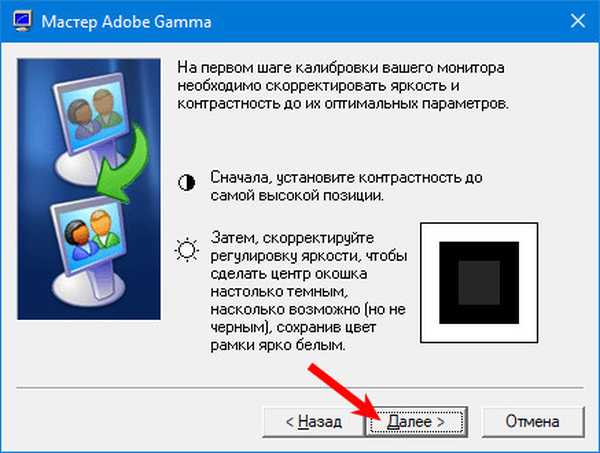
4. Vyberte profil zobrazení.
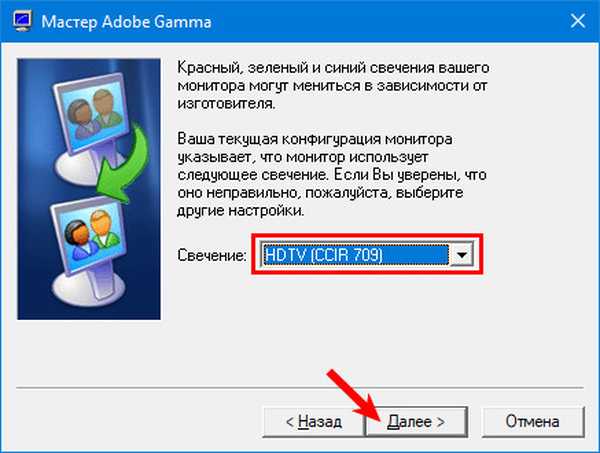
5. Nastavte gama tak, aby byl jas středního rozsahu (šedý) přijatelný pro oči. Hodnota bude v rozmezí 2,20 ± 0,2.
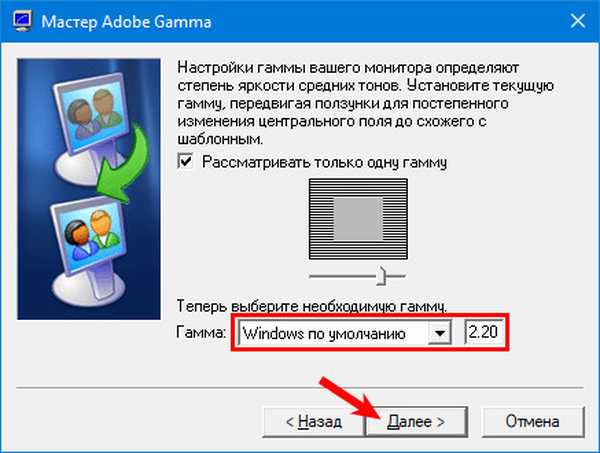
6. Rozhodněte o teplotě barev, které systém Windows 10. neumožňuje. Parametr závisí na okolním světle. Při osvětlení zářivkami byste měli zvolit 95000K, v přirozeném světle - 65000K.
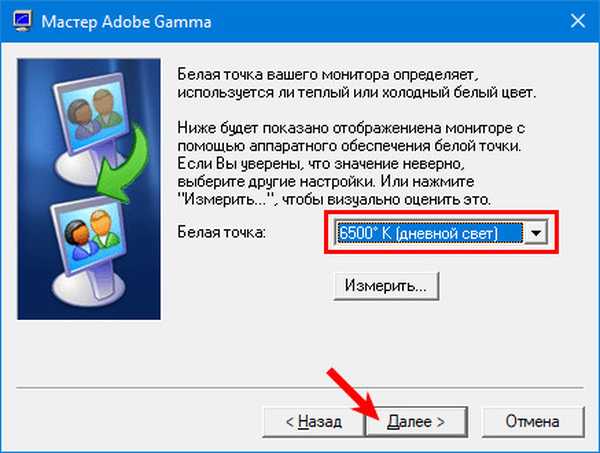
7. Pro vizuální výběr teploty barev klikněte na "Změřit" a vyberte vhodnou možnost.
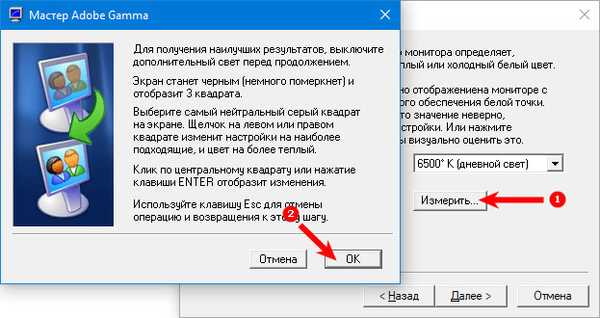
8. Posledním krokem je stanovení hodnoty bílého bodu, ale není to nutné..
Chcete-li přepnout profily, spusťte obslužný program ve formě ovládacího panelu.
Existuje mnoho podobných programů: Cltest, TFT Test, Atrise Software LUTCurve, QuickGamma. Mají větší sadu nástrojů a možností, díky nimž je kalibrace přesnější, ale také obtížnější. Obyčejný uživatel pravděpodobně nebude potřebovat svou funkčnost.
Webová aplikace Monteon
Přejděte na web - monteon.ru a klikněte na tlačítko Spustit. S desítkami testů a šablon můžete identifikovat problémy s monitorem a kalibrovat jej. Nejsou žádné tipy, takže se zaměřte na své pocity. Pomocí rozevírací nabídky můžete přepínat mezi konfigurovanými parametry a kulatá tlačítka níže mění šablony. Na závěr uvidíte fotografii, která vyhodnotí kvalitu kalibrace.
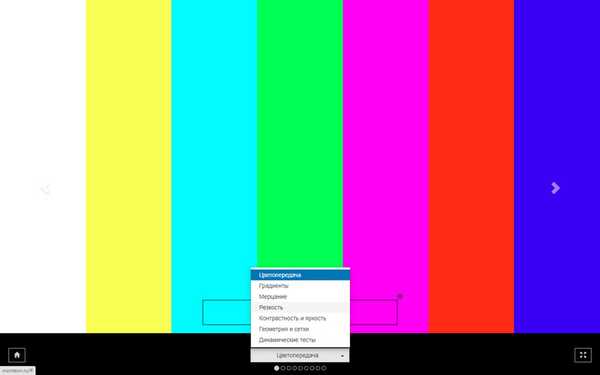
Pro přesnou kalibraci displeje by hráči a fanoušci jasného kina měli monitory upravit pomocí dynamických scén (dostupných z webové služby Monteon), ale jejich intenzita je navržena pro zařízení před 10 lety.











