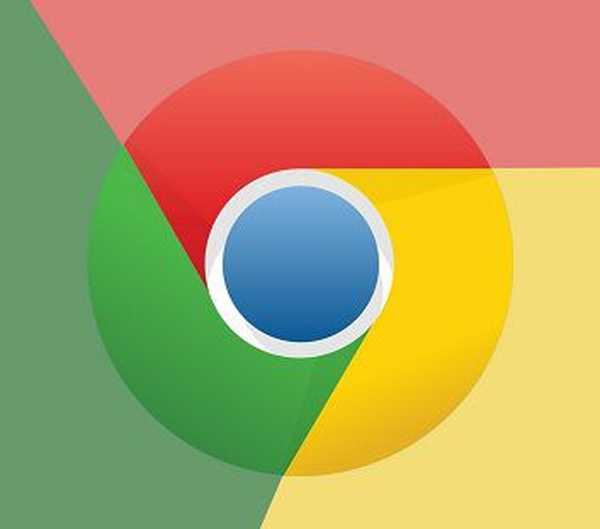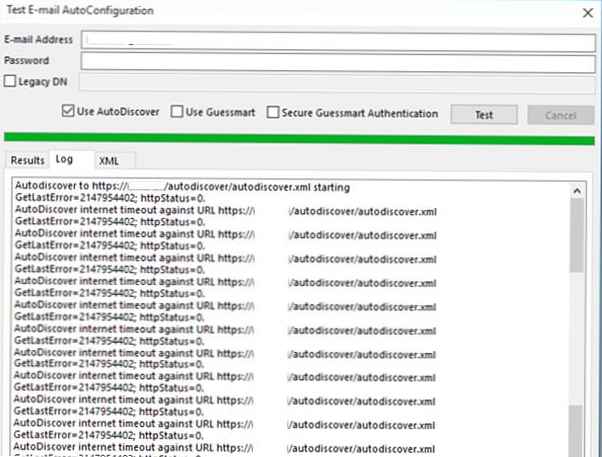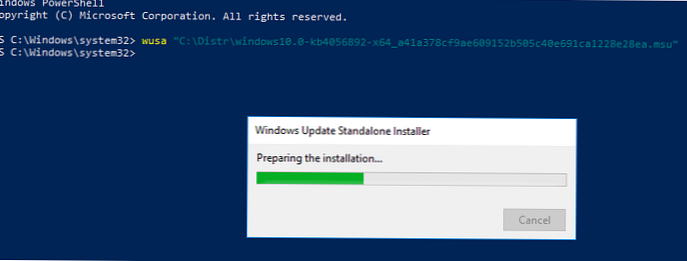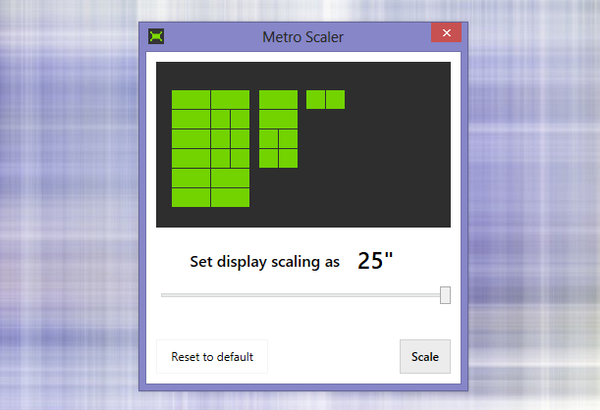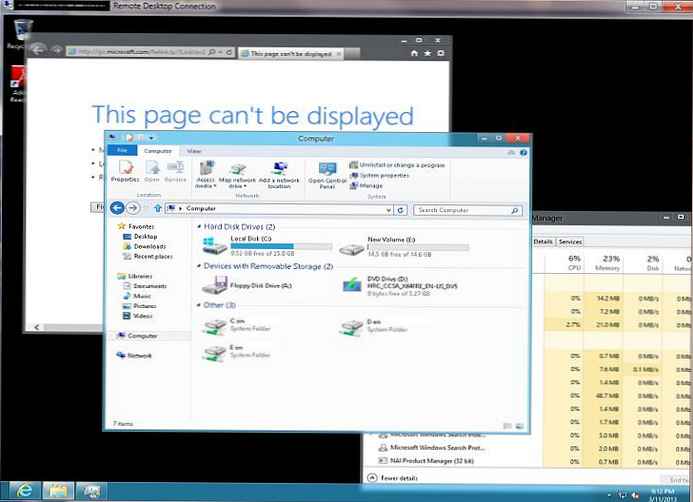MBR nebo GPT
Na začátku článku, v kostce, vám připomínám, jaké MBR a GPT jsou, mimochodem, máme podrobný článek o tomto tématu. Jakýkoli pevný disk nebo SSD SSD obsahuje v počátečních sektorech malý programový kód (spouštěcí záznam) používaný Windows k zavedení, tento kód také obsahuje tabulku oddílů, tj. Informace o oddílech pevného disku. Tento kód může být standardní. MBR nebo GPT.
Hlavní spouštěcí záznam MBR se používá od roku 1983 a je již zastaralý, protože vám neumožňuje využívat celý prostor moderních pevných disků s kapacitou 2 TB nebo více a nepodporuje vytvoření více než 4 hlavních oddílů na disku. Existují také důvody: špatné zabezpečení a schopnost pracovat pouze se zastaralým systémem BIOS vstup / výstup.
Standard GPT postrádá všechny tyto nedostatky, dokonale vidí celý prostor pevných disků jakékoli velikosti, umožňuje vám vytvořit 128 hlavních oddílů, je lépe chráněn a používá modernější verzi systému BIOS s názvem UEFI. Pokud tedy dáte notebook s nainstalovaným systémem Windows 8.1 nebo Win 10, nebudete okamžitě vědět, jaký styl HDD je v něm. V dnešním článku vám ukážu několik způsobů, jak to zjistit..
- Pozorný čtenář se může zeptat, proč potřebujete znát standard rozvržení jednotky? Nejjednodušší odpověď může znít takto: - Pokud je disk, na kterém je nainstalován operační systém značek GPT, znamená to moderní počítač nebo notebook se zapnutým rozhraním UEFI. Způsob obnovení bootloaderu operačního systému je tedy odlišný. Nemůžete nainstalovat druhý systém na tento notebook se systémem Windows 7 bez tajných znalostí atd. (Mohu pojmenovat mnohem více důvodů).
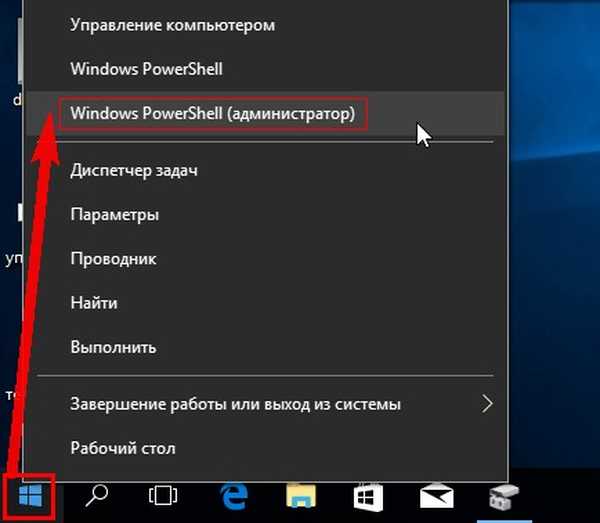
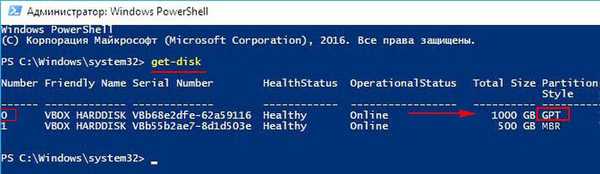
V příkazovém řádku správce můžete také zjistit styl pevného disku, ale pouze pomocí jiného příkazu.

diskpart
lis dis
před GPT bude hvězdička *.
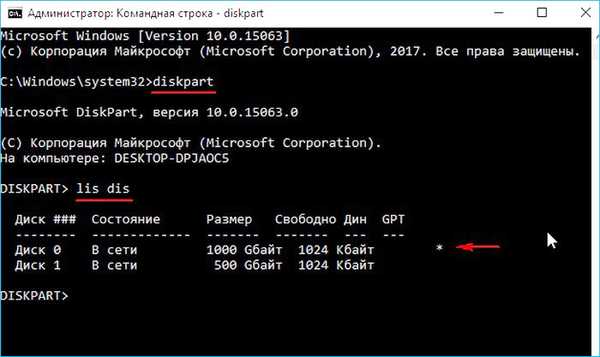
Naučíme se styl značkování na disku mbr nebo gpt pomocí nástroje „Správa disků“.
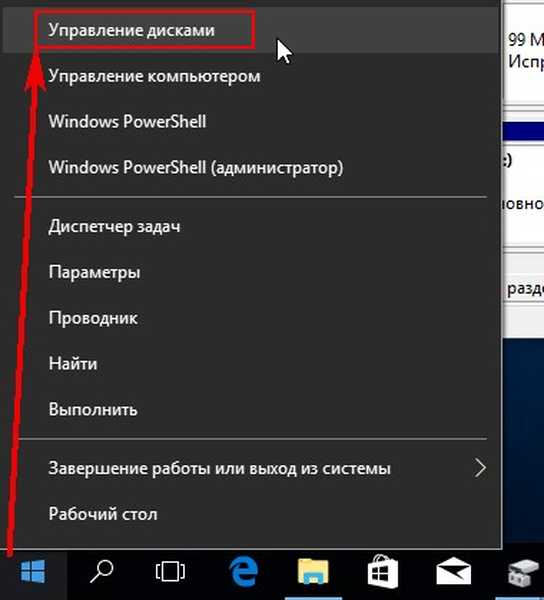
Přejděte na Vlastnosti disku, který nás zajímá..
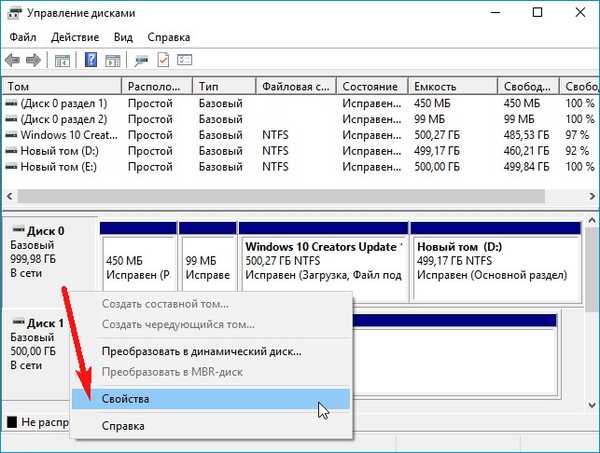
Přejdeme na záložku „Svazek“ a uvidíme rozvržení jednotky.
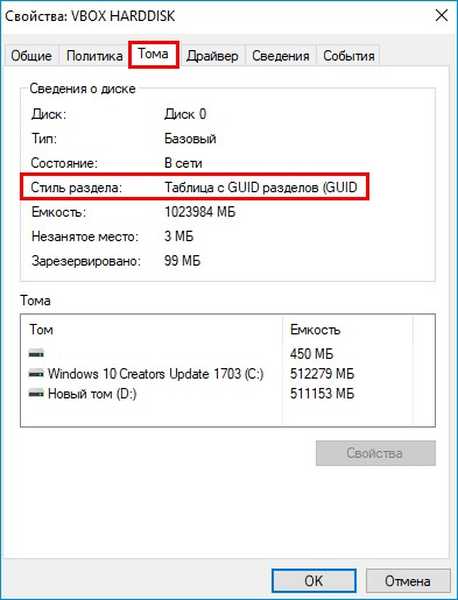
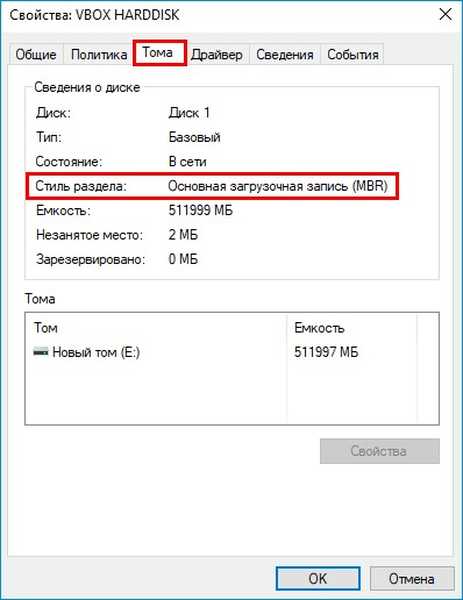
Budete mít zájem: Nejjednodušší způsob, jak převést MBR na GPT!
Značky článku: UEFI GPT MBR Hard Drive