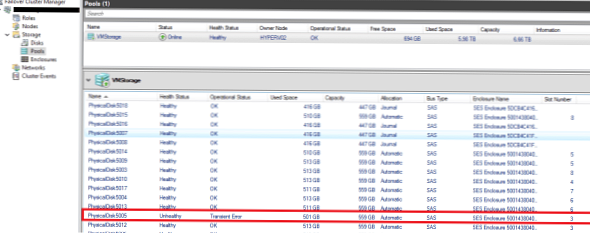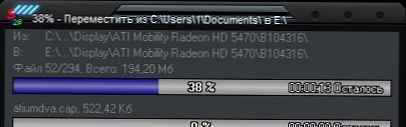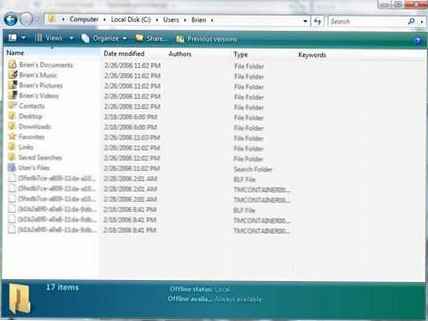Nyní v počítačových obchodech a online supermarketech výpočetní a digitální technologie se prodávají speciální adaptéry-adaptéry SlimDVD -> 2,5 za cenu 1 200–1300 rublů. Pevný disk notebooku je nainstalován v samotném adaptéru, poté je adaptér vložen do notebooku místo optické jednotky a místo pevného disku notebooku je nainstalována SSD jednotka SSD. Výsledkem je, že máte ve svém notebooku dva pevné disky. Nainstalujete operační systém na SSD (pokročilejší uživatelé mohou jednoduše přenést Windows z pevného disku na SSD) a ukládat soubory pomocí pevného disku notebooku. Podle mého názoru je velmi dobré vyjmout jednotku a místo toho nainstalovat pevný disk, protože pokud se zeptáte, kdy jste jednotku nedávno použili, nebudete si pamatovat.
- Mimochodem, můžete si koupit pouzdro USB pro optickou jednotku za 500 rublů a váš DVD-ROM se změní na přenosnou jednotku USB.

Nahrazení jednotky DVD dalším HDD nebo SSD
Chcete-li nainstalovat jednotku SSD namísto jednotky do notebooku, nemusíte být počítačovým technikem, protože nemusíte celý počítač rozebírat, musíte pouze vyjmout disk a pevný disk, ale přesto musíte být velmi vážní, pracovat opatrně a věnovat čas.
Přátelé, tento článek je poskytován pro vaši informaci a pokud je váš notebook stále v záruce, pak po takové výměně tuto záruku přirozeně ztratíte. Pokud si nejste jisti sami, proveďte takovou změnu ve službě, ale přesto si nejprve přečtěte článek, abyste zjistili, co přesně do tohoto adaptéru nainstalujete - běžný notebook HDD nebo SSD, doporučuji HDD a SSD instalujte pravidelně na pevný disk. laptop.
Připravte se na skutečnost, že ve většině případů ne všechno půjde hladce (konkrétně jsem si vybral obtížný příklad, abychom vám mohli poznat některá úskalí), protože žádná laptopová společnost oficiálně takové DVD -> HDD adaptéry oficiálně nevyrábí, ale i přes to je velká některá z těchto čínských zařízení fungují skvěle.
- Poznámka: Především vyjměte baterii z notebooku, pokud ji nelze vyjmout, nezapomeňte ji odpojit od základní desky, musíte ji vždy provést při demontáži notebooku. Tím zajistíte sebe i svůj notebook před možnými problémy. Při práci se nedotýkejte součástí umístěných na základní desce notebooku rukou a šroubovákem.
Jeden z mých přátel koupil takový adaptér Espada SS95 9,5 mm, rozhraní SATA za 1200 rublů
 a požádal mě, abych vyměnil DVD-ROM za pevný disk, ale nevzal jsem v úvahu, že v noteboocích jsou dva typy jednotek: normální 12,7 mm vysoký a ultra tenký 9,5 mm. Notebook mého přítele není nový a jeho jednotka je 12,7 mm, ale přesto je adaptér 9,5 mm stále nainstalován a sedí pevně na svém místě. Přesto vám radím, abyste si koupili adaptér, velikost disku a problémy s instalací budou menší. Při výběru adaptéru pro instalaci pevného disku namísto jednotky na notebooku mějte na paměti, že některé adaptéry jsou dodávány se speciálními ušima a takový adaptér lze snadno odstranit.
a požádal mě, abych vyměnil DVD-ROM za pevný disk, ale nevzal jsem v úvahu, že v noteboocích jsou dva typy jednotek: normální 12,7 mm vysoký a ultra tenký 9,5 mm. Notebook mého přítele není nový a jeho jednotka je 12,7 mm, ale přesto je adaptér 9,5 mm stále nainstalován a sedí pevně na svém místě. Přesto vám radím, abyste si koupili adaptér, velikost disku a problémy s instalací budou menší. Při výběru adaptéru pro instalaci pevného disku namísto jednotky na notebooku mějte na paměti, že některé adaptéry jsou dodávány se speciálními ušima a takový adaptér lze snadno odstranit. Vyjměte jednotku notebooku
Přátelé, články již byly napsány a jsou téměř připraveni, jak provést takovou náhradu na notebookech HP, Toshiba, ASUS a začneme u SONY.


Odpojujeme pevný disk notebooku
K tomuto tématu máme podrobné články o tom, jak vyjmout pevný disk z notebooku SONY, Toshiba, Packard Bell. V případě notebooku SONY neexistují vůbec žádné problémy, odšroubujte dva šrouby a sejměte kryt a tady je náš pevný disk. Odšroubujte další dva šrouby


Pevný disk notebooku je umístěn ve speciálních „diapozitivech“ a je k nim připevněn čtyřmi šrouby, vypneme je a uvolníme HDD.


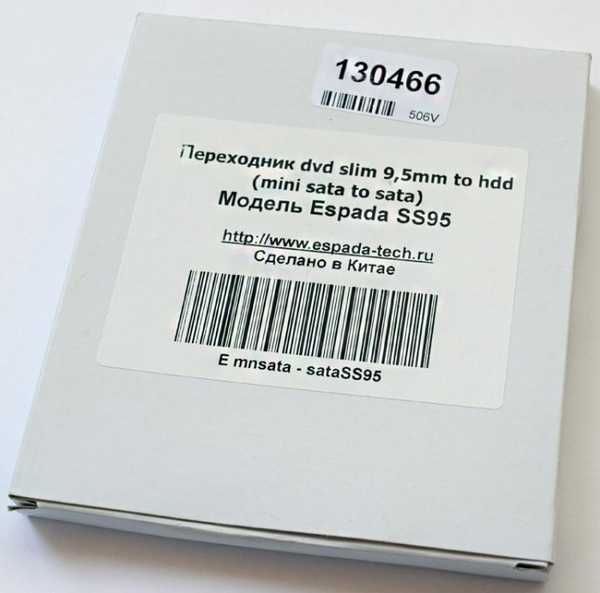
v plastovém balení je kromě samotného adaptéru malý šroubovák, taška se šrouby, plastový panel figuríny a rozpěrka.
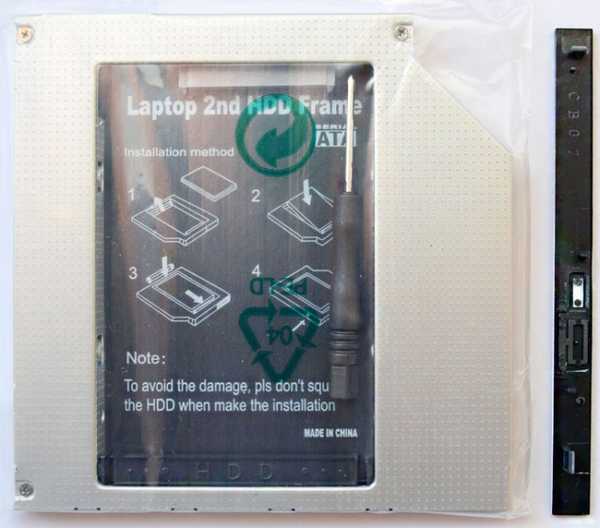
Dostaneme adaptér

Nejprve musíte z jednotky demontovat speciální držáky a upevnit je na náš adaptér.
Věnujte pozornost. Nahoře je optická jednotka a dole náš adaptér. Tento držák na jednotce musí být odstraněn a připojen stejnými dvěma šrouby k adaptéru. S tímto držákem bude adaptér připevněn k pouzdru na notebook.



Instalujeme pevný disk notebooku do adaptéru a opatrně jej zasuneme do konektoru SATA.



Pevný disk v adaptéru není zajištěn pouze rozpěrkou. Otočte adaptér a otočte šroub zajišťující pevný disk do adaptéru.


Na druhé straně adaptéru je také šroub, jen je na svém místě mírně „zapuštěný“, zašroubujte jej tenkým šroubovákem.

Nyní vyjměte další jednotku z jednotky

a připevněte k adaptéru.



Nainstalujte adaptér do notebooku místo jednotky.

K jednotce SSD připojujeme snímky, které zůstaly z pevného disku notebooku


a na místo pevného disku nainstalujte SSD a připevněte jej k pouzdru notebooku dvěma šrouby.


Boční pohled na náš notebook.

Nainstalujte Windows 8.1 na SSD
Vstupujeme do systému BIOS a vidíme pouze jeden SSD 120 GB SSD, běžný pevný disk notebooku připojený pomocí adaptéru nevidí systém BIOS. K tomu někdy dochází na různých přenosných počítačích, ale přesto, pokud na SSD instalujete operační systém, bude v něm dostupný prostor připojený přes adaptér HDD..
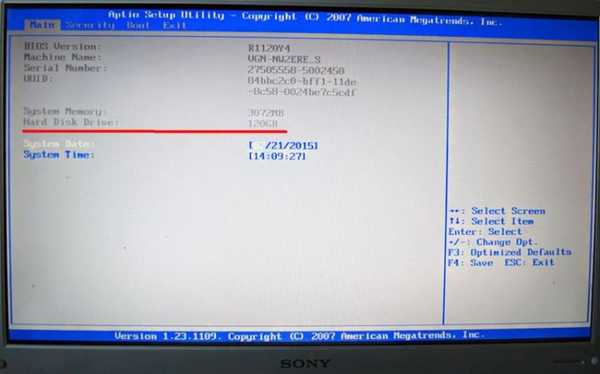
Instalační služba Windows 8.1 stále vidí obě jednotky: Disk 0 (SSD) a Disk 1 (HDD).
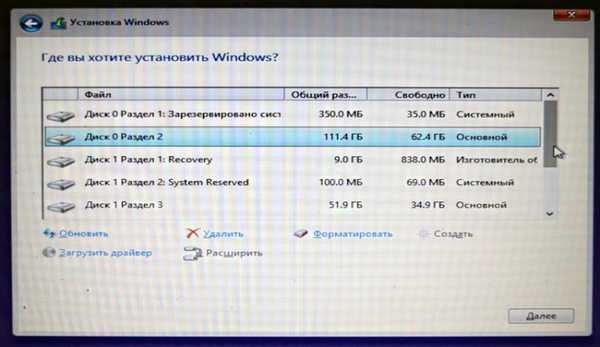

Jdeme na Správa disků a uvidíme naši SSD jednotku SSD (120 GB) s nainstalovaným Windows 8.1 a běžný HDD (320 GB) s nainstalovaným Windows 7.
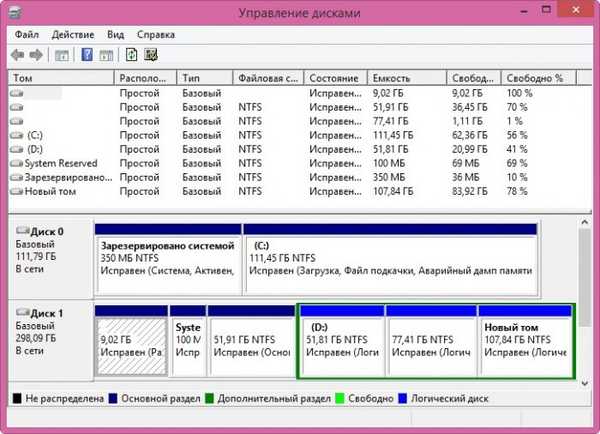
Co se stane, pokud v notebooku ponecháte jeden adaptér bez SSD?
Vidíte sami, v BIOSu nejsou definovány žádné modely pevných disků, přesto se však načte operační systém Windows 7 z pevného disku nainstalovaného v adaptéru..
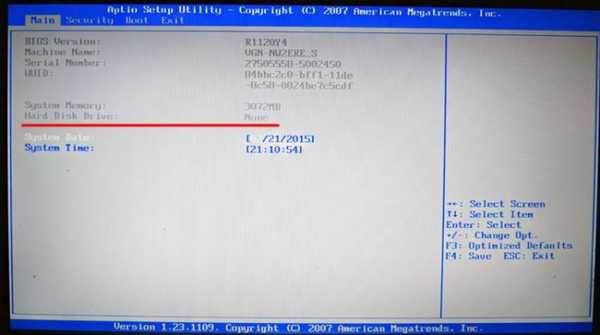
Závěr:
Řekněme, že vše, co se vám hodí na vašem notebooku, určitě byste se neměli účastnit takových experimentů, je to jiná věc, pokud jste nadšenci a chcete z vašeho notebooku získat maximum, pak rozhodně, náš článek je pro vás! V dalším článku převedeme Windows z pevného disku notebooku na SSD. Související články: 1. Nahrazení pevného disku SSD jednotky SSD v notebooku ASUS. 2. Instalace jednotky Toshiba OCZ RD400 256 GB SSD SSD do konektoru M.2 notebooku s podporou NVMe. Zaznamenejte maximální rychlost sekvenčního čtení 2600 MB / sa rychlost sekvenčního zápisu 1600 MB / sŠtítky článku: Železo a periferní zařízení Pevný disk CD a DVD