

Experimenty s nastavením, instalací rozšíření a pluginů v prohlížeči Google Chrome mohou způsobit chyby a nestabilitu prohlížeče. Navíc v provozu libovolného prohlížeče mohou nežádoucí nastavení provádět programy třetích stran. K vyřešení těchto problémů poskytli tvůrci prohlížeče Google Chrome reset nastavení. Jaká je podstata resetování nastavení prohlížeče Chrome a jak provést tento proces - vše v tomto textu pochopíme.
Obsah:
- Co dává reset Chrome?
- Vypnutí synchronizace před resetováním;
- Jak obnovit nastavení prohlížeče Chrome;
- Nový uživatelský profil jako možnost úplného obnovení prohlížeče Chrome.
1. Co způsobuje resetování nastavení prohlížeče Chrome?
Resetování pomocí logiky by mělo přinést jakýkoli program do původního stavu, jako tomu bylo okamžitě po instalaci. Tvůrci prohlížeče Google Chrome však mají svůj vlastní koncept resetování: budou obnovena pouze některá nastavení prohlížeče. Resetovatelná nastavení nezahrnují zejména záložky, historii, dokončená přihlášení a hesla ve webových autorizačních formulářích, fontech a zvláštních funkcích. Obnovení nastavení odstraní všechny nainstalované rozšíření a aplikace z obchodu Chrome, odstraní soubory cookie, vrátí téma, úvodní stránku a výchozí pluginy. Bylo by tedy správnější zavolat tuto funkci v prohlížeči Google Chrome jako „poloviční reset“ nastavení.
Pokud jde o účinnost této metody řešení problematické práce s prohlížečem Chrome, je malá: funkce reset je zpravidla schopna problém vyřešit, pokud důvod spočívá v práci nainstalovaných doplňků nebo rozšíření. Nejčastější příčinou brzdění, zamrznutí a selhání prohlížeče Chrome jsou častěji malware, problémy v systému Windows, problémy s hardwarem počítače.
2. Před resetováním vypněte synchronizaci
Resetování nelze vrátit zpět. V rámci tohoto procesu, jak již bylo zmíněno, dojde ke ztrátě výběru nainstalovaných rozšíření, aplikací a návrhových témat. A když je funkce synchronizace zapnutá, ztratí se toto vše na dalších synchronizovaných zařízeních, kde se pracuje s Google Chrome. Samozřejmě, pokud mezi rozšířeními a aplikacemi existuje pachatel vzhledu problémů v prohlížeči, měl by být neutralizován. Resetování však problém nevyřeší. Proto, aby nedošlo ke ztrátě času při obnovování rozšíření, aplikací a motivů, má smysl deaktivovat synchronizaci před resetováním nastavení. Pokud po obnovení problému nebude problém vyřešen opětovnou autorizací v prohlížeči pomocí vašeho účtu Google, synchronizovaná data - rozšíření, aplikace a vzhled - budou automaticky obnoveny během několika sekund.
Synchronizace v nastavení prohlížeče Chrome zakázána.
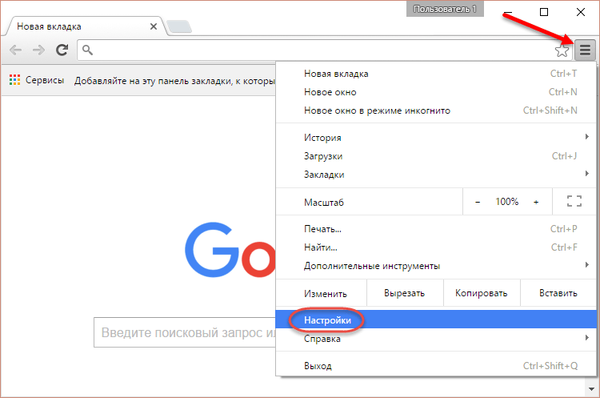
V první části nastavení „Přihlášení“ klikněte na tlačítko „Odpojit účet Google“.
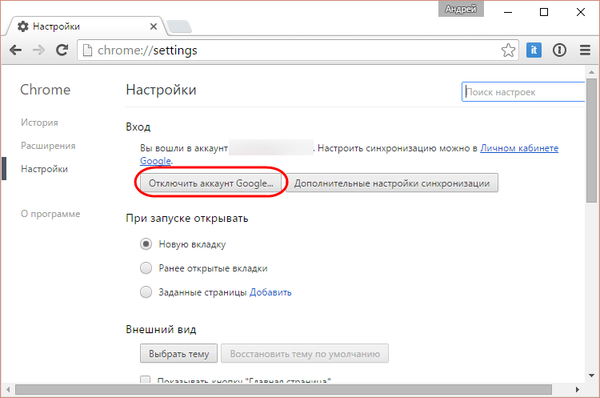
3. Jak resetovat Chrome
V nastavení prohlížeče Chrome zadejte do vyhledávacího pole požadavek na „reset“. Jakmile se objeví požadovaná sekce, klikněte na tlačítko „Reset Settings“.
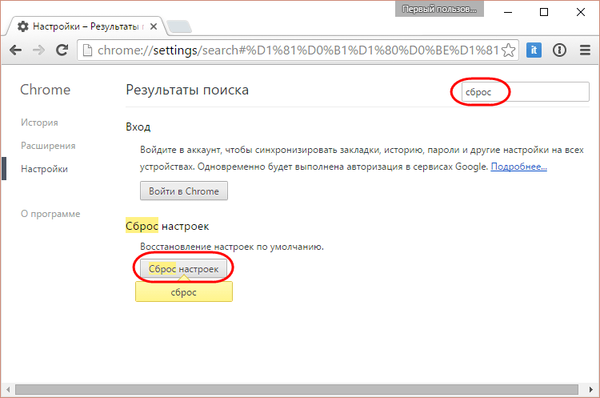
V zobrazeném okně klikněte na tlačítko „Reset“.
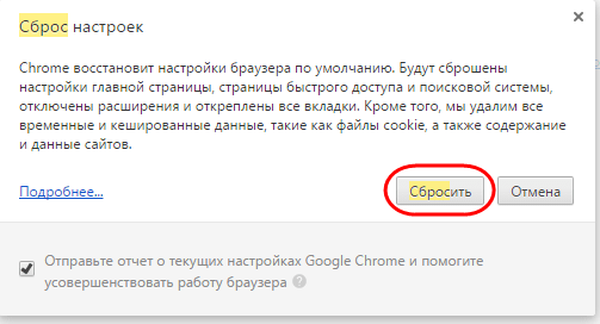
4. Nový uživatelský profil jako možnost úplného obnovení nastavení prohlížeče Chrome
Úplným resetem nastavení prohlížeče Google Chrome je vytvoření nového uživatelského profilu a odstranění starého profilu. Doporučuje se použít tuto metodu, pokud je poškozena. V novém profilu získáme Chrome ihned po instalaci zcela čistý - bez záložek, bez dokončených přihlašovacích údajů a hesel ve webových autorizačních formulářích, bez rozšíření a aplikací, s výchozím nastavením a zásuvnými moduly. Vytvoření nového profilu bez připojení účtu Google je nejjednodušší způsob, jak zkontrolovat, zda problém spočívá v činnosti samotného prohlížeče Chrome, zejména v práci stejných rozšíření a modulů plug-in, nebo zda se jedná o problém na úrovni Windows nebo hardwaru..
Chcete-li přidat nový profil v prohlížeči Google Chrome, klikněte na jméno aktuálního uživatele v pravém horním rohu okna a vyberte možnost Změnit uživatele..
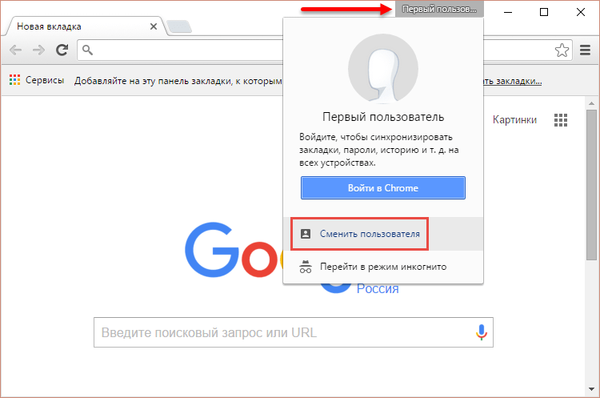
Ve spodní části formuláře, který se otevře, klikněte na tlačítko „Přidat uživatele“.
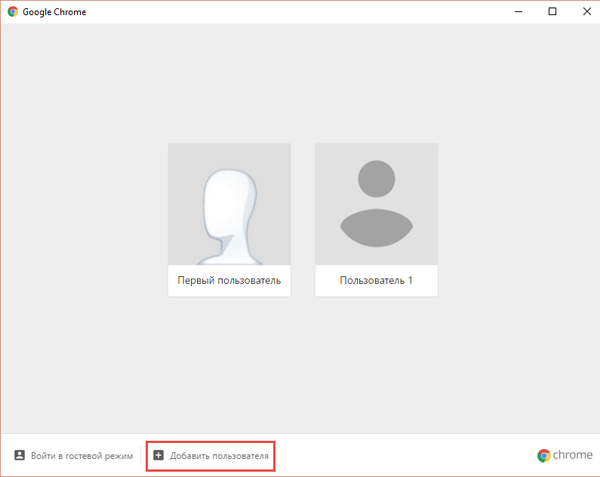
Ve stejné podobě jsou také odstraněny profily. Pokud se ukázalo, že se problém vyskytl ve starém profilu Chrome, klikněte na rozbalovací tlačítko.
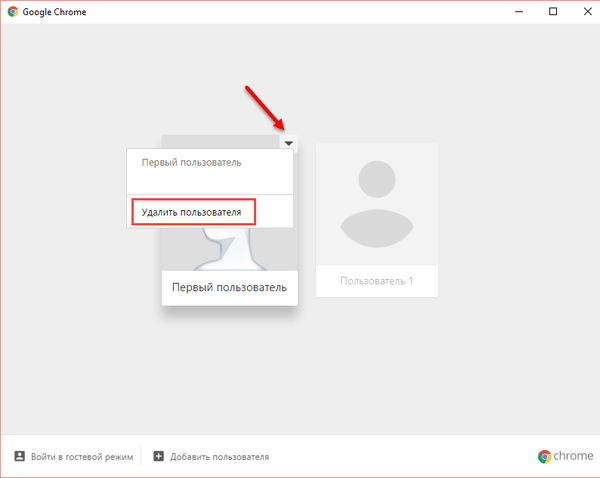
Poté bude k dispozici možnost „Smazat uživatele“..
Přeji vám krásný den!











