

Windows 10 přichází s tunou předinstalovaných aplikací a během jeho provozu si téměř každý uživatel nainstaluje z obchodu několik dalších programů.
A když bude nutné se jich zbavit (i bezprostředně po instalaci OS), vyvstanou otázky. Dnes se podíváme na to, jak můžete odstranit vestavěné aplikace systému Windows 10 bez použití triků pomocí cizího softwaru.
Obsah- Používáme nabídku Možnosti
- Pomocí pokročilého příkazového řádku
- Odinstalace klasických programů pomocí příkazového řádku
Používáme nabídku Možnosti
Jednou z možností pro dosažení cíle je použití nového rozhraní „desítek“ nastavení, které je částečnou náhradou za ovládací panel. Toto je nabídka Možnosti..
1. Tomu říkáme prostřednictvím kontextové nabídky Start nebo kombinací Win → I.
2. Navštívíme sekci „Systém“.
3. Aktivujte kartu „Aplikace / funkce“.
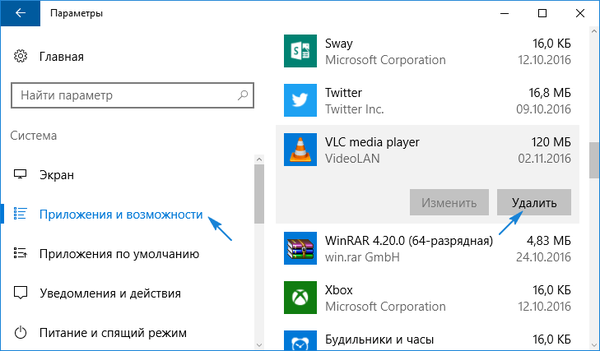
4. Klikněte na ikonu nebo název nepotřebného programu a klikněte na „Odstranit“..
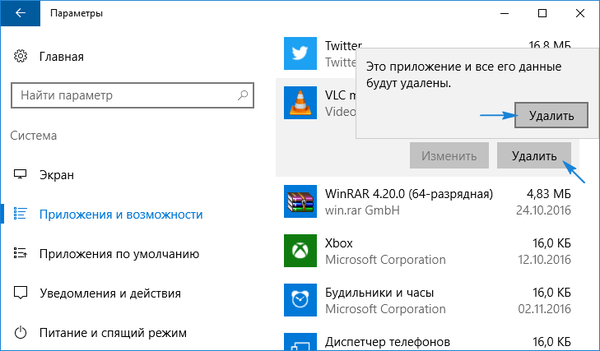
Výsledkem bude, že odinstalace programu začne bez dalších oken a dialogového okna pro potvrzení.
Uživatel má možnost odstranit daleko od všech aplikací, protože vedle některých z nich bude ikona „Odstranit“ neaktivní.
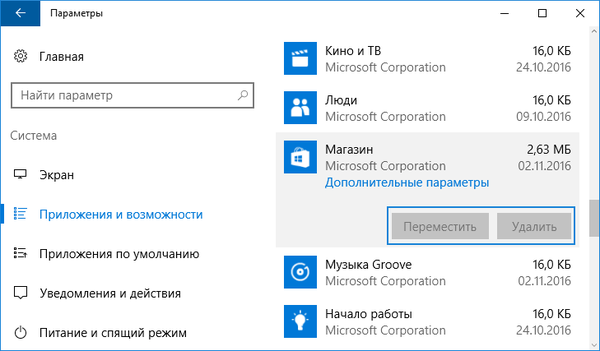
Uvědomte si, že klasické programy lze snadněji odinstalovat pomocí apletu Ovládací panely s názvem „Přidat nebo odebrat programy“ pomocí tzv. Odinstalačních programů nebo spuštěním odinstalačního programu z adresáře se softwarovými soubory nebo pomocí zástupce v nabídce Start..
Pomocí pokročilého příkazového řádku
V "první desítce" se objevil nástroj s více funkcemi než příkazový řádek. Toto je PowerShell. Chcete-li jej použít, měli byste zjistit systémové názvy balíčků, které chceme odebrat.
1. Říkáme PowerShell s oprávněními správce.
Do vyhledávacího pole zadejte název aplikace a pomocí kontextové nabídky příslušného prvku z jeho výsledků vyberte „Spustit jako správce“..
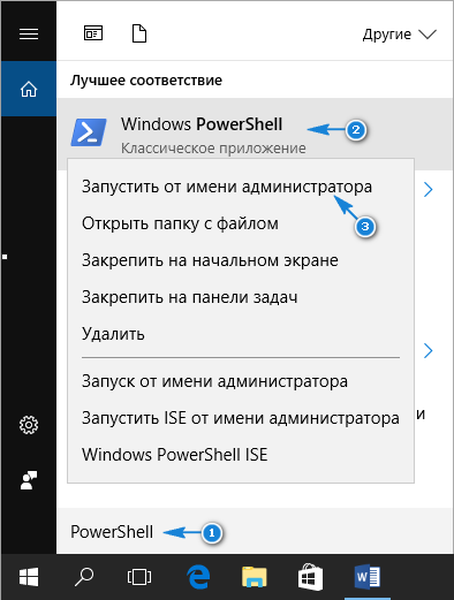
2. Chcete-li vizualizovat seznam obslužných programů nainstalovaných z úložiště, zadejte a spusťte:
Get-AppxPackage
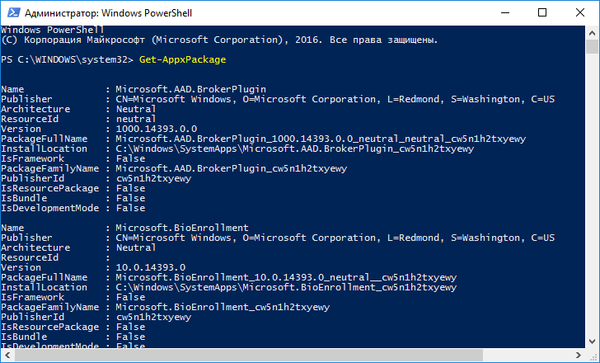
Abychom zjednodušili proces odinstalace softwaru, do příkazů zadáme názvy balíčků. Je přirozené, že je jednodušší kopírovat a vkládat než tisknout, takže by bylo vhodné exportovat zobrazené informace do dokumentu „txt“..
3. Pošleme příkaz do systému:
Get-AppxPackage | Set-Content "$ Env: userprofile \ Desktop \ X.txt"

Uloží seznam detekovaných softwarových produktů s jejich úplnými názvy na plochu a pokud změníte cestu a název souboru zadaný po „$ Env:“ - do zadaného adresáře pod daným názvem.
Chcete-li získat podrobnější informace a ve srozumitelnější podobě, spusťte příkaz jako:
Get-AppxPackage | ConvertTo-Html | Set-Content "$ Env: userprofile \ Desktop \ X.html"

Cesta k souboru může být libovolná. Odinstalace aplikace se provádí zadáním příkazu odinstalace a názvu balíčku PackageFullName. Chcete-li získat tyto informace, musíte je zadat a spustit.
Get-AppxPackage -Name * Novinky *
Zobrazí se tedy informace o programu „Zprávy“..
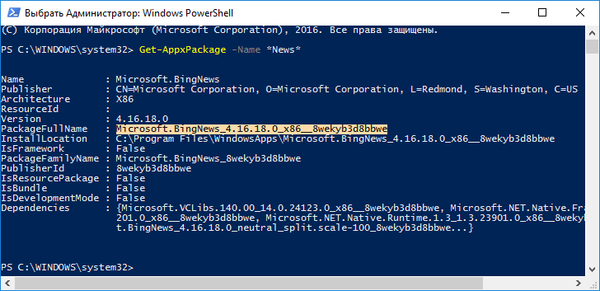
Vyberte hodnotu 6 řádku "PackageFullName" a zkopírujte ji do vyrovnávací paměti prostřednictvím místní nabídky nebo pomocí kombinace Ctrl + C.
Odstranění aplikace „Zprávy“ se provádí spuštěním příkazu systému:
Remove-AppxPackage Microsoft.BingNews_4.16.18.0_x86__8wekyb3d8bbwe -Confirm
Where Remove-AppxPackage - je zodpovědný za odinstalování daného softwaru;
argument -Confirm zobrazí informace o požadované akci a požádá o potvrzení, aby byla dokončena. Bez něj dojde k odinstalaci na pozadí a bez upozornění uživatele.
Zbývá pouze odstranit samotný instalační balíček z desítek úložišť. Řádek provede akci:
Get-AppXProvisionedPackage -Online | where-object $ _. packagename-like "* 3DBuilder *" | | Remove-AppxProvisionedPackage -Online
Where 3DBuilder - název balíčku, který má být odstraněn.
Tímto se odeberou programy pro aktuálního uživatele. Můžete odinstalovat aplikace pro jiné účty a máte právo tak učinit. Zde se používá argument „-Uživatelské jméno“, například „Get-AppxPackage -User My_Name“ zobrazuje seznam aplikací pro účet My_Name nainstalovaný z úložiště Windows..
Odebrání softwaru pro konkrétní účet se provádí podobně, ale s přidáním parametru "-Uživatelské jméno". Odebrání softwaru pro všechny účty počítačů se provádí pomocí parametru „-AllUsers“.
Chcete-li vyčistit Windows 10 od všech programů v úložišti, je zde řádek:
Get-AppxPackage -AllUsers | Remove-AppxPackage
V důsledku toho neexistuje nic komplikovaného nebo nepochopitelného s odinstalací klasických programů v „první desítce“, až na to, že některé z nich jsou systémové a nelze je vymazat. V případě potřeby lze do počítače nainstalovat libovolný obslužný program a po přidání nového uživatele se při první návštěvě nainstaluje klasická softwarová sada z Obchodu. Chcete-li tomu zabránit, zadejte a spusťte:
Get-AppXProvisionedPackage -Online | Remove-AppxProvisionedPackage -Online
V případě odinstalace všech programů bude Obchod také odinstalován, což v budoucnu neumožní získat z jeho úložiště nic..
Odinstalace klasických programů pomocí příkazového řádku
Příkazový řádek také umožňuje zbavit se zbytečného softwaru uloženého společností Microsoft. Chcete-li to provést, budete muset použít Windows 10 Management Tool (WMIC). Bohužel to umožňuje pouze spravovat softwarové produkty nainstalované prostřednictvím Instalační služby systému Windows.
1. Zavolejte příkazový řádek s oprávněními správce.
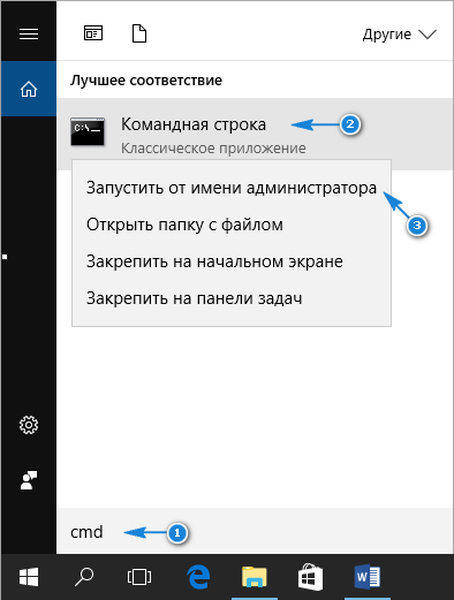
2. Provádíme v něm „wmic“.
3. Provádíme „získání názvu produktu“, abychom získali seznam produktů, které mohou být odstraněny prostřednictvím CMD.
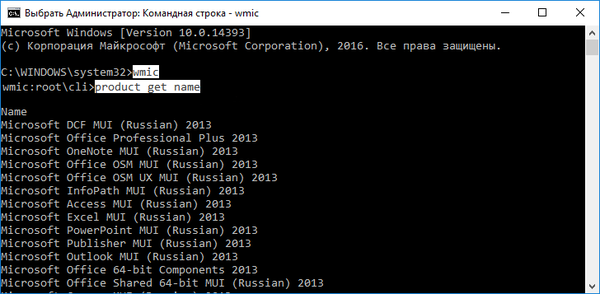
Chcete-li uložit seznam aplikací s daty o jejich verzi do textového dokumentu, pomůže tento řádek:
wmic /output:C:\list.txt produkt get Name, Version

Rozšířená HTML verze seznamu programů ve formě tabulky se uloží pomocí příkazu:
wmic /output:C:\list.html produkt get Name, Version / format: htable

Názvy a cesta uložení dokumentů lze změnit.
V tomto případě se ve srovnání s PowerShell informace zobrazují také na verzi aplikace (Verze), jejího vývojáře (Prodejce), data instalace (InstallDate) a krátkého popisu (Popis), pokud existují.
V systému Windows 10 můžete seznam filtrovat některou z následujících možností. Chcete-li například získat seznam softwaru od společnosti Piriform, postupujte takto:
wmic produkt, kde "Vendor like '% Piriform%'" dostane Name, Version
Řádek pomůže vypsat seznam kancelářských programů:
wmic produkt, kde "Název jako '% Office%'" dostane Jméno
Aplikaci, například Word od společnosti Microsoft, odstraníme z příkazového řádku. Příkaz bude vypadat takto:
product where name = "Microsoft Word MUI" call uninstall / nointeractive
Název jakéhokoli jiného programu musí být uveden v uvozovkách za „jméno“, argument „/ nointeractive“ zachrání uživatele před potvrzením operace.
Pro pokročilé uživatele je třeba poznamenat, že WMIC je schopen spravovat instalační balíčky na vzdálených stanicích, ale vyžaduje to IP adresu cílového počítače..
Každý uživatel, který neví ani základy programování a nemá dovednosti spravovat počítač se systémem Windows 10, může rozumět příkazům WMIC a PowerShell pro správu nainstalovaného softwaru..











