

Dnes se podíváme, jak obnovit systém Windows 10 na tovární nastavení a vrátit systém zpět do stavu pouze nainstalovaného operačního systému. Toto téma vyžaduje podrobné zvážení kvůli virtuální absenci těchto funkcí v předchozích vydáních systému Windows a konceptu ukládání obrazu pro vrácení stavu operačního systému..
Krása „desítek“ zde spočívá v tom, že k provedení výše uvedeného postupu nepotřebujete instalační disk, spouštěcí USB flash disk se softwarem, jako je True Image, nebo obraz pracovního systému..
Pozor, pokračujte v provádění pokynů pouze v krajním případě, kdy problém může vyřešit pouze přeinstalování Windows 10.. Pokud provádění pokynů selže, jednoduše nainstalujte operační systém a ujistěte se, že to neovlivní žádná data v procesu.
V poslední části jsou diskutovány všechny vznikající a možné problémy, které doprovázejí proces vrácení „desítek“. Pokud narazíte na některý z nich - přejděte dolů po stránce.
Obsah- Proč je to nutné?
- Proveďte reset ze spuštěného systému
- Vyčistěte instalaci desítek pomocí nástroje Obnovit Windows
- Resetujte systém, pokud se nespustí
- Možné problémy s resetováním systému Windows 10
Proč je to nutné?
Než budete vědět, jak resetovat Windows 10, měli byste vědět, proč je resetovat vůbec. Návrat operačního systému do původního stavu je nezbytný v případech, kdy nefunguje správně a návrat do normálního provozního režimu nefunguje.
Tato funkce je také úplnou náhradou za přeinstalaci systému Windows 10, avšak s některými výhodami: ukládání osobních souborů (dokumenty, nastavení aplikace).
Proveďte reset ze spuštěného systému
Tento způsob resetování „desítek“ je možný pouze při jeho spuštění. Všechno je celkem jednoduché..
1. Říkáme nové nabídce „Parametry“ (nejrychleji se to provádí kombinací „Win + I“).
2. Klikněte na položku „Aktualizace a zabezpečení“.
3. Přejděte do podčásti Obnovení.
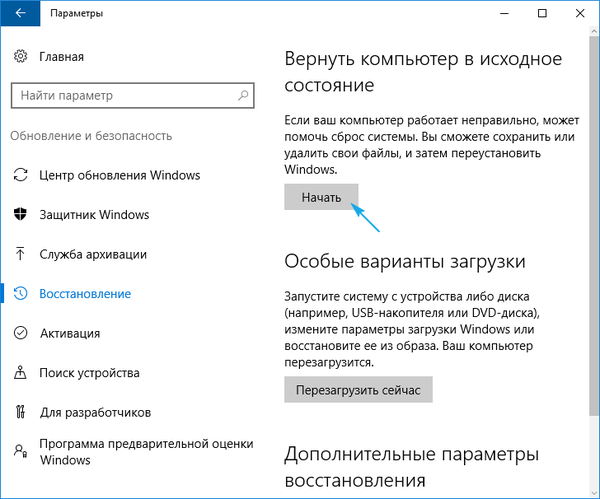
4. V první části zobrazeného okna klikněte na tlačítko "Start".
Stává se, že operační systém hlásí, že je nemožné detekovat soubory potřebné pro operaci. V tomto případě přejdeme k další části článku.
5. Z navrhovaných vyberte nejvhodnější variantu (první se doporučuje, ale vše záleží na situaci).
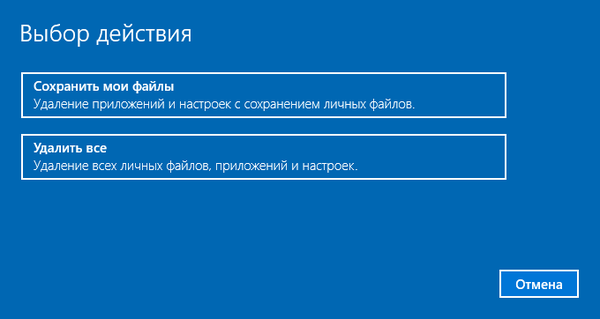
Další je větvení: pokud zvolíte druhou metodu, nabídne se formátování disku nebo jeho jednoduché čištění. Závisí to také na situaci. Například, pokud se chystáte prodat počítač, možnost s úplným vyčištěním disku je lepší, ale tento proces může trvat dlouho s velkým pevným diskem nebo mnoha špatnými sektory na povrchu magnetické desky.
6. Pokud v posledním okně nezměníte názor, klikněte na „Obnovit“.
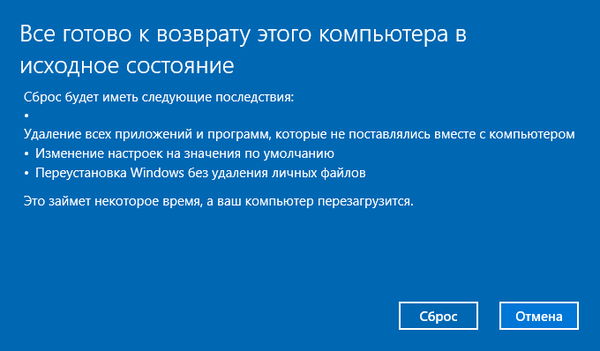
Tlačítko spustí proces automatické instalace operačního systému, během kterého se počítač restartuje 2-3krát. Výsledkem bude spuštění počítače s novým operačním systémem..
Pokud vyberete možnost uložit osobní data do systémového oddílu, objeví se adresář Windows.old, kde bude uložena kopie všech souborů z předchozího systému Windows 10 (například obsah plochy, adresáře „Stažené soubory“, „Moje dokumenty“)..
Vyčistěte instalaci desítek pomocí nástroje Obnovit Windows
V jedné z prvních srpnových aktualizací systému Windows 10 pro rok 2016 se objevil nástroj Obnovit systém Windows, který vám umožňuje vrátit operační systém zpět nebo jej znovu nainstalovat při ukládání uživatelských dokumentů.
Nástroj se vyrovnává s vrácením systému v situacích, kdy první metoda z nějakého důvodu nefungovala.
1. Stejně jako dříve jděte na možnosti obnovy.
2. V poslední části klikněte na ikonu „Naučte se, jak začít znovu od ...“.
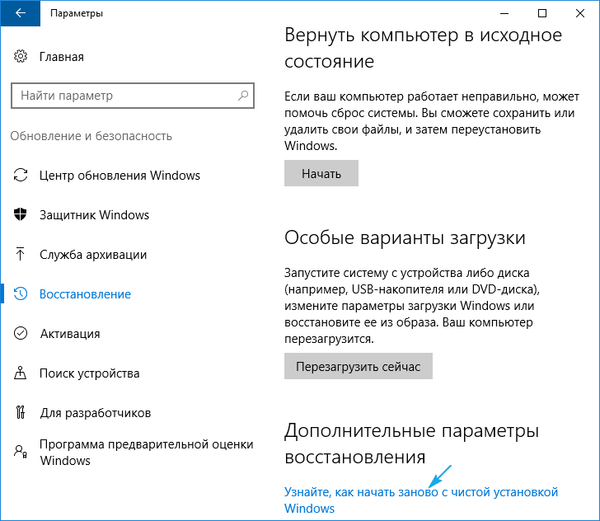
3. Poté se webový server společnosti Microsoft otevře v prohlížeči, kde musíte kliknout níže: „Stáhnout nástroj nyní“.
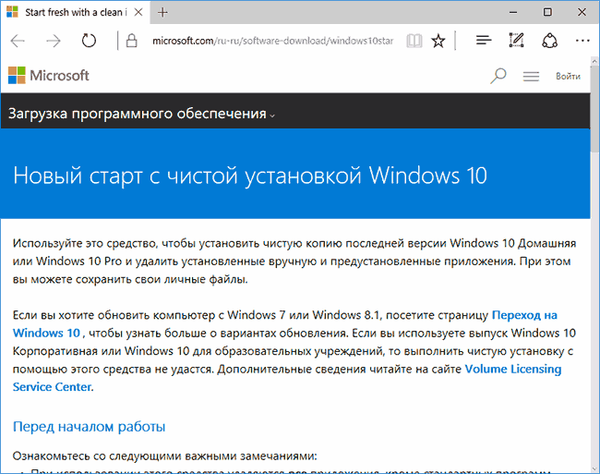
4. Po stažení spusťte aplikaci a souhlaste s podmínkami použití.
5. Vyberte možnost uložení osobních údajů nebo nastavte způsob jejich vymazání, se kterým jsme se seznámili v předchozí části.
Všechny ostatní akce se provádějí automaticky..
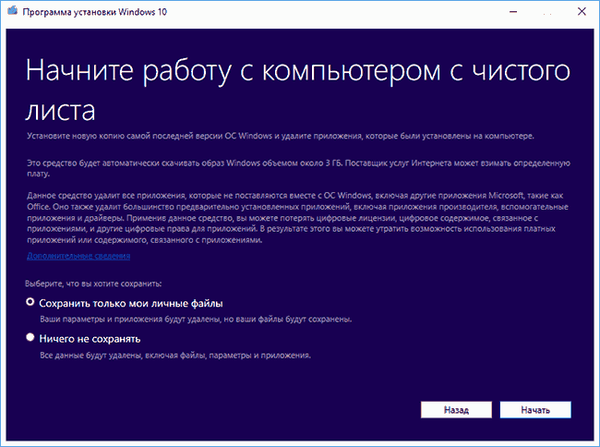
Konec procesu může být zpožděn kvůli mnoha faktorům (výkon počítače, nedochází k fragmentaci souborů na systémovém svazku, poškození některých sektorů systémového disku, je vybráno značné množství informací).
Po zavedení počítače z čistého systému Windows 10 bude užitečné následující postup:
- Říkáme příkazový tlumočník Win + R;
- zadejte "cleanmgr";
- vykonat příkaz;
- klikněte na ikonu „Vymazat systémové soubory“.
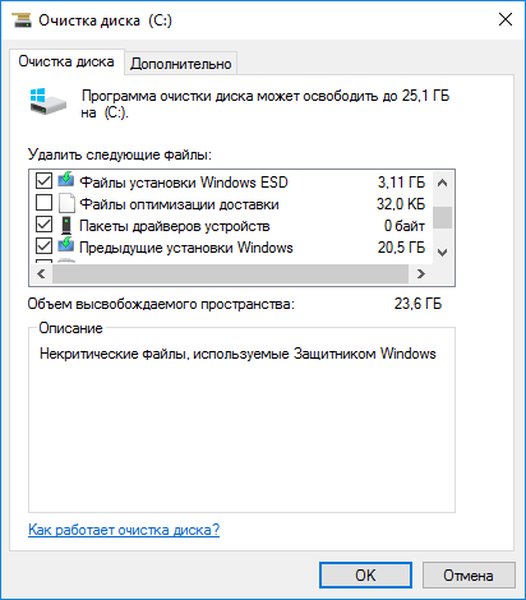
Díky tomu můžete uvolnit až 23 GB nebo více místa na disku..
Resetujte systém, pokud se nespustí
Tato část bude diskutovat o tom, jak resetovat Windows 10, pokud se odmítne spustit. Zde se hodí nástroje pro výrobu základních desek nebo notebooků nebo zaváděcí disk Flash nebo disk pro obnovení systému.
U zařízení, jejichž uživatelé získali při nákupu počítače licencovaný systém Windows 10, existuje základní metoda pro jeho resetování. Toto používá kombinaci konkrétních kláves k vrácení zařízení zpět.
Ve většině případů, kdy je požadováno vrácení systému, nebyly počítače zakoupeny s licencovaným „deseti“, proto je nutná přítomnost jednotky pro obnovení / flash disku. Musíte z něj zavést systém v režimu obnovy.
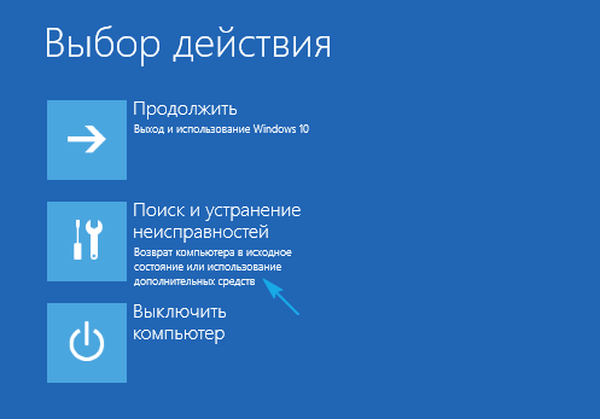
1. Po spuštění v prostředí obnovení klikněte na položku pro odstraňování problémů.
2 Dále přejděte na položku „Vraťte počítač do původního stavu“ a klikněte na „OK“.
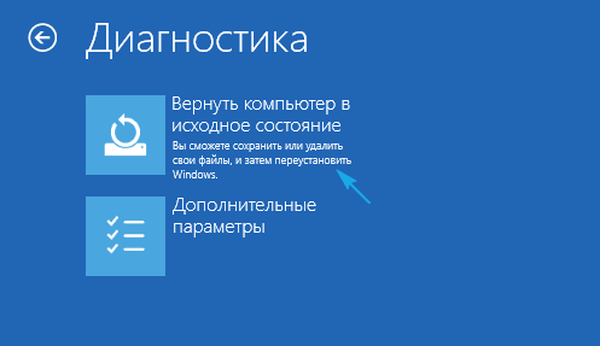
3. V dalším okně můžete ukládat / mazat osobní soubory - jako dříve, existují možnosti pro jednoduché mazání nebo úplné čištění disku při výběru pro mazání souborů.
4. V nabídce pro výběr operačního systému vyberte Windows 10.
5. Pokud jste si jisti svými činnostmi, klikněte na ikonu „Obnovte počítač do původního stavu“..
6 Poté, co se seznámíme se seznamem akcí, které budou provedeny automaticky.
Toto je odinstalace aplikací, resetování systémových nastavení na tovární nastavení s následnou instalací Windows 10.
7. Klikněte na "Reset", pokud jste si jisti, že je operace nezbytná.
Tím se spustí proces obnovení systému, který je doprovázen restartem počítače..
Tip: Pokud jste změnili nastavení systému BIOS tak, aby se spouštělo ze zaváděcího média (změnila se priorita zaváděcích zařízení), změňte jejich pořadí zpět.
Možné problémy s resetováním systému Windows 10

Stává se, že když se pokusíte vrátit zpět první desítku do původního stavu a restartovat počítač, objeví se okno s textem „Problém při návratu počítače do původního stavu. Nebyly provedeny žádné změny.“ Chyba označuje problémy s obnovovacími soubory umístěnými v adresáři WinSxS (jsou poškozené, chybí nebo byly upraveny autorem sestavy). Pokud se po neúspěšném pokusu „deset“ spustí správně, zkontrolujte, zda jsou systémové soubory neporušené, na pevném disku nevykazují chybné sektory.
Pokud vše ostatní selže, proveďte čistou instalaci operačního systému, aniž byste zapomněli na důležité informace o systémové jednotce.
Druhou častou chybou je vložení CD (flash disk) s instalačními soubory operačního systému. Pro tyto případy byl vyvinut nástroj Obnovit Windows, který byl popsán ve druhé části aktuálního článku. Řešením může být také použití USB flash disku / disku s instalačními soubory Windows 10 se stejnou bitovou hloubkou a edicí jako operační systém nainstalovaný v počítači.
Druhá verze algoritmu akcí, pokud by operační systém nemohl být vrácen do svého předchozího stavu kvůli nedostatku médií se soubory pro obnovení, je zaregistrovat svůj vlastní obrázek se snímkem systému a obnovit jej. Současně by však „top ten“ měl fungovat správně, protože operace jsou prováděny v jeho prostředí.
- Stáhněte si obraz disku na Windows 10.
- Připojíme jej pomocí nástroje pro emulaci virtuální jednotky a zkopírujeme soubor „install.wim“ umístěný v adresáři „sources“ do složky „ResetRecoveryImage“ vytvořené na jiném oddílu, než je systémový..
- Místo emulátoru fyzické jednotky můžete použít libovolný archivátor.
- Spusťte příkazový řádek s oprávněními správce a zadejte příkaz jako „reagentc / setosimage / path“ D: \ ResetRecoveryImage "/ index 1", kde jako cesta k adresáři vytvořenému ve třetím kroku je "D: \".
Pomocí těchto akcí se vytvoří obraz jeho obnovy a zaregistruje se v systému..
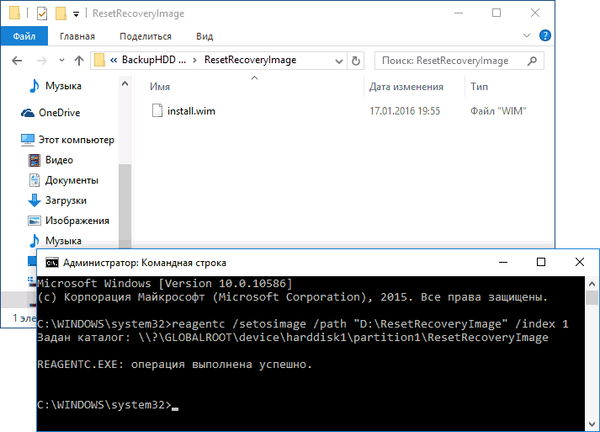
Po úspěšných operacích restartujeme automatickou přeinstalaci systému Windows 10 a dříve jsme ji nazvali zálohou. Tím se v případě problémů urychlí proces návratu do aktuálního stavu operačního systému..
Máte-li jakékoli dotazy, jiné problémy nebo dostupnost nových řešení, neváhejte o nich napsat do komentářů.











